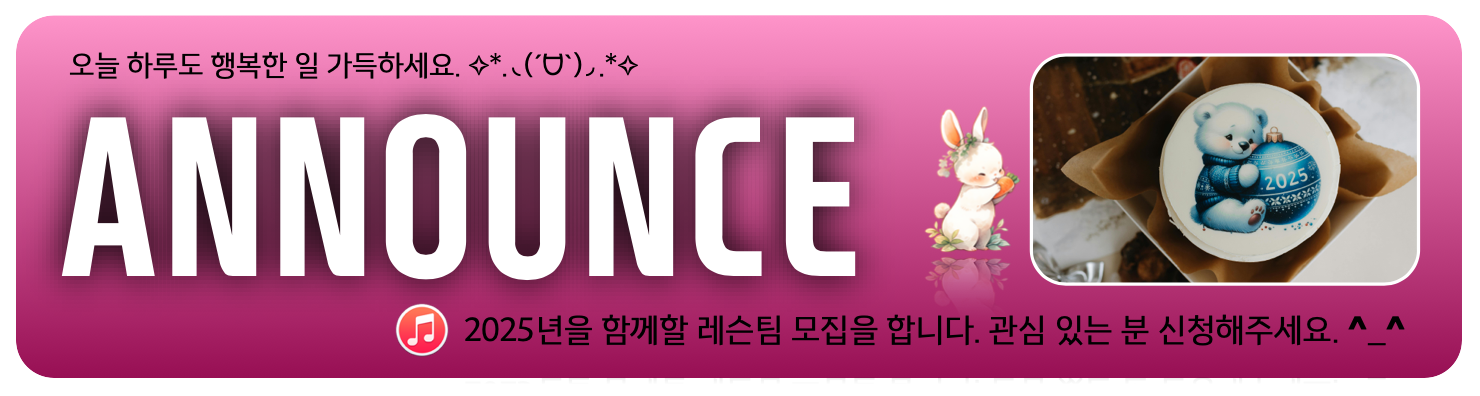큐베이스 기초 가이드 강좌 ( 6 ) : 믹스 콘솔 기초 ( Cubase Basic Guide ( 6 ) : Mix Console Basic ) - 31.7번째 강좌
강좌 ( Lecture )/미디 & 시퀀싱 2018. 4. 17. 03:03오늘 올리는 강좌는 31.7번째 강좌편으로 Cubase Basic Guide ( 6 ) ( 큐베이스 기초 가이드 6 ) 입니다. ^^
큐베이스 기초 가이드 ( 6 ) : 믹스 콘솔 기초 ( Cubase Basic Guide ( 6 ) : Mix Console Basic ) - 31.7번째 강좌
이번 큐베이스 기초 가이드 ( 6 ) 에서는 큐베이스의 믹서인 Mix Console 에 대한 내용입니다. ![]()
이번에는 약간은 각 파트 설명에 가까운 부분이라 어렵게 느낄 수도 있지만
각 부분들에 대해서 이해하시면 Cubase 를 조금 더 편하게 사용할 수 있답니다. ^^
특히 Control Room 셋팅을 익혀두시면 녹음시 유용한 헤드폰과 스피커의 셋팅에 도움이 될거랍니다. ^_^
Cubase 를 사용하시는 분들에게 도움이 되면 좋겠습니다. ^_^
이 강좌 글은 제 블로그에 올리기 위해 제작된 것이기 때문에 다른 싸이트나 블로그 또는
카페에 퍼가는 것은 하지 않으셨으면 합니다. ( 제가 직접 다른 싸이트나 블로그에 올리겠으니 예의 지켜 주세요 ^_^ )
강좌에 사용된 영상은 설명의 이해를 돕기 위해 Youtube 의 영상을 링크했으며
일부 사용된 사진은 인터넷의 오픈된 사진을 사용했습니다. ^^ 혹 문제가 된다면 삭제하도록 하겠습니다.
DAW Basic for Beginner Cubase Basic ( 1 ) 처음 Cubase 를 접하는 유저들을 위한 Basic DAW GuideCubase Basic ( 6 ) : The Beginner Workout Guide 어느정도 Audio ( 오디오 ) 녹음이나 MIDI ( 미디 ) 로 연주를 입력하고나면 각 악기간의 Balance ( 밸런스 ) 조절부터 간단한 Mixing ( 믹싱 ) 작업이 필요합니다. ^_^ 오늘은 Cubase 의 Mixer 와 그외 필요한 사항에 대해 다뤄보겠습니다. 단순히 [ 연주 = 좋은 음악 ] 이 되는 것은 아닙니다. ^_^ 마이크나 각종 PA 장비없이 기타와 보컬 둘이서 어쿠스틱한 연주를 하는 것이라고 할지라도 역할에 따라서 두명의 연주자 사이의 밸런스가 어떻게 만들어지냐에 따라서 듣기 좋은 음악이 될 수도 있고, 그저 소음이 될 수도 있습니다. ^_^ 악기간의 Balance 라는 건 단순히 소리 크기의 차이만을 지칭하는 것이 아니라 음악에 해석에 따른 각 악기의 역할 에 대한 고민이라고 할 수 있습니다. ^_^ 어떤 음악이냐에, 어떤 무대에서 쓰일 것인지, 음악에서 전달하고자 하는 건 어떤것인지... 그리고 어디에 쓰일 것인지... 단순한 연주가 아닌 음악이 이야기가 되고, 듣는 청자에게 만든 사람 그리고 연주자의 의도가 전달되게 만드는 건 그저 Technique 이 아닌 고민이 필요한 부분들입니다. 이번 강좌에서는 이런 밸런스를 다루기 위해 알아야 할 가장 기본적인 Mix Console 과 그외 필요한 부분에 대해서 알아보겠습니다. ^^ 도움되셨으면 좋겠습니다. ^^ Cubase Basic Guide 는 5, 6, 7, 8, 9 모두 활용 가능 하며 Cubase 8 과 9.5 를 기준으로 작성되었습니다. ^^ Cubase Pro Basic ( 6 ) : Mixer & Signal Routing Cubase Basic Guide 에서는 기초적인 Cubase 다루는 방법에 대한 Guide 입니다. Cubase 8 과 9.5 를 기준으로 작성되었지만 Cubase 5 부터 2018년 3월 현재 출시되어 있는 Cubase 9.5 버젼까지 모두 활용 가능한 초보분들을 위한 Guide 입니다. 악기 또는 Audio Source 간의 Balance 를 조절 한다라는 것은 간단히 이야기하면 2가지에 대해서 이해한다고 할 수 있습니다. ^_^ 악기의 역할과 위치 ( Roll & Position ) 악기 또는 Audio Source 의 Balance 를 조절한다는 것은 Mixing 작업에서의 첫 시작이면서, 가장 중요한 작업 입니다. 어떤 음악이냐, 어떤 의도로 악기를 배치하는 것인지, 어떤 상황에서 Mix ( 믹스 ) 를 하는 것인지... 각 부분에 따라서 어떤 악기가 Main 이고, 어떤 악기가 Supporter 인지에 따라서 같은 Audio Source 라고 할지라도 Balance 를 조절한 결과는 완전히 달라질 수 있습니다. Mix Console ( 믹서 창 ) 는 이런 Balance ( 밸런스 ) 조절에 필요한 다양한 요소를 가지고 있는 Control Panel 입니다. ^_^ Cubase Pro 8 에서 Mix Console ( 믹서 창 ) 을 불러오는 방법 은 상단 Device 메뉴에서 Mix Console ( 단축키 : F3 ) 를 누르면 불러 올 수 있습니다. ^_^ Mix Console ( 믹서 창 ) 은 총 3개를 불러올 수 있는데 각각 Mix Console ( 믹서 창 ) 마다 다른 설정을 해 놓고 사용하면 활용도면에서 편의성이 올라갑니다. 예를 들면 MixConsole 에서는 일반적인 믹서 창이 불려오고, MixConsole 2 에서는 Audio Track 만 보게 설정하고, MixConsole 3 에는 또다른 설정을 해 놓으면 바로 바로 불러서 확인할 수 있으니 필요하면 추가 설정해 놓고 사용하는 것이 좋습니다. ^_^ ( 단, MixConsole 2 와 3 는 기본 단축키 추가 설정해야함 ) Cubase Pro 9.5 에서 Mix Console ( 믹서 창 ) 을 불러오는 방법 은 상단 Studio 메뉴에서 Mix Console ( 단축키 : F3 ) 를 누르면 불러 올 수 있습니다. 다만 Cubase Pro 9.5 의 경우엔 8 버젼과 달리 Lower Zone 에서도 Mix Console 을 불러 올 수 있기 때문에 원한다면 MIDI Sequencing ( 미디 시퀀싱 ) 을 하면서 Mix Console ( 믹서 창 ) 도 동시에 볼 수 있습니다. ^_^ Lower Zone 에서 Mix Console ( 믹서 창 ) 을 보는 방법 은 아래 2가지 방법이 있습니다. ^_^ Studio 메뉴에서 MixConsole in Project Window ( 단축키 : Alt + F3 / Option + F3 ) 로 부르기 Lower Zone 을 활성화하기 ( 단축키 : Alt + Ctrl + B / Option + Command + B ) : Lower Zone 에는 기본적으로 MixConsole 부분이 포함되어 있으나 원한다면 Set up 에서 바꿀 수 있습니다. Mix Console ( 믹서 창 ) 의 구조 는 Cubase Pro 8 이나 9.5 버전 둘다 거의 비슷합니다. ^_^ 크게는 왼쪽 / 가운데 / 오른쪽 3개의 영역으로 나눠집니다. 왼쪽 ( Left Zone ) 의 경우엔 Cubase Pro 9.5 의 경우엔 History 가 추가 되었고 그외엔 거의 비슷합니다. ^_^ 오른쪽 ( Right Zone ) 은 Control Room / Meter 영역으로 최종 Output 에 대한 자세한 정보를 확인할 수 있습니다. ^_^ 가운데 영역이 Mix Control Panel 입니다. ^^ Channel Overview Meter Bridge Equalizer Curve Channel Racks Pictures Notepad Panner Solo / Mute Edit Channel Fader / Meter Automation Write / Read Name / etc 3개의 영역을 활성화 / 비활성화 하는 방법 은 Cubase Pro 8 과 9.5 버젼이 조금 다릅니다. ^_^ Cubase Pro 8 의 경우엔 Mix Console ( 믹서 창 ) 좌측 상단에 ( ) 을 누르면 Mix Console ( 믹서 창 ) 에서 무엇을 볼 것인지, 어떤 부분을 비활성화할 것인지를 결정할 수 있습니다. ^_^ Cubase Pro 9.5 의 경우엔 우측 상단에 3개의 영역을 활성화 / 비활성화 버튼 ( ) 을 누르거나 그 옆 버튼을 누르면 위 사진과 같이 각각의 영역과 파트들을 활성화 / 비활성화 할 수 있는 메뉴가 나옵니다. ^_^ 가운데 영역은 기본적으로 Plug-in Insert / Send 외에 다양한 기능을 가지고 있는 Section 입니다. ^_^ Channel Overview ( 채널 오버뷰 ) : 1. 가운데 영역 최상단에 활성화할 수 있는 부분으로 Track 이 많더라도 전체적으로 Meter 를 동시에 볼 수 있는 기능과 2. 마우스로 Channel Overview 를 클릭한 상태로 좌우로 움직이면 Mix Console 의 빠른 좌우 이동이 가능합니다. Meter Bridge ( 미터 브릿지 ) : 1. Play 상황에 맞춰서 각각의 Track 을 어떤 Meter 로 볼지 정할 수 있습니다. ^_^ 2. Meter Bridge 에서 마우스 오른쪽을 누르면 위와 같이 미니 메뉴가 뜹니다. PPM 은 Peak Meter / Wave 는 Wave Meter 입니다. Meter Position 은 Meter 가 Input / Post Fader / Post Panner 로 조절 가능합니다. Equalizer Curve ( 이큐 커브 ) : 1. Cubase 자체 EQ 를 바로 적용할 수 있는 영역이자 전체적으로 바로 한눈에 볼 수 있는 영역입니다. ^_^ 2. 마우스로 Equalizer Curve ( 이큐 커브 ) 영역을 클릭하면 4 Band EQ 를 활성화해서 사용할 수 있습니다. ^_^ 당연한 이야기이지만 MIDI Track 에는 Equalizer Curve ( 이큐 커브 ), 즉 내장 이큐를 적용할 수 없습니다. ^_^ Channel Racks ( 채널 랙 ) : 1. Channel Racks ( 채널 랙 ) 은 흔히 알고 있는 Mixer ( 믹서 ) 의 기능을 하는 영역입니다. ^_^ 2. Channel Racks ( 채널 랙 ) 의 순서는 Mixer 나 Console 의 순서와 거의 비슷하면서 조금 다릅니다. ^_^ Routing Pre ( Filters / Gain / Phase ) Inserts Equalizers Channel Strip Sends Cue Sends Direct Routing Track Quick Controls Device Panels Routing ( 라우팅 ) Routing 이란 해당 Track 의 Signal Input / output 을 지정할 수 있습니다. Analog In / out 또는 Bus 설정이 가능합니다. ^_^ Pre ( 프리 ) Pre 부분은 Insert 나 내장 EQ 가 적용되기 이전 단계를 지칭합니다. 1. High Cut / Low Cut Filter ( 하이 컷 / 로우 컷 필터 ) 2. Gain ( 게인 ) : 들어오는 Audio Input 을 조절할 수 있습니다. 3. Phase ( 위상 ) : Audio 의 위상을 180˚뒤집을 수 있습니다. Inserts ( 인서트 ) Inserts ( 인서트 ) 는 Pre ( 프리 ) 를 거친 Signal 을 원하는 Plug-in 을 통해서 한번 거치도록 Plug-in 을 중간 삽입 ( Inserts ) 하는 부분입니다. Cubase 는 총 8 ~ 16개의 Insert 를 사용할 수 있습니다. ^_^ Audio Track 이나 가상악기에서는 Audio Plug-in 을 사용할 수 있고 MIDI Track 에서는 MIDI Plug-in 을 사용할 수 있습니다. Inserts ( 인서트 ) 는 Mix Console ( 믹서 창 ) 외에도 Project Window 에서 원하는 Track 을 선택한 상태에서 왼쪽에 있는 Inspector 부분에서도 Plug-in 을 걸 수 있습니다. 간혹 MIDI Track 에서 왜 Waves 의 플러그인이나 특정 회사의 플러그인이 안 보이는 것인지 질문하시는 분들이 있는데 앞에서 이야기했듯이 MIDI Track 에서는 MIDI Plug-in 만, Audio Track 에서는 Audio Plug-in 만 걸 수 있습니다. 1회차 강좌에서 이야기했듯이 MIDI Region ( 미디 리전 ) 은 악보와 같은 것입니다. 즉, 종이에 EQ 걸 수 없나요? 라고 묻는 것과 같은 것입니다. 이 부분을 혼동하지 않으셨음 합니다. ^_^ Project Window 에서 보면 MIDI Inserts 와 Audio Inserts 구분은 쉬운데 믹서창에서는 동일하게 Inserts 로 되어있어서 헷갈릴 수 있으니 주의하세요. ^_^ Equalizers ( 이퀄라이저 / EQ ) Cubase 자체에 내장된 EQ 가 바로 적용되는 영역으로 상단에 있는 Equalizer Curve ( 이큐 커브 ) 와도 연동됩니다. 즉 Signal Flow ( 시그널 흐름 ) 상으로 EQ 는 Inserts 가 적용된 다음에 적용되도록 되어 있습니다. ^^ Channel Strip ( 채널 스트립 ) Cubase 자체에 내장된 Audio Plug-in 들을 개별 Track 에 원하는 순서대로 묶어서 바로 걸 수 있도록 되어 있는 영역입니다. 원래 Channel Strip 은 Pre / Comp / EQ 등 여러 장비가 하나로 묶여 있는 Rack 을 지칭하는 용어로 Mixing Console 에 한줄로 장착 되어 있거나, 비슷한 형태로 따로 묶어서 파는 장비를 지칭하는 용어입니다. ^_^ Cubase 의 Channel Strip 부분에는 Gate / Comp / EQ / DeEsser / Tape Saturator / Limiter / Maximizer 등을 원하는 순서에 따라 걸 수 있으며, 원하는 부분만 활성화할 수도 있습니다. ( 마우스로 Drag & Drop 해서 순서 변경 가능 ) 가장 기본적인 Signal Flow 는 위와 같이 Routing 부분에서 셋팅된 Input ( ) 으로 들어온 소리를 Pre ( Filter / Gain / Phase ) 단을 거치고, Insert 1 ~ 6 에 적용된 Effect ( ) 를 거칩니다. 이후에 내장 Effect ( EQ, Channel Strip & ) 을 거친 후 Volume Fader ( ) 를 거친 후 최종 Output ( ) 으로 소리가 나갑니다. ^_^ Signal Flow 상에서 가장 헷갈릴 수 있는 부분이 내장 EQ 의 사용 입니다. 보기에 따라선 Mix Console ( 믹서 창 ) 에서 Equalizer Curve, EQ, Channel Strip 3군데에 EQ 가 있는데 각각 따로 인 듯 보일 수 있습니다. 그러나 이 모든 EQ 는 같은 하나의 EQ 입니다. 만약에 Equalizer Curve 에서 EQ 를 사용했다고 하더라도 실제로 적용되는 위치는 Channel Strip 상에서 EQ 위치입니다. 즉 Channel Strip 의 EQ 순서가 제일 중요 합니다. 그런데 만약 Inserts ( 인서트 ) 에 적용된 Effect 를 Channel Strip 이후로 위치를 바꾸고 싶은 경우 엔 아래와 같이 Edit Channel Setting 에서 순서를 원하는데로 변경할 수 있습니다. ^_^ 순서를 바꾸고 싶은 Track 의 Edit Channel Settings 버튼을 누릅니다. Channel Settings 에서 좌측 상단에 Inserts 와 Strip 사이에 있는 ( ) 를 누르면 순서를 바꿀 수 있습니다. 그러나 Mix Console 상에서 Graphic 으로 변화는 보이지 않으니 Inserts 와 Channel Strip 순서를 바꾼 Track 은 반드시 마킹을 하거나 기억을 해두는 편이 좋습니다. 그리고 Cubase 의 Inserts ( 인서트 ) 에서 반드시 알아두어야 사항이 하나 더 있습니다. Cubase 의 경우엔 Post-fader Inserts 라고 해서 Insert 에 적용한 Effect 중 7~8 번째의 플러그인은 해당 Track 의 Fader 가 적용된 이후에 작동하는 기능을 가지고 있습니다. ( 순서에 유의하세요. ^_^ ) Cubase Pro 9.5 의 경우엔 Insert 의 개수가 16개로 늘면서 Post-fader Inserts 개수를 조절할 수 있도록 기능이 추가되었습니다. ^_^ 즉, Cubase Pro 9.5 부터는 7,8번 Insert 가 아닌 원하는 부분부터 모두 Post-fader Inserts 로 작동하도록 바꿀 수 있습니다. ^_^ 조금 복잡하게 느낄 수 있지만 Mix Console ( 믹서 창 ) 의 Channel Rack ( 채널 랙 ) 부분은 순서가 다양하게 바뀔 수 있는 여지가 있는 부분이 있기 때문에 어느정도 이해를 하고 가는 것이 좋습니다. ^^: Sends ( 샌드 ) Sends ( 샌드 ) 란 Audio Signal 을 분기시켜서 또 하나의 Signal 로 보낼 수 있는 Routing 을 지칭합니다. 주로 Aux Send 라는 말로 많이 사용하는데 여기서 Aux 는 Auxiliary ( 보조 ) 라는 말의 줄임말입니다. ^_^ 위의 기본적인 Audio Signal Flow ( 오디오 시그널 흐름 ) 외에 중간에 Routing 을 분기시켜서 사용하는 것이 Aux Sends / Sends ( 샌드 ) 입니다. Sends ( 샌드 ) 는 기본적으로 Fader 이전 ( Pre-fader ) 과 Fader 이후 ( Post-fader ) 두가지 옵션으로 활용할 수 있습니다. 무슨 뜻인지 헷갈리는 분들이 계실 것입니다. ^_^;;; 쉽게 이야기하면 Fader 의 Volume Control ( 소리 크기 제어 ) 를 적용한 결과물을 Sends ( 샌드 ) 를 통해서 보낼 것인지, 아니면 Fader 가 적용되기 이전의 결과물을 Sends ( 샌드 ) 로 보낼 것인지를 결정한다고 할 수 있습니다. ^_^ Cubase 에서 Sends ( 샌드 ) 로 Audio Signal 을 보낼 수 있는 곳 ( Destination ) 은 다양합니다. ^_^ Group Track FX Track Audio Track Audio Plug-in ( Side-chain Input ) Instrument Track / Instrument Track ( Side-chain Input ) 일반적으로 Inserts ( 인서트 ) 에는 Comp, EQ, Gate, De-esser 등을 많이 걸고 Sends ( 샌드 ) 를 이용한 Group Track 이나 FX Track 에는 Delay, Reverb 와 같은 시공간계를 많이 겁니다. 물론 정해진 것은 없습니다. Inserts ( 인서트 ) 에도 Reverb 를 걸어도 상관없지만 Advanced Techniques 을 위해서 Signal 을 분리하는 것이 더 좋게 때문에 가능한 시공간계는 FX Track 을 이용하는 편이 좋습니다. ^_^ Cues ( 큐 ) Cues ( 큐 ) 는 Cue Mixer 또는 Studio 에서 녹음시 Booth 와 Control Room 의 원할한 녹음과 소통을 위해 사용하는 Audio Routing ( 오디오 라우팅 ) 입니다. 간단한 녹음과 시퀀싱을 주로 하는 단계에서는 굳이 사용하지 않아도 됩니다. ^_^ Pictures / Notepad ( 채널 그림판 / 메모장 ) : Pictures ( 채널 그림판 ) 는 각 Track 을 알아보는데 도움이 되도록 그림을 넣을 수 있는 공간입니다. ^_^ Notepad ( 메모장 ) 은 말 그대로 간단한 메모나 Track 에 대한 설명을 적을 수 있는 공간입니다. ^^ Picture ( 채널 그림판 ) 에는 원하는 그림을 추가해서 넣을 수도 있습니다. Panner ( 패너 ) : Audio Source ( 오디오 소스 ) 의 좌우 Position ( 위치 ) 를 조절할때 가장 기본은 Panner 를 조절하는 것입니다. ^_^ Cubase 의 Panner 는 좌우 스피커 / 좌우 소스의 Level 차이를 이용하는 Volume Panner 입니다. ^_^ ( Cubase Pro 8 과 9.5 에서는 Balance Panner 와 Combined Panner 를 사용할 수 있습니다. ) Solo / Mute ( 솔로 / 뮤트 ) : 개별 Track 만 듣고자 할때는 Solo 버튼을 누르면 되고, 해당 Track 만 Mute 할 수도 있습니다. Edit Channel Setting ( 채널 셋팅 에디팅 ) : 개별 Track 의 Inserts / Channel Strip / Sends / Fader / Meter 의 셋팅을 조절 / 확인할 수 있습니다. ^_^ Fader / Meter ( 페이더 & 미터 ) : Audio Source ( 오디오 소스 ) 의 앞뒤 Position ( 위치 ) 를 조절할때 가장 기본은 Fader 를 조절하는 것입니다. ^_^ 또한 개별 Track 의 Meter 로 Volume 을 확인할 수 있습니다. ^_^ Automation Write / Read ( 오토메이션 기록 / 읽기 ) : Automation Write / Read 모드를 활성화할 수 있는 버튼입니다. ^_^ Automation 관련한 자세한 내용은 Cubase 4번째 강좌편을 참고해주세요. ^_^ Record Enable ( 레코드 활성화 ) : Record 를 원하는 Track 들은 Record Enable 버튼을 활성화해야 Record 가 가능합니다. 여러개의 Track 들을 동시에 Record ( 녹음 ) 하고자 하는 경우엔 해당 Track 들의 Record Enable ( 레코드 활성화 ) 버튼을 모두 누른 후 Record ( 녹음 ) 을 하면 됩니다. ^_^ Name / etc ( 트랙 이름 ) : Track 하단에서 Track 의 이름과 Color 그리고 Mono / Stereo 여부를 확인할 수 있습니다. 원하는 경우엔 Track Color 와 이름은 하단 부분을 더블 클릭해서 변경할 수 있습니다. Cubase Pro Basic ( 6 ) : Channel Selector Mix Console ( 믹서 창 ) 의 왼쪽 영역은 Channel Selector ( 채널 셀렉터 ) 입니다. ^_^ Channel Selector ( 채널 셀렉터 ) 에서 Mix Console ( 믹서 창 ) 에서 어떻게 할 것인지를 셋팅할 수 있습니다. ^^ Channel Selector ( 채널 셀렉터 ) 에서는 2종류의 셋팅을 할 수 있는 Options 이 있습니다. ^_^ Visibility / ii. Zones Visibility 는 Mix Console 에 원하는 Track 만 보이게 하거나 보이지 않게 하는 기능 입니다. ^_^ Visibility 의 왼쪽에 있는 • 을 클릭하면 해당 Track 은 Mix Console ( 믹서 창 ) 에서 보이지 않게 됩니다. Zones 은 Mix Console ( 믹서 창 ) 에서 각각의 Track 을 3개의 영역으로 나눌 수 있는 기능입니다. ^_^ Zones 에서는 2개의 • 이 있는데 왼쪽의 • 를 클릭하면 왼쪽으로, 오른쪽의 • 를 클릭하면 오른쪽으로 구분됩니다. Cubase Pro Basic ( 6 ) : Control Room & meter Mix Console ( 믹서 창 ) 의 오른쪽 영역은 Control Room / Meter ( 컨트롤 룸 / 미터 ) 입니다. ^_^ 오른쪽 영역에서는 Output 으로 나가는 소스에 대한 각종 정보 및 Output 설정을 할 수 있습니다. ^^ Control Room / Meter ( 컨트롤 룸 / 미터 ) 에서는 Output 에 대한 정보 및 설정 변경이 가능합니다. ^_^ i. Control Room / ii. Meter Control Room ( 컨트롤 룸 ) 에서는 스피커, 헤드폰, Cue Mixer 등 다양한 Input / Output 에 대한 설정 가능 합니다. ^_^ Control Room ( 컨트롤 룸 ) 은 아래의 순서대로 설정하면 됩니다. ^_^ Device 메뉴 하단에 있는 VST Connections ( 단축키 : F4 ) 를 눌러서 VST Connections 을 불러옵니다. Cubase Pro 9.5 는 Studio 메뉴 하단에 VST Connections ( 단축키 : F4 ) 메뉴가 있습니다. ^_^ VST Connections 에서 우측에 있는 Output 섹션으로 가서 설정된 Audio Device 를 비활성화 합니다. ^_^ 기존에 Audio Device 항목에 설정되어 있는 Audio Interface 를 Not Connected 로 바꾸면 됩니다. ^^ Device Port 가 어디로 설정되어 있는지 기억해두세요. ^^ VST Connections 에서 우측에 있는 Studio 섹션으로 가서 Control Room 을 활성화 합니다. ^_^ Mix Console ( 믹서 창 ) 우측에서도 활성화할 수 있습니다만 셋팅은 VST Connections 에서 해야 합니다. VST Connections 에서 우측에 있는 Studio 섹션에서 Monitor Speaker 설정 을 합니다. ^_^ Add Channel 을 누른 후 하단 Add Monitor 를 누른 후 Monitor Speaker 를 추가 할 수 있습니다. Studio 섹션 좌측에 있는 Add Channel 을 눌러서 원하는 Input / Output 을 추가 설정 합니다. ^_^ Studio 섹션에서 Add Channel 로 추가할 수 있는 종류는 아래와 같습니다. ^^ Input : External Input ( 추가 설정한 Input ) Input : Talkback Mic ( 토크백 마이크 인풋 설정 ) Output : Headphone ( 헤드폰 아웃풋 설정 ) Output : Monitor ( 스피커 아웃풋 설정 / 2개 이상 스피커도 설정 가능 ) Output : Cue ( 연주자에게 전달하는 Output 설정 ) 예를 들면, iPod 이나 CD Player 같은 외장 Player 를 컴퓨터에 연결해서 사용할때 Cubase 에서 Input 으로 잡고 싶은 경우 그냥 잡을 수도 있지만 지정된 Input 으로 고정해 놓고 여러가지 셋팅을 해서 활용하고 싶다면 External Input 으로 추가하면 됩니다. ^_^ Control Room Activate : Studios 섹션 선택 후 중간에 있는 Power 버튼 누르면 됩니다. Monitor 를 추가한 후엔 Device Port 를 Output 과 동일하게 설정합니다. 일반적으로 많이 사용하는 Control Room 셋팅은 1개의 External Input 을 설정하고 원할한 녹음을 위해서 Talkback Mic 설정, Headphone 아웃풋, Cue 설정을 하는 것이 보편적인 설정입니다. ^_^ VST Connections 에서 설정이 완료되고 나면 Mix Console 우측에 설정된 Control Room 이 보입니다. Control Room with Additional Plug-ins Control Room 에서 설정이 된 Input / Output 은 원하는 경우 추가로 Plug-in 을 적용해서 모니터링 가능합니다. ^^ Control Room 이 활성화 된 후 Mix Console ( 믹서 창 ) 우측 하단에 보면 Mixer / Setup 이라는 항목이 있는데 Setup 에 들어가서 활성화된 Input / Output 의 이름을 마우스로 Double Click ( 더블 클릭 ) 하면 각 항목 하단에 Inserts ( 인서트 ) 가 생성됩니다. ^_^ Inserts ( 인서트 ) 를 클릭하면 본인이 가지고 있는 Audio Effect Plug-ins ( 플러그인 ) 리스트가 뜨는데 원하는 걸 적용할 수 있습니다. ( Control Room Setup 에서 적용된 Plug-in 은 모니터링에만 적용될 뿐 실제 음원에는 영향 X ) Control RooM 셋팅 굳이 해야 하나요? 귀찮은데... 필요성을 못 느낀다면 굳이 Control Room 사용하지 않아도 Cubase 를 사용하는데 아무런 지장은 없습니다. ^_^ 다만 Control Room ( 컨트롤 룸 ) 을 사용하면 Speaker 와 Cue Out 을 다르게 설정해서 유용하게 활용할 수 있습니다. Metronome ( 메트로놈 ) 을 Output 마다 따로 설정할 수 있습니다. ^_^ 셋팅이 완료된 Control Room 에서는 오른쪽과 같이 Metronome ( 메트로놈 ) 활성화 버튼 이 보입니다. Phones 섹션에서만 Metronome ( 메트로놈 ) 을 활성화해주면 Main ( Speaker ) 에서는 소리가 들리지 않고 Headphone ( 헤드폰 ) 에만 메트로놈이 들리게 됩니다. ^_^ 또한 Output 별로 Metronome Volume ( 메트로놈 소리 크기 ) 조절 가능하며, Metronome ( 메트로놈 ) 이 왼쪽 또는 오른쪽만 들리게 설정할 수 있습니다. ^_^ Cue ( 큐 ) Output 을 연주자마다 따로 설정한 후 개별 Mix 를 달리 할 수 있습니다. ^_^ Cue Mix ( 큐 믹스 ) 란 따로 Output 을 설정해서 연주자에게 들려주기 위한 Mix 를 주로 지칭합니다. Cue Output 을 활성화한 후 Channel Racks 에서 Cue Sends ( 큐 샌드 ) 를 이용해서 각 Track 마다 연주자마다 다른 Mix Balance 를 들려 줄 수 있습니다. Recording Studio 에서 자주 활용하는 기능으로 보통 Drummer 와 Guitarist 가 강조되어 들리기 원하는 악기 밸런스가 다르기 때문에 Control Room 와는 달리 연주자가 원하는데로 들려주기 위해서 사용합니다. Talkback Mic ( 토크백 마이크 ) 를 손쉽게 On / Off 해서 사용할 수 있습니다. ^_^ 녹음하면서 보컬이나 연주자에게 Directing ( 디렉팅 ) 을 하기 위해선 녹음 중간 중간 말을 하게 되는데 그때마다 따로 마이크를 키고 끄고 할 필요없이 Talkback Mic ( 토크백 마이크 ) 설정을 해 놓고 On / Off 버튼만 누르면 쉽게 전달됩니다. External Input 으로 들어오는 Audio 를 원하는 Output 으로만 전달할 수 있습니다. ^_^ iPod 이나 CD Player 를 External Input 으로 설정해놓고 Reference Track ( 레퍼런스 트랙 ) 을 들려주고 싶은 경우엔 Ext 버튼을 활용할 수 있습니다. 그외에도 Control Room 는 다양하게 활용할 수 있습니다. ^_^ Cubase Pro Basic ( 6 ) : Control Room & meter Mix Console ( 믹서 창 ) 의 오른쪽 영역의 또 다른 부분은 Master Meter ( 마스터 미터 ) 입니다. ^_^ 오른쪽 Meter 영역에서는 Output 으로 나가는 소스에 대한 각종 디테일한 정보를 확인 할 수 있습니다. ^^ Master Meter ( 마스터 미터 ) 에서는 Output 에 대한 정보를 2가지 방식으로 확인할 수 있습니다. ^_^ i. Meter / ii. Loudness Meter ( 미터 ) 에서는 현재 Output 으로 나가는 Audio 의 Level 을 다양한 기준으로 확인할 수 있습니다. ^_^ 기본적으로는 Output / Monitor 를 기준으로 Level Meter / RMS Max / Peak Max 를 보여주며 상단의 CR ( Control Room ) 을 누르면 Control Room 의 Output 들을 동시에 보여줍니다. ^_^ 또한 Meter Scale 을 Digital Scale 부터 K-12 Scale 까지 원하는데로 바꿀 수 있습니다. ^^ Loudness ( 라우드니스 ) 에서는 Output 으로 나가는 Audio 의 Loudness 를 다양한 기준으로 확인할 수 있습니다. ^_^ 먼저 Loudness 섹션 가운데 활성화 버튼 ( ) 을 눌러야 작동하며 LUFS / LU 기준으로 바꾸어가며 확인 가능하며, 상단의 CR ( Control Room ) 을 누르면 Control Room 의 Output 들을 동시에 확인 할수도 있습니다. ^_^ Momentary Max / Short Term / Integrated / Range / True Peak / Time 등을 확인할 수 있습니다. ^^
연관된 글 보기 ( 관련된 미디 시퀀싱 / 미디 믹싱 / 악기론 관련 강좌 보기 )
[강좌 ( Lecture )/미디 & 시퀀싱] - 큐베이스 팁! Cubase Tip - Time Warp ( 기초 / 초보편 ) - 4번째 강좌
[강좌 ( Lecture )/미디 & 시퀀싱] - 컨탁 기본 사용법 1 ( NI - Kontakt 4 & 5 / 기초편 ) - 5번째 강좌
[강좌 ( Lecture )/미디 & 시퀀싱] - 컨탁 Tip 1 : Purge Mode ( NI Kontakt 4 & 5 Tip 초보편 ) - 6번째 강좌
[강좌 ( Lecture )/미디 & 시퀀싱] - 컨탁 사용법 - 응용편 1 : AET Filter 기능 ( NI - Kontakt 4 & 5 Advanced ) - 12번째 강좌
[강좌 ( Lecture )/미디 & 믹싱] - 킥 드럼 섞어서 사용하기 팁! ( Kick Drum Blending Tip ) - 9번째 강좌
[강좌 ( Lecture )/미디 & 믹싱] - 하이햇 섞어서 사용하기 팁! ( Hi-hat Blending Tip ) - 11번째 강좌
[강좌 ( Lecture )/미디 & 믹싱] - 리버브 활용 팁! - 리버브 패닝 ( Reverb Tip 1 - Reverb Panning ) - 14번째 강좌
[강좌 ( Lecture )/미디 & 믹싱] - 서브 킥 섞어 사용하기 팁! ( Mixing Tip : Sub Kick with NI Battery 4 ) - 20번째 강좌
[강좌 ( Lecture )/미디 & 믹싱] - 믹싱과 마스터링 연습을 위한 멀티 트랙 ( Multi Track ) Link Guide
[강좌 ( Lecture )/사운드 디자인] - FX 와 Foley ( 폴리 ) 디자인을 위한 오디오 샘플 Site Link Guide
[강좌 ( Lecture )/미디 & 레코딩] - 외장 리버브 없이 저렴하게 녹음하기 ( Recording Tip : Poor Reverb & Delay ) - 24번째 강좌
[강좌 ( Lecture )/사보 프로그램] - 사보 프로그램 : 피날레 활용 가이드 01 ( MakeMusic Finale Guide ) - 26번째 강좌
[정보 ( Info )/그외 소식들] - 플러그인과 가상악기 저렴하게 구입하기 Site Link Guide
[인터뷰 ( Interview )] - Hot 한 Mixing Engineer 감독님이신 조준성 감독님과의 Interview
[강좌 ( Lecture )/악기론] - Drums set & NI Battery 3 ( 드럼 : 악기론 편 ) - 첫번째 강좌
[강좌 ( Lecture )/악기론] - Bass Guitar & Spetrasonics Trilian ( 베이스 기타 : 악기론편 ) - 2번째 강좌
[강좌 ( Lecture )/악기론] - Acoustic Piano & Basic Stuff ( 피아노 : 악기론 / 추천 악기 ) - 3번째 강좌
[강좌 ( Lecture )/악기론] - Acoustic Guitar & Vst Instruments ( 기타 : 악기론편 ) - 8번째 강좌
[강좌 ( Lecture )/악기론] - Electric Piano & Vst Instruments ( 일렉트릭 피아노 : 악기론 / 가상악기편 ) - 10번째
[강좌 ( Lecture )/악기론] - Electric Guitar & Vst Instruments ( 일렉기타 : 악기론편 ) - 13번째 강좌[강좌 ( Lecture )/악기론] - World Instruments - Cajon ( 카혼 : 악기론 & 가상악기편 ) - 15번째 강좌
[강좌 ( Lecture )/악기론] - World Instruments - Djembe ( 잼베 : 악기론 & 추천 가상악기편 ) - 16번째 강좌
[강좌 ( Lecture )/악기론] - World Instruments - Music Box ( 뮤직 박스 : 악기론 & 추천 가상악기 ) - 17번째 강좌
[강좌 ( Lecture )/악기론] - World Instruments - Wind Chime ( 윈드 차임 : 악기론 & 추천 가상악기 ) - 18번째 강좌
[강좌 ( Lecture )/악기론] - Drums set & NI Battery 4 ( 드럼 가상악기 : 배터리 4 ) - 기본 사용법 : 19번째 강좌
[강좌 ( Lecture )/악기론] - Drums set & VPS Phalanx ( 드럼 샘플러 : 펠링스 ) : 기본 사용법 - 21번째 강좌
[강좌 ( Lecture )/악기론] - Drums set & Kick ( 드럼 신디사이져 : 킥 ) : 기본 사용법 - 23번째 강좌
[강좌 ( Lecture )/악기론] - Hammond Organ & VST Instruments ( 하몬드 오르간 : 악기론편 ) - 25번째 강좌
[이런 저런 이야기들/음악 관련 이야기] - 보고 있으면 행복한 음악 플래시몹들 ( Happy Flash mob ) ^_^
[이런 저런 이야기들/음악 관련 이야기] - 거리 퍼포먼스 ( Awesome Street Performance ) 는 이정도는 되야하지 않을까요? ^^
[이런 저런 이야기들/음악 관련 이야기] - 마음 한켠이 따스해지는 Short Films 씨리즈 보고 가세요 ^_^
[이런 저런 이야기들/음악 관련 이야기] - 클래식과 모던의 절묘한 조화 - 음악으로 감상해보세요 ^_^
[이런 저런 이야기들/음악 관련 이야기] - 지난 50년을 한번에 보는 Guitar Riffs ( 기타 리프 ) 모음들 보고 가세요 ^^