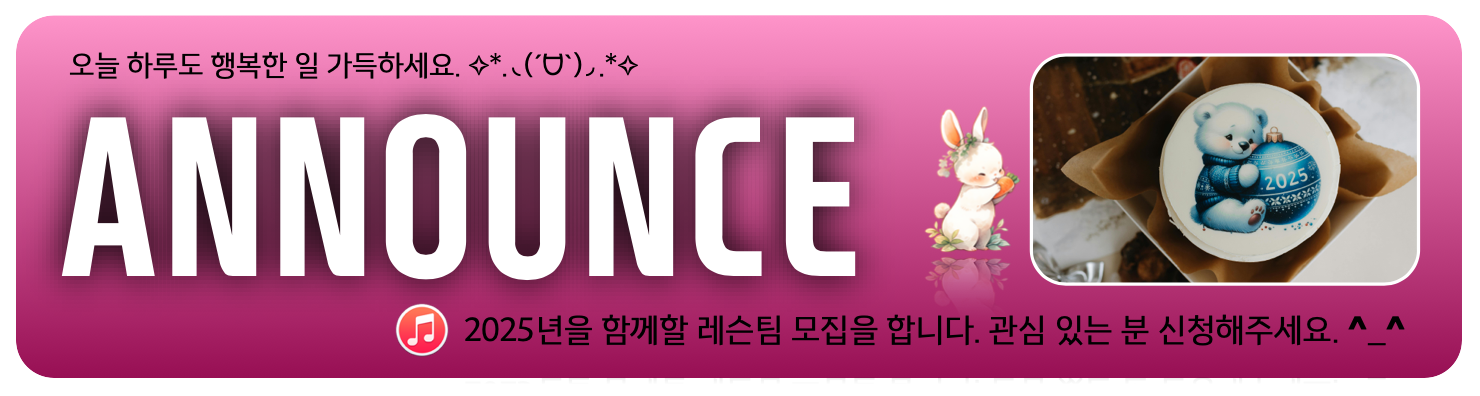5번째 강좌로는 현재 가장 보편적으로 많이 사용되고 가상악기이자 Sampler 인 Kontakt 4 & 5 의
기본적인 사용법과 Multi Output 의 사용법에 대해서 설명하고자 합니다.
이후에 Kontakt 4 & 5 을 사용함에 있어서 몇가지 더 자세한 기능과 팁은 이후에 ( 5.5편 - 기초편+ ) 로 올리겠습니다. ^^
컨탁 기본 사용법 1 ( NI - Kontakt 4 & 5 / 기초편 ) - 5번째 강좌
이 강좌 글은 큐오넷, 미유넷 그리고 제 블로그에 올리기 위해 제작한 것이기 때문에 다른 싸이트나 블로그 또는
카페에 퍼가는 것은 하지 않으셨으면 합니다. ( 제가 직접 다른 싸이트나 블로그에 올리겠으니 예의 지켜주세요 )
강좌에 사용된 영상은 설명의 이해를 돕기 위해 Youtube 의 영상을 링크했으며 일부 사진은 인터넷의
오픈된 사진을 사용했습니다. ^^ 혹 문제가 된다면 삭제하도록 하겠습니다.

NI Kontakt ( 컨탁 ) Native Instruments 에서 출시한 Kontakt 은 현재 Sampler 시장을 장악하고 있는 Wave Sample 에 기반한 Sampler 입니다. ‘ Wave Sample 에 기반했다 ’ 라는 것은 실제로 녹음한 Wave 파일을 Play 할 수 있는 Player 를 이용해서 소리를 구현한다 라는 것으로 대부분의 Sampler 와 상당수 많은 가상악기는 Wave Sample Player 에 기반하고 있습니다. Kontakt 은 Sampler Library 를 추가함으로 다양한 여러가지 악기들을 추가해서 사용할 수 있습니다. 물론 Kontakt 기본 Library 안에도 대부분의 악기들이 들어 있지만 더 다양한 주법과 음색을 위해서 일반적으로 각각의 악기별로 Sample Library 를 더 추가해서 사용하는 것이 일반적입니다. 기본 Sample Library Instruments 구성 ( Basic Sample Library Instruments ) Kontakt 4 와 5 모두 기본 Sample Library Instruments 의 구성은 동일합니다. Band : Drum / Bass Guitar / Guitar / Piano / Organ / Horns Orchestral : Strings / Woodwinds / Brass / Percussion / etc Synth, Choir, Urban Beats, Vintage, World, etc
Basic Sample Library Setting ( 기본적인 Sample Library 설정 / 사용하기 ) Kontakt 기본 Library 는 설치 DVD 로 설치하고나면 기본적으로 설정이 됩니다. 그러나 경우에 따라서는 Library 용량이 커서 ( Kontakt 4 : 37G 정도 / Kontakt 5 : 25G 정도 ) 외장하드나 다른 HDD 로 옮기고자 하는 경우가 있기 때문에 기본 Sample Library 을 옮기고 인식시키고자 할 경우엔 아래와 같은 방법으로 하면 됩니다. Basic Step : Add Sample Library Instruments ( 음원 라이브러리 추가하기 ) 기본적으로 Sample Library Instruments 중 nkc / nkx 파일을 가진 경우엔 Sample Rack 에 추가할 수 있습니다. 설치 DVD 로 설치하고 나면 이후 Kontakt 을 실행하면 자동으로 추가할 것인지 여부를 묻습니다. 혹여나 묻지 않는 경우엔 nkc / nkx 파일이 있는 폴더를 Add Library 를 눌러서 해당 Sample Library Instruments 를 추가하면 아래와 같이 Library Rack 에 추가가 됩니다. ( nkx / nkc 가 없으면 Rack 에 추가할 수 없습니다. ) 2nd Step : Using nki files ( 음원 불러오기 위해 nki 파일 부르기 ) Sample Library Rack 에서 Browser 를 클릭해서 그 안에 들어 있는 [ 음원 Patch - nki file ] 중 원하는 음색을 골라서 사용하면 됩니다. 불러오는 방법은 Double Click ( 더블 클릭 ) 하거나 Drag & Drop 하면 됩니다.
3rd Step : Just using nki files without Sample Library Rack ( 그냥 nki 을 불러서 사용하기 ) 기본적으로 Rack 에 Mount 하지 않고 Sample Library Instruments 를 사용하는 방법은 2가지입니다. Loading [ nki ] Patch files in File Browser ( 파일 브라우져에서 nki 파일 불러서 사용하기 ) Sample Library 음색의 Patch 파일인 [ nki ] 파일을 직접 부르는 방법 ( 첫번째 : Double Click ) Loading [ nki ] Patch files in File Browser ( 파일 브라우져에서 nki 파일 불러서 사용하기 ) Sample Library 음색의 Patch 파일인 [ nki ] 파일을 직접 부르는 방법 ( 두번째 : Drag & Drop )
Kontakt 기본 Sample Library 외에 다른 회사의 Sample Library Instruments 는 설치 DVD 로 설치하면 자동적으로 추가되거나 Add Sample 을 눌러 Folder 를 지정해주면 Sample Library Rack 에 추가해서 사용할 수 있습니다. 그러나 Kontakt 4 의 경우엔 Folder 경로를 지정하는 Option 이 따로 있어서 지정해주어야 합니다. Kontakt 기본 Sample Library 외에 다른 회사의 Sample Library Instruments 의 경로는 Options / Database 에서 Add 를 눌러서 추가해주면 이후부터는 자동으로 검색해서 Sample Library Rack 에 추가가 됩니다. nkx / nkc 파일이 없는 경우에도 Database 에서 폴더를 추가해주면 nki 파일을 자동적으로 검색해서 상단에 위치한 Database 에서 이름 또는 악기 종류별로 검색해서 사용할 수 있습니다.
Additional Basic Setting ( 추가적으로 알아야 할 기본 설정 ) Native Instruments 사의 Sampler 인 Battery 와 Kontakt 은 Wave Sample Player 의 기본 설정이 -6dB 로 되어 있습니다. 이런 설정의 의미는 Wave 음원을 Kontakt 이나 Battery 에서 불러오면 원래 음원의 Volume 으로 소리가 나는 것이 아닌 -6dB 만큼 줄어서 소리가 난다는 뜻입니다. 이런 기본적인 설정들은 아래와 같습니다. Wave Sample Player - Volume Basic Setting : -6dB / 0dB 음원 Wave 를 심거나 기본 Loading 할때 Wave 음원을 Play 하는 기본 Volume 설정입니다. Option / Engine 에서 설정할 수 있으며 -6dB 가 기본 설정값입니다. -6dB 로 설정되어 있는 이유는 Kontakt 이나 Battery 의 경우엔 Sampler 안에서 Compressor / EQ 와 같은 Effect 를 사용할 수 있는데 Effecting 을 하고나서 Volume 이 커져서 Clipping 현상 / Distortion 현상 ( Peak 가 떠서 소리의 일그러짐 현상 ) 이 발생할 경우를 대비해서 미리 Headroom 을 설정해 놓는 것입니다. 이로 인해서 외부 Player 에서 해당 음원을 들을 때와 Kontakt 이나 Battery 에서 음원을 Player 할때 질감이 차이나는 것 처럼 들릴 수도 있는데 Volume 이 줄어서 발생하는 것이기 때문에 이러한 것이 싫고 Effecting 을 Sampler 안에서 하지 않는다면 0dB 설정으로 바꾸어서 사용해도 됩니다. Basic Keyboard Velocity Setting - Velocity 100 Kontakt 안에 있는 Keyboard 를 마우스로 클릭할 경우 소리나는 음원의 기본 Velocity 설정입니다.
Setting Multi Output with Kontakt ( 멀티 아웃으로 컨탁 셋팅하기 ) NI 사의 Kontakt 은 Multi Timber 를 지원하는 Sampler 입니다. 즉 동시에 여러가지 음원의 소리를 내며 Control 할 수 있는 가상악기이자 Sampler 라는 뜻입니다. 그래서 각각의 음원의 소리를 따로 사용할 수 있어야 Mixing 이나 작업시에 원할하게 사용할 수 있습니다. 이러한 Multi Output 셋팅이 Kontakt 의 경우엔 다른 가상악기와 조금은 다릅니다. Internal Mixer ( 내부 믹서 ) Kontakt 은 Internal Mixer ( 내부 믹서 ) 를 가지고 있습니다. 그래서 불러온 Sampler Library Instruments 에서 바로 외부나 DAW 로 소리가 나오는 것이 아닌 Internal Mixer ( 내부 믹서 ) 를 한번 거쳐 소리를 내게 되어 있습니다. Audio Signal Routing Structure ( 오디오 신호 경로 구조 ) 불러온 Sample Library Instruments 의 Output 은 Internal Mixer ( 내부 믹서 ) 의 Output 을 지칭합니다.
How to Set Internal Mixer ( 내부 믹서 셋팅하기 ) 제일 처음 Kontakt 의 Internal Mixer ( 내부 믹서 ) 를 열면 Setting 은 아래와 같이 보일 겁니다. 실제 사용하는데 있어서는 Output 을 더 추가해줄 필요가 있습니다. Kontakt Internal Mixer ( 내부 믹서 ) 의 Output 추가 및 삭제는 상단에 위치한 Add Channels / Delete Channel 을 눌러서 할 수 있습니다. 본인이 가지고 있는 Audio Interface 의 Output 이 허용된다면 Kontakt 의 Internal Mixer ( 내부 믹서 ) 의 Output 은 Stereo Output 16개 / mono output 16개 / Aux Output 4개를 만들어 두는 편이 제일 좋습니다.
Using Multi Output with Kontakt ( 컨탁에서 멀티 아웃풋 사용하기 ) Kontakt 을 Multi Output 으로 사용하려고 하면 목적에 맞는 Kontakt 을 골라서 사용해야 합니다. Cubase 5 / 6 와 Logic Pro 에서 보면 Kontakt 을 부를 수 있는 종류가 몇가지씩 있습니다. 각각의 Kontakt 은 활성화된 아웃풋의 개수( Activated Output ) 를 지칭하는 것입니다. Cubase 5 / 6 와 Logic Pro 에서 사용할 수 있는 Kontakt 의 종류 Cubase 에서는 오른쪽에 보는 것과 같이 Kontakt 5 / Kontakt 5 16out / Kontakt 5 8 out 으로 총 3종류를 사용할 수 있습니다. ( Kontakt 4 이건 5 이건 모두 3종류씩 사용 가능합니다. ) Logic Pro 에서는 오른쪽에 보는 것과 같이 Kontakt 5 mono / Kontakt 5 Stereo / Kontakt 5 5.1 / Multi Output 7가지 형태로 총 10종류를 사용할 수 있습니다. ( Kontakt 4 이건 5 이건 모두 각각 10종류씩 사용 가능합니다. ) Kontakt 뒤에 붙은 숫자나 Output 은 Kontakt 의 Internal Mixer ( 내부 믹서 ) 에서 활성화되는 Output 을 지칭합니다. Cubase 5 / 6 의 경우엔 특별히 Output 을 줄일 것이 아니라면 Kontakt 4 / 5 를 사용하면 모든 Output 이 활성화된 Kontakt 을 사용할 수 있습니다. Logic Pro 의 경우엔 목적에 맞는 Kontakt 을 불러서 사용해야 합니다.
How to use Kontakt Multi Output in Cubase 5 / 6 ( 큐베이스 5 / 6 에서 Kontakt Multi Output 사용하기 ) Kontakt 내에서 부른 다양한 음색 / 악기들을 각기 다른 Output 으로 지정해서 사용하기 위해서 우선 각각의 음색의 Output 을 다르게 지정해야 합니다. ( 각 음색의 Output 부분을 클릭해서 각기 다른 Output 으로 지정합니다. ) 각 악기 / 음색의 Output 만 다르게 지정한다고 Multi Output 으로 사용되는 것은 아닙니다. Cubase 5 / 6 의 경우에는 VST Instruments Rack 에서 Output 을 더 활성화 해주어야 사용할 수 있습니다. VST Instruments Rack 에서 원하는 악기 옆에 있는 Activate Output 버튼을 눌러서 원하는 Output 을 지정해주면 지정된 Output 은 Cubase 5 / 6 의 Mixer 에서 볼 수 있고 따로 소리가 나오는 Multi Output 으로 설정이 되고 사용 가능합니다.
How to use Kontakt Multi Output in Logic Pro ( 로직에서 Kontakt Multi Output 사용하기 ) 각각의 음색 / 악기가 다른 악기이고 MIDI Sequencing 을 따로 할 것이라면 처음에 New Track 에서 가상악기 트랙을 만들 때 ( Software Instrument ) 부터 Multi-timbral 로 불러야 합니다. ( 만들기 전에 필요한 Track 의 개수를 고민해서 정해도 되지만 미리 16개로 만들고 필요없는 트랙은 지우는 편이 제일 편하게 사용할 수 있습니다. ) 여러개의 Track 을 Multi-timbral 로 만들고 나서 어떠한 Track 에서든 I/O 에 Kontakt Multi Output 으로 부르면 New Track 에서 Multi-timbral 로 만들어진 모든 Track 이 하나의 Kontakt 으로 연동 ( Assign ) 됩니다.
Kontakt 을 Multi Output 으로 부르고나서 Mixer 창에서 하나의 설정을 해야만 각각의 Output 에 대해서 Comp, EQ 와 같은 Effect 를 적용해서 Mixing 작업에 사용할 수 있습니다. Mixer 창에서 (+) 버튼을 눌러서 원하는 개수만큼 Output Track 을 추가로 활성화해주어야 합니다. ( 줄일 때에는 (-) 버튼을 누르면 됩니다. ) 추가된 각각의 Track 은 기본적으론 Kontakt 의 Internal Mixer 의 Output 과 순서대로 연동이 됩니다. 경우에 따라서 추가된 Track 을 mono 로 사용할 경우에는 Track 아래쪽의 00 버튼을 눌러서 변경 가능합니다. 다만 이럴 경우엔 처음부터 Kontakt 을 Multi Track 을 부를 때부터 mono 가 포함된 Multi Output 을 선택해야 합니다.
연관된 강좌 글 보기 ( 연관된 미디 시퀀싱 강좌 글 보기 )
[강좌 ( Lecture )/미디 & 시퀀싱] - Cubase Tip - Time Warp ( 기초 / 초보편 ) - 4번째 강좌
[강좌 ( Lecture )/미디 & 시퀀싱] - 컨탁 기본 사용법 1 ( NI - Kontakt 4 & 5 / 기초편 ) - 5번째 강좌
[강좌 ( Lecture )/미디 & 시퀀싱] - 컨탁 기본 사용법 2 ( NI - Kontakt 4 & 5 / 기초편+ ) - 5.5번째 강좌
[강좌 ( Lecture )/미디 & 시퀀싱] - 컨탁 Tip 1 ( NI Kontakt 4 & 5 Tip - Purge Mode ( 초보편 ) - 6번째 강좌
[강좌 ( Lecture )/미디 & 시퀀싱] - 컨탁 Tip 2 키스위치 사용하기 ( NI - Kontakt 4 & 5 Tip - Key Switch / 초보+ 편 ) - 7번째