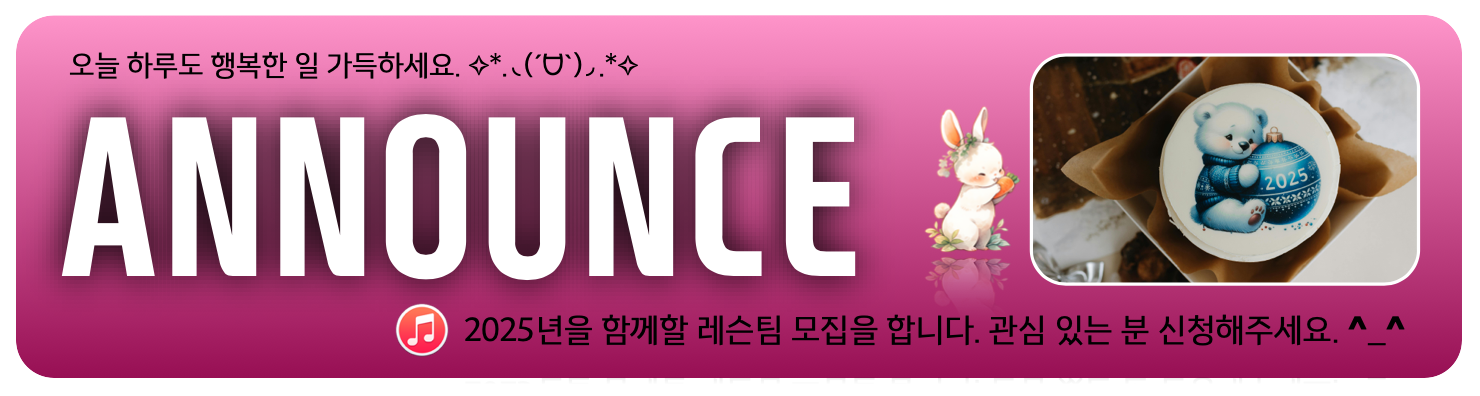컨탁 드러머 씨리즈 멀티 바운스 : 가이드 강좌 ( How to Bounce Multi with Kontakt Drummer Series ) - 38번째 강좌
강좌 ( Lecture )/미디 & 믹싱 2018. 7. 10. 20:44오늘 올리는 강좌는 38번째 강좌편으로 컨탁 드러머 씨리즈 멀티 바운스 : 가이드 강좌편 입니다. ^^
컨탁 드러머 씨리즈 멀티 바운스 : 가이드 강좌 ( How to Bounce Multi with Kontakt Drummer Series ) - 38번째 강좌
Kontakt 기반의 드럼 가상악기로 가장 대표적인 것이 Abbey Road Drummer 씨리즈라고 할 수 있습니다. ^_^
Kontakt 5 의 내부 Signal Flow ( 시그널 구조 ) 로 인해서 Abbey Road Drummer 와 유사한 구조를 가진
드럼 가상악기는 개별 Part 를 어떻게 Multi Audio ( 멀티 오디오 ) 로 만드느냐에 따라서 결과물에 차이가 많이 나게 됩니다. ^^
Kontakt 기반 드럼 가상악기를 Multi Audio ( 멀티 오디오 ) 로 바운스 하는 방법들이 다양하게 있고,
그 방법들에 대해서 간단한 가이드 강좌를 준비해봤습니다. ^_^
예전부터 올려야지 했던 강좌인데 이제야 올리네요 ^^:
이 강좌 글은 큐오넷과 Let's FL 그리고 제 블로그에 올리기 위해 제작된 것이기 때문에 다른 싸이트나 블로그 또는
카페에 퍼가는 것은 하지 않으셨으면 합니다. ( 제가 직접 다른 싸이트나 블로그에 올리겠으니 예의 지켜 주세요 ^_^ )
강좌에 사용된 영상은 설명의 이해를 돕기 위해 Youtube 의 영상을 링크했으며
일부 사용된 사진은 인터넷의 오픈된 사진을 사용했습니다. ^^ 혹 문제가 된다면 삭제하도록 하겠습니다.
관련 강좌 링크 : 컨탁 기본 사용법 1 ( NI - Kontakt 4 & 5 / 기초편 ) - 5번째 강좌
관련 강좌 링크 : 큐베이스 기초 가이드 강좌 ( 7-1 ) : 오디오 프린팅 기초 - 31.8번째 강좌
관련 강좌 링크 : 로직 프로 X 기초 가이드 강좌 ( 7-2 ) : 익스포트 - 33.9번째 강좌
Drummer Series Kontakt Bounce How to bounce multi with Drummer Series ( 드러머 씨리즈 멀티 바운스 방법 ) Kontakt 용 가상악기들이 많이 있는데 그중 많은 분들이 사용하는 가상악기 씨리즈 중 하나가 Drummer Series 일겁니다. ^_^ Abbey Road Studio 와 연계해서 Abbey Road Studio 의 엔지니어와 장비들 사용해서 녹음 받은 Drum Source 들을 이용해서 만든 Abbey Road Drummer 씨리즈와 그외 Drummer 씨리즈는 Kontakt 기반의 대표적인 Drum 가상악기입니다. ^_^ 이번 강좌에서는 Drummer 씨리즈의 Tone 잡는 방법과 Multi Audio Bounce Guide ( 멀티 오디오 바운스 가이드 ) 에 대한 내용을 다루어 볼까 합니다. ^_^ ( 이번 강좌는 예전에 올렸던 Drums set Tone 강좌편의 연계 강좌입니다. ^_^ ) Abbey Road Drummer 를 비롯한 Kontakt 의 Drum 가상악기들의 멀티 오디오 바운스 ( 각각의 파트별로 나눠서 오디오로 변환하는 방법 ) 은 여러가지 방법으로 할 수 있습니다. 각각의 방법마다 소리도 다르고, 결과물도 다르기 때문에 원하는 결과물을 위해서 방법을 알고 있는 것이 필요합니다. ^_^ Drummer 안에서 Tone / Balance 조절을 끝내고 Stem ( 스템 ) 으로 Bounce Drummer 의 Mixer 파트에서 가 믹스를 끝내고 Drum Stem ( 하나의 드럼 파일 ) 로 오디오 바운스 하는 방법 Mixer - Channel 파트의 Output 을 이용해서 Bounce 일반적으로 알고 있는 Multi output 설정 방법을 통한 오디오 바운스 하는 방법 Group 별 Output 을 이용해서 Dry Bounce 개별 Group 별로 Output 을 분리해서 Multi Output 설정해서 오디오 바운스 하는 방법 MIDI Note 별 Wet / Dry Source 를 분리해서 Bounce MIDI Note 의 Pitch 별로 개별 오디오 바운스 하는 방법 Kontakt Drummer Structure ( 컨탁 드러머 씨리즈 내부 구조 ) Kontakt 을 기반으로 한 드럼 가상악기들의 내부 구조는 거의 비슷합니다. 특히 Abbey Road Drummer 씨리즈와 DrumLab 그리고 Studio Drummer 의 Routing 구조는 동일합니다. 내부 구조를 이해하면 원하는 방식으로 Output 을 나눠서 사용할 수 있기 때문에 먼저 Kontakt 을 기반으로한 드럼 가상악기의 내부 구조를 이해하는 것이 좋습니다. ^_^ 예시로 Studio Drummer 의 내부 구조를 기반해서 순서대로 설명하면 아래와 같습니다. ^_^ 1. < Group 영역 > Studio Drummer 에서 개별 소스는 우선 좌측 상단에 있는 랜치 아이콘 ( ) 을 눌러서 안을 열어서 보면 상단에 있는 Group 으로 개별 Audio Source 가 나눠져 있는 것을 확인할 수 있습니다. ^_^ 개별 Group 별로 우측 하단에 보면 Output 을 어디로 보낼지 결정할 수 있습니다. Signal 은 Bus / Stereo Out / Mono Out 으로 보낼 수 있습니다. 기본 설정은 Bus 1~16 으로 보내도록 설정이 되어 있습니다. 만약 Dry Signal ( Non Effect ) 을 얻고 싶다면 개별 Group 을 원하는 Output 으로 변경하면 됩니다. Studio Drummer 의 Group 은 아래와 같은 구성으로 나눠집니다. ^_^ Kick In Mic / Kick Out Mic / Kick Sub Mic / Kick Bleed Snare 1 Top Mic / Snare 1 Bottom Mic / Snare 2 Top Mic / Snare 2 Bottom Mic Hi-hat / Tambourine / Woodblock Tom 1 / Tom 2 / Tom 3 / Tom 4 / Bleed Tom 1 / Bleed Tom 2 / Bleed Tom 3 / Bleed Tom 4 OH 1 Series / OH 2 Series / OH 3 Series 위의 Group 들 중에 사진 상에 Dir 이라는 표기가 붙어 있는 것은 Direct Position ( 근접 마이크 포지션 ) 이라는 뜻입니다. Kick In Mic / Kick Out Mic / Kick Sub Mic 은 Kick Drum 바로 옆에 마이크가 설치되어서 근접 마이크에 들어오는 소리입니다. ^_^ Tom 4 는 Floor Tom, Tom 3 는 Mid-Low Tom, Tom 2 는 Mid-High Tom, Tom 1 은 High Tom 입니다. 이 설정은 Kontakt 기반 Drum 가상악기에서 동일한 것은 아니지만, Drummer 씨리즈엔 거의 동일합니다. Group 중에 Bleed 라고 표기되어 있는 것은 다른 근접 마이크로 들어오는 간접 음원 입니다. Kick Bleed 는 Snare Mic 로 들어오는 Kick 소스를 녹음해서 Snare 채널로 소리가 나게끔 되어 있고, Tom Bleed 1~3 도 Snare Mic 로 들어오는 Tome 소스를 녹음해서 Snare 채널로 소리가 나게 되어 있습니다. OH1 Series 는 Overhead Stereo Mic 로 들어오는 Non-direct Position ( 간접 마이크 포지셥 ) 음원들입니다. 기본적으로 실제 녹음에서는 Overhead 마이크로 Kick 부터 Woodblock 까지 모든 소리가 들어옵니다. 개별 소리는 Group 으로 모두 분리되어 있으며, 내부 Group 단에서 Pan, Phase Invert ( 위상 반전 ), Volume 모두 조절할 수 있습니다. ( Mixer 창에서는 조절 불가합니다. ) OH2 Series 는 Room Stereo Mic 로 들어오는 Non-direct Position ( 간접 마이크 포지셥 ) 음원들입니다. 마찬가지로 실제 녹음에서는 Overhead 마이크로 Kick 부터 Woodblock 까지 모든 소리가 들어옵니다. ^_^ OH3 Series 는 Overhead Mono Mic 로 들어오는 Non-direct Position ( 간접 마이크 포지셥 ) 음원들입니다. 기본적으로 실제 녹음에서는 Overhead 마이크로 Kick 부터 Woodblock 까지 모든 소리가 들어옵니다. ^^ 개별 Group 별로 Insert Section 과 Amplifier 영역을 통해서 각각의 Group 의 소스를 조절할 수 있습니다. ^_^ 원하는 Group 을 선택하고 나면 하단에서 Group 에 해당되는 3개의 Edit Part 에서 미세 조정할 수 있습니다. Source 파트에서는 Audio Source 를 DFD 방식으로 불러올 것인지, Sampler 방식으로 불러올 것인지 선택할 수 있습니다. 또한 Tune ( 피치 ) 바꿀 수 있으며, Reverse ( 뒤집기 ) 할 수도 있습니다. Group InsertFX 파트에서는 원하는 경우 각종 Effect 를 불러와서 적용할 수 있습니다. 기본 설정으로는 Invert 플러그인과 EQ1 플러그인이 불려져 있으나, Bypass 되어 있습니다. Amplifier 파트에서는 개별 Group 의 Volume, Pan, Phase Invert ( 위상 반전 ), L/R Swap ( 좌우 반전 ), ADSR 을 비롯한 Modulation 조절이 가능합니다. 또한 Signal Routing 조절도 가능합니다. ^_^ Group Edit 할때 주의할 점은 상단에 있는 Edit All Groups 는 특별한 의도가 없는한 끄고 사용해야 한다는 점입니다. Edit All Groups 이 켜 있으면 하나의 Group 이 아닌 전체 Group 이 한번에 조절되기 때문에 의도치 않은 실수를 할 수 있기 때문입니다. ^_^;;;; Group InsertFX 에서 Kontakt 에서 제공하는 다양한 Effect 를 불러서 사용하는 경우엔 해당 플러그인을 더블 클릭하면 바로 아래에 Edit 영역이 활성화됩니다. ^_^ 2. < Bus 영역 > Studio Drummer 의 경우엔 각각의 Group 에서 총 16개의 Bus 로 Routing 설정되어 있습니다. 개별 Group 별로 하단 Amplifier 부분 우측에서 Routing 을 어디로 할 것인지 설정하게 되어 있습니다. ^_^ 한가지 혼동하면 안되는 것은 Group Routing 설정은 Mixer 창에서 Part 별 Output 설정과는 상관이 없습니다. Bus 는 하단에 Instrument Buses 항목에서 조절할 수 있으며 동일하게 총 3~4개의 영역으로 나뉘어져 있습니다. 첫번째 영역은 Meter 영역으로 개별 Bus 별 어디서 소리가 나오는지 확인할 수 있습니다. 두번째 영역은 Bus InsertFX 영역으로 각각의 Bus 별로 Effect 를 따로 적용할 수 있게 되어 있습니다. 세번째 영역은 개별 Bus 에 해당하는 Amplifier 로 Volume / Pan / Output Routing 설정이 가능합니다. Bus 영역의 InsertFX 는 Mixer 창의 FX 부분과 연동되도록 되어 있습니다. ^_^ 실제 Bus InsertFX 를 보면 총 7개의 Insert FX 가 미리 Insert 되어 있는데 각각의 Effect 가 어떤 걸 사용할지 그리고 각각의 Effect 의 값을 Mixer 에서 조절할 수 있고, 또는 직접 InsertFX 에서 조절할 수도 있습니다. ^_^ Mixer 창에서는 Insert FX 의 순서를 바꿀 수 있는 것처럼 FX ROUTING 이 있는데 Effect 자체의 위치가 바뀌는 것은 아니고, SSL EQ 와 Transient Effect 가 2개씩 미리 Insert 에 설정되어 있어서 FX Routing 순서에 따라서 어떤 Effect 를 사용할지를 결정하게 되어 있습니다. Bus 영역의 InsertFX 의 마지막에는 Sends 설정이 하나 있습니다. ^_^ 다른 Bus 는 Sends 에서 따로 설정되어 있는 것은 없으나 12번 Bus / Overhead Mono 채널에만 Send 값이 설정되어 있는 것이 기본입니다. 물론 이 설정은 Studio Drummer 를 기준으로 이야기하는 것을 뿐 얼마든지 달라질 수 있습니다. Mixer 창 상단에 있는 Send 값을 조절하면 InsertFX 제일 끝에 있는 Sends 설정이 따라서 움직입니다. ^^ 개별 Bus 의 Output 은 Mixer 의 Settings 에서 Channel 영역에서 바꿀 수도 있고, Bus 영역 하단 Amplifier 부분 에서도 바꿀 수 있습니다. Bus 의 Output 의 기본 설정 ( Default ) 는 Master Bus 로 되어 있습니다. ^_^ 실제 Bus InsertFX 를 보면 총 7개의 Insert FX 가 미리 Insert 되어 있는데 각각의 Effect 가 어떤 걸 사용할지 그리고 각각의 Effect 의 값을 Mixer 에서 조절할 수 있고, 또는 직접 InsertFX 에서 조절할 수도 있습니다. ^_^ Mixer 창에서의 Master 설정은 InsertFX 부분에서는 Output : Inserts 와 동일합니다. ^_^ Output 설정의 Routing 종류는 Kontakt 의 Output 개수를 미리 설정한 것이 그대로 보입니다. 3. < Master Bus 영역 > Studio Drummer 의 경우엔 모든 Bus 의 Output 기본 설정 ( Default ) 은 Master Bus 로 되어 있습니다. ^_^ 위에 보는 것처럼 여러개의 Effect 가 Master Bus 에 걸려 있는 것을 볼 수 있습니다. Master Bus 파트는 InsertEffects 부분을 지칭하며, 이 부분은 Mixer 의 BUSES 파트에 있는 Master 부분에서 조절할 수 있습니다. ^_^ Master Bus 파트는 Bus 와는 달리 Mixer 나 내부에서 Output 을 따로 조정할 수 없습니다. 이 부분은 Kontakt 에서 악기 자체의 Output 설정을 지정한 곳으로 나가도록 되어 있습니다. 4. < Sends 영역 > Studio Drummer 의 경우엔 총 8개의 Sends FX 를 사용할 수 있으며, 각각 Effect 는 별도의 Aux 입니다. 기본 설정 ( Default ) 은 Convolution Reverb ( IR Reverb ) 가 지정되어 있으며, Mixer 의 BUSES 파트에 있는 Reverb 기본 설정을 조절할 수 있습니다. ^_^ Mixer 의 Reverb 설정 조절은 공간 종류를 선택하는 방식입니다. 세부 설정을 바꾸고 싶으면 Send Effects 에서 조절할 수 있습니다. Pre Delay, Early Reflection, Late Reverberation, Volume Envelope 을 조절할 수 있습니다. Bus / Master 단에서의 Send 값은 Mixer 상단의 Send 를 이용해서 조절할 수 있습니다. Send Effect 는 개별 Group 에서도 Send 를 할 수 있습니다. Group 의 Effect 부분에 Sends 를 Insert 하면 Send 를 사용할 수 있습니다. How to bounce multi with Drummer Series ( 드러머 씨리즈 멀티 바운스 방법 ) Abbey Road Drummer, Studio Drummer, DrumLab 은 여러가지 방법으로 개별 Part 를 Multi Audio ( 멀티 오디오 ) 로 Bounce 하거나 Stem Audio ( 하나의 오디오 또는 묶음 오디오 ) 로 Bounce / Export 를 할 수 있습니다. ^_^ Studio Drummer 의 소스를 뽑아 내는 첫번째 방법 은 Studio Drummer 안에서 Mixer 에서 Balance / Pan / Effect 의 조절을 다해서, 사실상 Drums set 의 가믹스를 끝내고 하나의 Stem Audio 로 Bounce / Export 하는 방법입니다. ^_^ 모든 Drummer 씨리즈 와 DrumLab 의 경우엔 모두 동일하게 아래의 방식으로 Signal Flow 가 구성되어 있습니다. 개별 Group 의 소스가 Bus 1~12번를 거친 후 Master Insert 의 Effect 를 거친 후 Output 으로 나오는 Signal Flow 입니다. 여기에 Bus 나 Master 에서 원하는 경우엔 Reverb 를 추가해줄 수 있도록 Send 가 기본으로 설정되어 있습니다. 개별 Group 에는 적용되어 있는 Effect 가 따로 없지만, Bus 1~12 와 Master Insert 에는 각각 1~4개의 Effect 가 적용되어 있습니다. 특히 Master Bus 에 적용되어 있는 Effect 중에 2개의 Effect 가 Tone / Volume 에 상당히 주고 있기 때문에 Master Bus 부분을 제외하고나면 소리가 많이 바뀌게 됩니다. Mixing Process ( 믹싱 작업 ) 에 익숙하지 않은 분들은 굳이 Drums set 을 개별 Part 로 뽑지 말고, 그냥 Drummer 안의 Mixer 에서 Volume / Pan / Effect 를 조절하거나 Preset 을 사용해서 그 결과물을 하나의 Audio 로 Bounce / Export 하는 것을 권합니다. ^_^ Mixer 에서 다른 부분은 그대로 사용해도 좋지만, 한가지 Overhead Mic 설정에 대한 고민을 하는 것이 필요합니다. 일반적으로 Overhead Mic 는 Stereo Mic 로 설정하거나, Mono Mic 로 설정해서 사용하는 것이 대부분입니다. 둘 중 하나의 셋팅을 사용하는 것이 가장 흔히 볼 수 있는 셋팅인데 Drummer 씨리즈의 경우엔 OH Stereo 와 OH Mono 가 공존하면서 같이 하나의 톤을 잡아가고 있습니다. 이 두개를 같이 사용할 것인지에 대한 고민을 하고 사용하면 됩니다. ^_^ Studio Drummer 의 소스를 뽑아 내는 두번째 방법 은 실제 드럼 멀티 마이크 녹음과 유사한 상황 이 되도록 설정하는 방법이 있습니다. 이 설정은 Multi Dry Audio ( 여러개의 Dry 오디오 ) 를 얻을 수 있고, Multi Output 설정을 통해서 한번에 소스 를 뽑을 수 있습니다. ^_^ 이 방법은 이것 저것 설정을 해야 하고, Multi Dry Audio 를 뽑은 후에 다시 Mixing Process ( 믹싱 작업 ) 을 해야합니다. Drummer 씨리즈나 DrumLab 의 Tone 이 좋은 분은 이 방법으로 Multi 를 뽑으면 하나도 다듬어져 있지 않은 Dry / Original Signal 을 얻게 되기 때문에 당황할 수 있습니다. Mixing Process ( 믹싱 작업 ) 에 익숙하지 않은 분들에게는 권하지 않습니다. 2번째 방법에 대한 설명을 하기 전에 우선 Signal Flow 에 대한 추가 이해가 필요합니다. ^_^ Drummer 씨리즈의 Control Panel 인 Mixer 항목이 어디에서 적용되는지를 알고 있어야 제대로 분할할 수 있습니다. Kick 과 Snare 파트에 있는 Mic Balance 조절파트는 각각의 Group 에 적용됩니다. Mixer 창의 Pan, Volume, Send 그리고 Solo / Mute 설정은 Bus 단계에 적용됩니다. Studio Drummer 의 소스를 뽑아 내는 세번째 방법 은 Bus 아웃풋 분할 을 이용하는 방법입니다. 일반적으로 많이들 알고 있는 Multi Audio Split ( 멀티 오디오 분할 ) 방법이지만 놓치고 있는 부분들이 있어서 포인트를 집고 가려합니다. ^_^ Mixer 파트의 Setting 부분에 보면 개별 Bus 별로 Output 을 분리할 수 있도록 되어 있는 부분이 있습니다. ^_^ Kick ~ OH M 까지 총 12개의 Bus 별로 Output 을 각기 다르게 설정해서 멀티 오디오로 분할 할 수 있습니다. Multi Dry Audio ( 멀티 Dry 오디오 ) 로 분리하는 설정 방법은 아래의 순서대로 하면 됩니다. Step 1 : DAW 에서 Kontakt 5 를 Multi Output 으로 불러오거나 설정합니다. ^_^ Cubase 의 경우엔 Kontakt 5 를 Rack Instrument 에서 불러온 후 Activate Outputs 를 활성화하면 됩니다. Logic Pro X 의 경우엔 Kontakt 5 를 Multi-Output 중 16 Stereo 또는 8 Stereo / 8 Mono 로 불러오면 됩니다. Step 2 : Kontakt 5 안에서 Output 을 여러개 ( 16개 Stereo / 16 Mono 권장 ) 셋팅합니다. Kontakt 5 의 기본 활용법과 Multi Output 셋팅 방법은 예전에 올렸던 Kontakt 강좌 편을 참고해주세요. ^_^ Step 3 : Group 의 아웃풋을 아래와 같이 설정해줍니다. ( 아웃풋 셋팅은 권장 사항이지 절대 사항은 아닙니다. ^_^ ) Name Output Name Output Name Output Name Output DirIn Kick Stereo 1 DirOut Kick Stereo 2 DirSub Kick Stereo 3 Bleed Kick Stereo 4 DirTop Snare1 Stereo 5 DirTop Snare2 Stereo 5 DirBot Snare1 Stereo 6 DirBot Snare2 Stereo 6 Dir Hihat Stereo 7 Dir Tambourine Stereo 13 Dir Woodblock Stereo 13 Dir Tom1 Stereo 8 Dir Tom2 Stereo 9 Dir Tom3 Stereo 10 Dir Tom4 Stereo 11 Bleed Tom1 Stereo 12 Bleed Tom2 Stereo 12 Bleed Tom3 Stereo 12 Bleed Tom4 Stereo 12 OH1 Stereo 14 OH2 Stereo 15 OH3 Stereo 16 개별 Source 중 Overhead Stereo ( OH1 ) 와 Room 는 원 소스가 Stereo 로 녹음되어 있습니다. OH1 Series 와 OH2 Series 외엔 다 Mono Output 으로 설정해도 상관은 없습니다. 위의 권장 설정 셋팅은 실제 드럼 녹음 상황과 단 몇가지만 다르고 거의 유사한 설정입니다. : 실제 드럼 녹음에선 Bleed 소스들이 스네어 마이크로 유입됩니다. 그 부분만 분리해서 따로 채널 설정한 것입니다. 그리고 실제 드럼 녹음에선 각각 마이크에 유입되는 드럼 소스들이 더 많이 있으나 그 부분들은 가상악기에서 따로 없으나 원한다면 만들어낼 수 있습니다. ( 따로 Studio Drummer 에서 제공되는 추가 Bleed Source 는 없습니다. ) Step 4 : 분리된 개별 Output 은 Bus 에 적용되어 있던 Volume / Pan / Effect 와 Master 에 적용되어 있던 Effect 그리고 Send 채널의 Reverb 가 모두 적용안된 완전 날것 ( Dry Source ) 의 소리입니다. ^_^ 이 소스들을 녹음 단계에서 Mixing 한다는 생각으로 소스들을 다시 다듬고, Balance 조절해서 사용하면 됩니다. 3번째 방법은 가장 많은 사람들이 사용하는 방법이긴 하지만 몇가지 문제가 있기 때문에 이부분을 인지하고 사용해야 합니다. ^_^ Bus 단계에서 분할하게 되면, Master Bus 단에 적용되어 있는 Effect 들이 하나도 적용되지 않습니다. Master Bus 단의 Effect 들이 적용되지 않기 때문에 소리가 상당히 많이 달라집니다. 특히 SSL Bus Comp 와 Tape Saturator 두가지 Effect 의 영향이 상당히 크게 작용합니다. 예를 들면 Studio Drummer 의 Session Kit 의 경우엔 SSL Bus Comp 의 설정이 아래와 같습니다. Makeup Gain 이 10.7dB / Output Gain 이 8.4dB 적용된 SSL Bus Comp 를 Parallel Comp 방식으로 Mix 17.9% 적용해놓은 상태입니다. ^_^ 사실 Bus 에서 개별 파트로 분할하지 않더라도 이 SSL Bus Comp 하나만 Bypass 해 보면 Volume 과 Tone 에서 차이가 나기 시작합니다. ^_^ Studio Drummer / Session Kit 의 Master Bus 에 걸려 있는 Tape Saturator 의 설정은 아래와 같습니다. Input Gain 이 7.7dB / Output Gain 이 1.5dB 적용된 Tape Saturator 를 역시 bypass 해보면 Volume 과 Tone 에서 차이가 나는 것을 들을 수 있습니다. ^_^ 여기에 SSL EQ 와 Transient Master 가 상황에 따라 적용되어 있기 때문에 이런 Effect 를 bypass 하면 당연히 Volume 과 Tone 이 달라지게 됩니다. 그래서 Bus 단계에서 Output 을 분할해서 사용하는 경우엔 몇가지 설정을 해주어야 비슷한 Tone 과 Volume 의 결과물을 들을 수 있게 됩니다. Multi Audio ( 멀티 오디오 ) 로 분리하는 설정 방법은 아래의 순서대로 하면 됩니다. Step 1 : DAW 에서 Kontakt 5 를 Multi Output 으로 불러오거나 설정합니다. ^_^ Cubase 의 경우엔 Kontakt 5 를 Rack Instrument 에서 불러온 후 Activate Outputs 를 활성화하면 됩니다. Logic Pro X 의 경우엔 Kontakt 5 를 Multi-Output 중 16 Stereo 또는 8 Stereo / 8 Mono 로 불러오면 됩니다. Step 2 : Kontakt 5 안에서 Output 을 여러개 ( 16개 Stereo / 16 Mono 권장 ) 셋팅합니다. Kontakt 5 의 기본 활용법과 Multi Output 셋팅 방법은 예전에 올렸던 Kontakt 강좌 편을 참고해주세요. ^_^ Step 3 : 각각의 Bus 의 Output 을 아래와 같이 설정합니다. Name Output Name Output Name Output Name Output Kick Stereo 1 Snare Stereo 2 Hihat Stereo 3 Tom1 Stereo 4 Tom2 Stereo 5 Tom3 Stereo 6 Tom4 Stereo 7 TAMB Stereo 8 WB Stereo 9 OH ST Stereo 10 ROOM Stereo 11 OH M Stereo 12 각각의 Output 은 특별히 의도하는 것이 없다면 Stereo 로 설정해서 뽑는 것이 편의상 좋습니다. 굳이 Mono / Stereo 를 구분해서 Output 을 분리해서 사용하고 싶다면 Mixer 상의 각각의 Bus 에 할당되어 있는 Pan 값을 Center 로 수정하고 분리한 후 이후에 다시 적용하는 작업이 필요합니다. Hihat ~ Woodblock 에 설정된 Pan 값을 Center 로 수정한 후 ( 수정 전에 각각의 값을 적어두는 편이 좋습니다. ) Bus 의 Output 을 분리하는 경우엔 Overhead Stereo ( OH ST ) 와 ROOM 을 제외한 나머지 Bus 는 모두 Mono 로 분리해서 사용해도 됩니다. 단, Mono Output 으로 분리한 각각의 Bus 들은 반드시 DAW 에서 해당 Bus 와 연결된 Bus 또는 Output 채널에서 기존의 Pan 값과 같거나 유사한 Pan 설정을 하는 작업이 필요합니다. ( 귀찮으시면 그냥 Stereo 로 뽑아서 사용하면 됩니다. ^_^ ) Logic Pro X 의 경우엔 Multi Output 설정이 16xMono / 1xStereo & 15xMono / 8xStereo & 8xMono / 16xStereo 로 설정할 수 있습니다. 최소한 2개의 Stereo Output 설정이 필요하기 때문에 8x8 설정을 사용하시거나, 16x 설정으로 사용하면 됩니다. Cubase 의 경우엔 Activate Output 설정시에 원하는 Stereo / Mono 개수에 맞춰서 설정후 사용하면 됩니다. Step 4 : DAW 에서 Kontakt 5 의 Output 들을 하나의 Group Bus 로 모아줍니다. Cubase 의 경우엔 Group Track 을 이용하면 되고, Logic Pro X 의 경우엔 Bus 를 이용해서 모아주면 됩니다. Reverb Bus 도 하나 만들어서 같이 설정해주어야 합니다. 물론 원치 않는다면 따로 설정해도 됩니다. ^_^ 참고로 원래 Studio Drummer 안에 설정되어 있는 Reverb 는 Master Output 을 사용하지 않으면 소리가 나지 않습니다. 원한다면 Bus 순서를 바꿔서 따로 Studio Drummer 안의 Reverb Sound 를 얻을 수 있지만, 따로 Reverb 를 사용하면 되기 때문에 굳이 그럴 필요는 없습니다. Step 5 : Drum Bus 의 Insert 에 Studio Drummer / Master Bus 에 적용되어 있던 Effect 를 걸어줍니다. ^_^ 적용되어 있는 Effect 순서는 Mixer 의 Master 단 하단에서 확인할 수 있고, 각각의 Effect 의 디테일한 설정 값은 Studio Drummer 좌측 상단에 있는 랜치 아이콘 ( ) 을 눌러서, Insert Effects 항목에 가서 개별 Effect 를 더블 클릭해보면 확인할 수 있습니다. Drum Bus 에 걸어서 사용할 Plug-in 은 Native instruments 에서 나온 Solid Bus Comp, Solid Bus EQ 그리고 Transient Master 를 순서에 따라 걸어서 사용하면 됩니다. Native Instruments 에서 Kontakt 내부의 Effect 중 Tape Saturator Effect 의 경우엔 별도의 Plug-in 을 출시한 것이 없기 때문에 Tape Saturator 는 다른 회사의 제품을 사용해야 합니다. ^_^ ( NI 제품 사용하지 않으시는 분은 가지고 있는 SSL 계열 Comp 와EQ 그리고 Transient 플러그인 사용하셔서 Tone / Volume 잡으셔도 됩니다. ^_^ ) Reverb 의 경우엔 Convolution Reverb 를 사용하면 기존에 사용하던 설정의 IR Data 를 불러서 동일하게 사용할 수도 있습니다. 그러나 Drum Bus 의 Tone / Volume 에 그리 영향을 많이 주던 Effect FX 가 아니었기 때문에 원하는 Reverb 로 설정해서 사용하면 됩니다. ^_^ 3번째 방법으로 Multi Audio ( 멀티 오디오 ) 로 분리시 장단점 장점 : 사실상 Native Instruments 에서 원하는 Output 분리 방법을 사용하고 있어서 Native Instruments 의 Tone / Volume 에 근접해서 Studio Drummer 를 사용 할 수 있습니다. ^_^ Drum 의 Part 별로 분리해서 사용하고 싶으나 개별 Part 의 Tone 을 잡는데 익숙하지 않은 분들은 이 방법으로 Multi Audio ( 멀티 오디오 ) 로 분리해서 Mixing Process ( 믹싱 작업 ) 을 진행하는 것을 권합니다. 또한 바로 바로 Studio Drummer 에서 Effect 를 조절해서 작업할 수 있어서 편합니다. 단점 : Bus 별로 분리한 후 DAW 에서 다시 Drum Bus 를 만들어서 소리를 모아준 후, Master Bus 에 적용되어 있던 Effect 와 유사한 SSL Comp / EQ , Transient Effect 그리고 Tape Saturator 를 걸어주지 않으면 사실상 다른 Tone 이 됩니다. 결국 작업을 2번 하는 것이라고 볼 수도 있어서, 귀차니즘을 가진 분들에게는 뭐야~ 할 수도 있습니다. ^^: Native Instruments 의 Solid Bus Comp / Solid EQ 또는 다른 회사에서 나온 SSL 플러그인을 사용하지 않으면 Tone 이 조금 다르게 만들어질 수 있습니다. 이 부분은 단점이면서 장점이 될 수 있는 자유도에 관한 부분이라고 볼 수도 있지만, Tone Control / Mixing Process 에 익숙하지 않은 분들에게는 또 다른 제약이 될 수 있습니다. Studio Drummer 의 소스를 뽑아 내는 네번째 방법 은 Bus 의 Solo 를 이용하는 방법입니다. ^_^ 이 방법은 따로 설정할 필요없이 12개 Bus 의 Solo 버튼을 한번씩 누른 후 12번의 Bounce 를 해야하는 방법입니다. ^_^;;; 조금 많이 귀찮은 방법이라고 할 수 있습니다. 장점은 따로 Routing 을 바꾸거나 Effect 를 추가로 적용할 필요가 없습니다. 이 방법을 이용하는 경우엔 Solo 를 누르고 Drum MIDI 전체를 모두 Play 하는 것이 좋습니다. Kick Bus 의 경우엔 Solo 했을때 Kick MIDI 만 연주해도 Kick 소리만 납니다. 그런데 Snare Bus 에서는 Snare 소리 뿐 아니라 Kick Bleed / Tom Bleed 의 소리가 나오기 때문에 Snare Bus 를 Solo 를 누르고 Snare MIDI 만 연주하게 되면 일부 소리를 얻지 못하는 결과가 나옵니다. 특히 Overhead Bus 와 Room Bus 의 경우엔 반드시 모든 Drum MIDI 를 연주해야 합니다. 4번째 방법으로 Multi Audio ( 멀티 오디오 ) 로 분리시 장단점 장점 : 직관적으로 Studio Drummer 의 개별 Bus 의 Audio 를 얻을 수 있습니다. ^_^ 3번째 방법과 달리 따로 DAW 에서 Drum Bus 에 Effect 설정을 할 필요가 없습니다. 단점 1 : 개별 Bus 의 Solo 를 누르고 12번의 Bounce / Export 작업을 일일이 해야 합니다. ^_^;;; 단점 2 : Master Bus 에 적용되는 Effect 중 Solid Bus Comp 의 결과가 전체 Bus 가 한번에 연주되는 동안 보이는 결과와는 다른 결과를 보입니다. ^_^;;; Compressor 라는 것 자체가 Volume / Level 을 기반으로 작동하기 때문에 각각의 Bus 의 Solo 모드인 경우엔 Master Bus 의 Solid Bus Comp 가 다른 결과물을 보이게 됩니다. Studio Drummer 의 소스를 뽑아 내는 다섯번째 방법 은 MIDI Note 별 Bounce / Export 을 하는 것입니다. ^_^ 일반적으로 많이 하는 드럼 Bounce / Export 할때 MIDI Note / Pitch 에 따라서 나눠서 Multi Audio ( 멀티 오디오 ) 를 많이 만드는데 그 방법을 활용해서 Bounce / Export 할 수 있습니다. Cubase 는 Dissolve Part & Render in Place 을 이용하면 됩니다. ( 관련 강좌 : Cubase 기초 가이드 강좌 7편 ) Logic Pro X 는 Separate MIDI Event & Export 을 이용하면 됩니다. ( 관련 강좌 : Logic Pro X 기초 가이드 강좌 7편 ) 5번째 방법으로 Multi Audio ( 멀티 오디오 ) 로 분리시 장단점 장점 : 따로 Multi Output 분리할 필요없이 빠르게 Multi Audio ( 멀티 오디오 ) 변환 할 수 있습니다. ^_^ 정확히는 Multi Output 으로 분리해서 작업할 수도 있지만 특별한 의도가 없는한 Output 설정은 그대로 둔 상태로 분할하면 됩니다. 이 방법은 Bleed Source 방식보다는 Kick / Snare / Hi-hat 와 같은 방식의 분할에 익숙한 분들에게 도움이 되는 Multi Audio Split ( 멀티 오디오 분할 ) 방식입니다. ^_^ 단점 1 : 각각의 소스가 Dry 하지 않고 Wet 한 Tone 을 가지게 된다는 점이 단점이 된다면 단점이 될 수 있습니다. 단점 2 : Master Bus 에 적용되는 Effect 중 Solid Bus Comp 의 결과가 전체 Bus 가 한번에 연주되는 동안 보이는 결과와는 다른 결과를 보입니다. ^_^;;; Compressor 라는 것 자체가 Volume / Level 을 기반으로 작동하기 때문에 각각의 Bus 의 Solo 모드인 경우엔 Master Bus 의 Solid Bus Comp 가 다른 결과물을 보이게 됩니다. Cubase 에서 Multi Audio ( 멀티 오디오 ) 로 분리하는 설정 방법은 아래의 순서대로 하면 됩니다. Step 1 : Cubase 에서 Drum MIDI Region 을 클릭한 후 Dissolve Part 시켜줍니다. ^_^ Dissolve Part 한 후 분할된 각각의 MIDI Region 은 2박자 ~ 1마디 정도 뒤에 Region 길이를 늘려주는 것이 좋습니다. Render in Place 기능은 Region 길이만큼 새로운 Audio 를 생성하기 때문에 뒤쪽에 남은 잔향이 잘려나가는 것을 방지 하기 위함입니다. ^_^ 그리고 Dissolve Part 하기 전에 Drum MIDI Region ( 드럼 미디 리전 ) 의 이름을 지우고, Drum Map 을 활성화해서 각각의 MIDI Note 에 해당되는 이름으로 변환해주고 Dissolve Part 해 주는 것이 나중에 발생할 귀차니즘을 줄일 수 있습니다. ( 이 부분에 대해서는 Cubase 기초 가이드 강좌 7편 : 9 페이지 ~ 13페이지를 참고하시면 도움이 되실겁니다. ^_^ ) Step 2 : 파트별로 분할된 MIDI Region ( 미디 리전 ) 을 모두 선택한 후 Render in Place 시켜줍니다. ^_^ Render in Place 기능은 Cubase - Edit 메뉴에 있으며 Render Option 에서 [ As Separate Events / Dry ] 를 선택하고, Name ( 이름 ) 항목 관련 옵션을 점검하고 Render in Place ( 랜더 인 플레이스 ) 기능을 실행하면 됩니다. ^_^ Step 3 : 새로 만들어진 Track 들을 그대로 아래쪽으로 Drag 해서 기존 Track 들과 섞이지 않게 해줍니다. ^_^ 나중에 Mix Console ( 믹서 창 ) 에서 밸런스 정리할 때에도 섞여 있으면 헷갈리기 때문입니다. ^_^ Step 4 : 새로 만들어진 Track 들의 이름을 정리해서 원하는데로 악기별 정리를 해 주는 것이 좋습니다. ^^ Track Name 을 바꿔주지 않아도 상관은 없지만, 마찬가지로 해주는 편이 나중을 위해서 좋습니다. ^_^ Step 5 : 기존의 Track 들이 많은 경우엔 Folder Track 을 이용해서 정리해 주는 것도 좋습니다. ^_^ Logic Pro 에서 Multi Audio ( 멀티 오디오 ) 로 분리하는 설정 방법은 아래의 순서대로 하면 됩니다. Step 1 : 멀티 변환을 원하는 Drum 가상악기의 MIDI Region ( 미디 리전 ) 을 Separate MIDI Events 중 By Note Pitch 기능을 이용해서 Pitch / 연주별로 MIDI Region ( 미디 리전 ) 을 분할해 줍니다. 이 부분에 대해서는 Logic Pro X 기초 가이드 강좌 7편 : 22 페이지 ~ 27페이지를 참고하시면 도움이 되실겁니다. ^_^ ) Step 2 : 분할한 MIDI Region ( 미디 리전 ) 은 각각의 실제 소리나는 Part 의 이름으로 바꿔줍니다. Step 3 : 분할한 MIDI Region 을 모두 선택한 후 Export - Regions as Audio Files 기능을 실행합니다. ^_^ 반드시 Add resulting files to Project Browser 와 Include Audio Tail 을 선택해서 활성화 해줍니다. Step 4 : Export 된 결과물은 Main Window ( 메인 윈도우 ) 우측 상단에서 ( ) 을 눌러서 Project Browser 를 활성화해서 보면 확인할 수 있습니다. ^_^ Step 5 : 만들어진 Audio 파일들을 모두 선택한 후 마우스 오른쪽 버튼을 눌러서 Add to Tracks 시켜줍니다. ^_^ Tracks 으로 추가해줄때는 Create New Tracks 를 선택해서 새로운 Track 으로 만들어 줍니다. ^^ Step 5 : 이전의 MIDI Region ( 미디 리전 ) 들은 Mute 시켜줘서 소리가 중복되지 않게 합니다. ^_^ 또한 Create Track Stack 기능을 이용해서 기존의 MIDI Region ( 미디 리전 ) 을 폴더로 묶는 것도 좋습니다. Recommend Way ( 추천하는 방법 ) 사실 소개한 5가지 방법 외에도 몇가지 방법이 더 있습니다만, 소개한 5가지 방법 중 필요한 것을 사용하시면 충분합니다. ^_^ 소개한 5가지 방법을 각자의 상황에 따라서 선택해서 사용하시길 권해드립니다. ^_^ 1번 : Mixing Process ( 믹싱 작업 ) 에 익숙하지 않고, 그냥 Studio Drummer 의 Tone 을 그대로 사용하고 싶은 경우 2번 : Mixing Process ( 믹싱 작업 ) 에 익숙하고, 직접 Editing / Effecting 을 해서 Drum Tone 을 만들고자 할 경우 3번 : SSL Comp / EQ , Transient Effect 그리고 Tape Saturator 플러그인이 있으며, 어느정도의 자유도를 원하는 경우 반드시 SSL Comp / EQ 가 있어야 하는 건 아닙니다. Bus Comp / Bus EQ 의 활용법을 아시는 분은 활용하셔도 됩니다. 4번 : 노가다성 작업이라 개인적으로는 추천하진 않습니다. ^_^::: 5번 : Studio Drummer 에서 듣는 Tone 에 근접해서 Multi Audio ( 멀티 오디오 ) 를 뽑고 싶으나, 빠른 작업을 원하는 경우 개인적으로는 주로 5번을 사용하고, 상황에 따라서 2번, 3번, 5번을 사용하고 있습니다. ^_^ 개인적으로는 Kontakt 6 가 나올때 내부 Signal Flow 에 몇가지 사항이 더 추가되어서 위의 방법이 아닌 다른 방법을 사용할 수 있음 하는 바램이 있습니다. ^_^ 그리고 Kontakt 내부 플러그인 기능 그대로 가진 Plugin 세트가 하나 출시되면 좋겠다는 생각도 있습니다. ^_^ Signal Flow 를 그대로 DAW 에서 구현하려면 사실 Plugins 들이 동일해야 하는데 그렇진 않기 때문입니다. 예전부터 올린다 올린다 말하면서 못 올렸던 Drummer 씨리즈의 Multi Audio Split ( 멀티 오디오 분할 ) 강좌를 이제야 올렸는데 늦었지만 읽으시는 분들께 도움이 되면 좋겠습니다. ^_^
연관된 글 보기 ( 관련된 미디 시퀀싱 / 미디 믹싱 / 악기론 관련 강좌 보기 )
[강좌 ( Lecture )/미디 & 시퀀싱] - 큐베이스 팁! Cubase Tip - Time Warp ( 기초 / 초보편 ) - 4번째 강좌
[강좌 ( Lecture )/미디 & 시퀀싱] - 컨탁 기본 사용법 1 ( NI - Kontakt 4 & 5 / 기초편 ) - 5번째 강좌
[강좌 ( Lecture )/미디 & 시퀀싱] - 컨탁 Tip 1 : Purge Mode ( NI Kontakt 4 & 5 Tip 초보편 ) - 6번째 강좌
[강좌 ( Lecture )/미디 & 시퀀싱] - 컨탁 사용법 - 응용편 1 : AET Filter 기능 ( NI - Kontakt 4 & 5 Advanced ) - 12번째 강좌
[강좌 ( Lecture )/미디 & 믹싱] - 킥 드럼 섞어서 사용하기 팁! ( Kick Drum Blending Tip ) - 9번째 강좌
[강좌 ( Lecture )/미디 & 믹싱] - 하이햇 섞어서 사용하기 팁! ( Hi-hat Blending Tip ) - 11번째 강좌
[강좌 ( Lecture )/미디 & 믹싱] - 리버브 활용 팁! - 리버브 패닝 ( Reverb Tip 1 - Reverb Panning ) - 14번째 강좌
[강좌 ( Lecture )/미디 & 믹싱] - 믹싱과 마스터링 연습을 위한 멀티 트랙 ( Multi Track ) Link Guide
[강좌 ( Lecture )/사운드 디자인] - FX 와 Foley ( 폴리 ) 디자인을 위한 오디오 샘플 Site Link Guide
[강좌 ( Lecture )/사보 프로그램] - 사보 프로그램 : 피날레 활용 가이드 01 ( MakeMusic Finale Guide ) - 26번째 강좌
[인터뷰 ( Interview )] - Hot 한 Mixing Engineer 감독님이신 조준성 감독님과의 Interview
[강좌 ( Lecture )/악기론] - Drums set & NI Battery 3 ( 드럼 : 악기론 편 ) - 첫번째 강좌
[강좌 ( Lecture )/악기론] - Bass Guitar & Spetrasonics Trilian ( 베이스 기타 : 악기론편 ) - 2번째 강좌
[강좌 ( Lecture )/악기론] - Acoustic Piano & Basic Stuff ( 피아노 : 악기론 / 추천 악기 ) - 3번째 강좌
[강좌 ( Lecture )/악기론] - Acoustic Guitar & Vst Instruments ( 기타 : 악기론편 ) - 8번째 강좌
[강좌 ( Lecture )/악기론] - Electric Piano & Vst Instruments ( 일렉트릭 피아노 : 악기론 / 가상악기편 ) - 10번째
[강좌 ( Lecture )/악기론] - Electric Guitar & Vst Instruments ( 일렉기타 : 악기론편 ) - 13번째 강좌[강좌 ( Lecture )/악기론] - World Instruments - Cajon ( 카혼 : 악기론 & 가상악기편 ) - 15번째 강좌
[강좌 ( Lecture )/악기론] - World Instruments - Djembe ( 잼베 : 악기론 & 추천 가상악기편 ) - 16번째 강좌
[강좌 ( Lecture )/악기론] - World Instruments - Music Box ( 뮤직 박스 : 악기론 & 추천 가상악기 ) - 17번째 강좌
[강좌 ( Lecture )/악기론] - World Instruments - Wind Chime ( 윈드 차임 : 악기론 & 추천 가상악기 ) - 18번째 강좌
[강좌 ( Lecture )/악기론] - Hammond Organ & VST Instruments ( 하몬드 오르간 : 악기론편 ) - 25번째 강좌
[이런 저런 이야기들/음악 관련 이야기] - 보고 있으면 행복한 음악 플래시몹들 ( Happy Flash mob ) ^_^
[이런 저런 이야기들/음악 관련 이야기] - 거리 퍼포먼스 ( Awesome Street Performance ) 는 이정도는 되야하지 않을까요? ^^
[이런 저런 이야기들/음악 관련 이야기] - 마음 한켠이 따스해지는 Short Films 씨리즈 보고 가세요 ^_^
[이런 저런 이야기들/음악 관련 이야기] - 클래식과 모던의 절묘한 조화 - 음악으로 감상해보세요 ^_^
[이런 저런 이야기들/음악 관련 이야기] - 지난 50년을 한번에 보는 Guitar Riffs ( 기타 리프 ) 모음들 보고 가세요 ^^
[이런 저런 이야기들/음악 관련 이야기] - Sound Design : 지금 주변의 물건들을 악기로 변신시켜보세요 ^_^