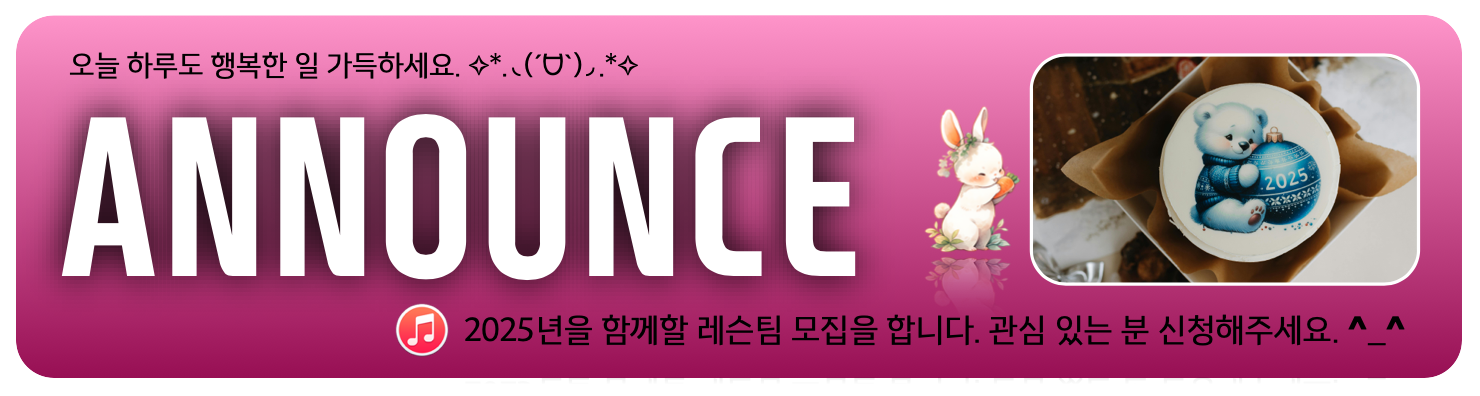컨탁 Tip 1 : Purge Mode ( NI Kontakt 4 & 5 Tip 초보편 ) - 6번째 강좌
강좌 ( Lecture )/미디 & 시퀀싱 2013. 9. 20. 06:006번째 강좌로는 가상악기이자 Sampler 인 Kontakt 4 & 5 의
Tip 편 중 하나로 Purge Mode 에 대한 기본적인 사용법에 대해서 설명하고자 합니다.
Purge Mode 란 Kontakt 4 & 5 의 기능으로서 Memory 에 업로드되는 Sample Library Instruments 의 용량을
최적화시킴으로 조금 더 가볍게 사용할 수 있게 해주는 기능입니다.
실제로 Audiobro LA Scoring 이나 LPC 의 Sample Library 의 경우에는 멀티를 부르면 최대 2.7G 까지
로딩이 되기도 하기 때문에 사용하기에 상당히 부담스러운 건 사실입니다.
이럴때 Purge 기능을 활용하면 더 가볍게 자신의 작업에 최적화시켜 사용할 수 있게 해 주는 기능입니다.
컨탁 Tip 1 : Purge Mode ( NI Kontakt 4 & 5 Tip 초보편 ) - 6번째 강좌
이번 6번째 편은 따로 6.5편은 올라가지 않습니다. 이런 기능은 사용하는 사람이 쓰기 나름이니까요 ^^
이 강좌 글은 큐오넷, 미유넷 그리고 제 블로그에 올리기 위해 제작한 것이기 때문에 다른 싸이트나 블로그 또는
카페에 퍼가는 것은 하지 않으셨으면 합니다. ( 제가 직접 다른 싸이트나 블로그에 올리겠으니 예의 지켜주세요 )
강좌에 사용된 영상은 설명의 이해를 돕기 위해 Youtube 의 영상을 링크했으며 일부 사진은 인터넷의
오픈된 사진을 사용했습니다. ^^ 혹 문제가 된다면 삭제하도록 하겠습니다.
NI Kontakt ( 컨탁 ) - Memory Problem ( ? ) / Purge Mode Native Instruments 에서 출시한 Kontakt 이 Sampler 시장을 장악하고 있는 메인 Sampler 임은 틀림없습니다. 그러나 메인 Sampler 시장을 장악하고 있는 Sampler 임에도 불구하고 Kontakt 을 불러서 사용해보면 의외로 무겁게 돌아가는 것을 볼 수 있습니다. Kontakt 4 & 5 의 경우엔 50 ~ 300 MB 정도의 메모리를 차지하고 같이 로딩된 Sample Library Instruments 의 용량까지 고려한다면 메모리에 로딩되는 비중이 상당함을 알 수 있습니다. ( 기본적으로 Kontakt 의 대부분의 Sample Library Instruments 는 Memory 에 로딩되도록 되어 있습니다. ) Kontakt 4 & 5 에서는 이러한 Memory 부분의 부담을 덜고 조금 더 가볍게 사용하기 위해 Purge 라는 기능을 제공하고 있습니다. Kontakt 의 Sample Library 상의 Wave 음원을 실제로 모두 사용하는 것이 아닙니다. 그 중 실제로 사용된 Wave 음원만을 Memory 에 로딩함으로 상대적으로 해당 Sample Library 를 가볍게 사용할 수 있게 해 주는 기능을 Purge 기능이라고 합니다. ( Purge 는 Kontakt 4 와 5 모두 들어 있는 기본 기능입니다. )
How to use Kontakt Purge Function ( Kontakt 의 Purge 기능 사용하기 ) 일단 기본적으로 Kontakt 에서 Sample Library Instruments 를 부르면 사용 여부와 상관없이 불려진 Sample Library Instrument 의 Wave 음원 전체가 Memory 에 로딩되도록 기본 설정되어 있습니다. 예를 들면 Kontakt 4 기본 라이브러리 중에서 위의 Grand Piano ( Sample Library ) 는 88건반 전체에 소리를 내기 위해 사용된 Wave 음원의 용량이 81.38 MB 입니다. 그러나 실제 연주때 88건반 전체를 다 연주하는 것이 아니기 때문에 81.38 MB 전체를 Memory 에 로딩하는 건 Memory / Performance 를 낭비하는 것입니다. 원하는 Sample Library Instruments 에서 Purge 를 마우스로 클릭해서 mini menu 를 띄우서 Purge All Samples 를 클릭하면 Memory 에 로딩된 것이 0 MB 로 바뀌게 되는 것을 볼 수 있습니다. 이후에 해당 Sample Library Instruments 를 이용한 MIDI note 를 모두 한번 Play 하고 나면 실제 사용된 MIDI note 에 해당하는 Wave 음원만 Memory 에 로딩되는 것을 볼 수 있습니다. ( 81.38 MB -> 11.23 MB )
여러개의 Sample Library Instruments 를 부른 경우에 각각 Purge 기능을 활성화해도 되지만 한꺼번에 Purge 기능으로 전환할 수도 있습니다. Kontakt 상단에 Purge 메뉴에서 Purge All Samples 를 누른 경우엔 부른 모든 Sample Library Instruments 를 모두 Purge 기능으로 한꺼번에 전환할 수 있습니다. 위의 예시에서 볼 수 있듯이 실제로 Purge 기능을 활용하고나면 대략 150 MB 정도 차지하던 3개의 악기를 16 MB 정도로 실제 사용 Wave 음원만 Memory 에 올려서 사용함으로 조금 더 쾌적하고 가볍게 사용할 수 있습니다. 사용하는 용량은 실제 연주되는 MIDI note 가 많을 수록 늘어나지만 최대치는 원래 용량인 150 MB 정도이기 때문에 굳이 이 기능을 사용하지 않을 이유는 별로 없습니다. 또한 Purge 기능은 Cubase 5 / 6 나 Logic Pro 의 Track Freeze ( 트랙 프리즈 ) 와는 달리 Purge 기능을 활성화해도 MIDI Editing 에는 지장이 없습니다. 다만 간혹 Purge 기능을 활성화하고서 끝까지 Play 를 하지 않은 상태에서 Mixdown 을 하면 연주되어야할 일부 음이 Mixdown 이 안되는 경우가 있기 때문에 Purge 기능을 사용하는 경우엔 반드시 끝까지 한번은 Play 를 해 주는 것이 혹시나 있을 실수를 미연에 방지할 수 있습니다.
How to deactivate Kontakt Purge Function ( Kontakt Purge 기능 해제하기 )Purge 기능을 해제하고 Sample Library Instruments 를 원래대로 사용하고자 하는 경우엔 Kontakt 상단에 위치한 Purge 기능의 mini menu 에 있는 Reload All Samples 를 누르거나 각각의 Sample Library Instruments 에서의 Purge 기능의 mini menu 상의 Reload All Samples 를 누르면 원래대로 사용할 수 있습니다. Purge 기능을 사용하지 않고자한다면 간단히 Purge 기능의 mini menu 상에 있는 Reload All Samples 를 누르면 원래의 Sample Library Instruments 의 용량으로 복귀가 됩니다.
Youtube 에 Kontakt 의 Purge 기능에 대한 영상이 거의 없어서 아래의 영상을 올립니다.
영어가 아니라 알아듣기 어렵겠지만 직접 보여주는 영상이기에 참고만 해 보시고 직접 사용해보세요 ^_^
영상의 11분 정도부터 Kontakt 의 Purge 기능에 대해서 시연해줍니다.
Audiobro 의 LA Scoring 의 경우에는 기본 기능 자체에 Purge 기능이 들어 있어서
아예 주법별로 Loading / Unloading 을 선택할 수 있게끔 되어 있기도 합니다.
http://www.youtube.com/watch?v=4sAOaOiBSj8
( 퍼오기가 금지되어 있는 영상이라 직접 주소를 올립니다. )
연관된 강좌 글 보기 ( 연관된 미디 시퀀싱 강좌 글 보기 )
[강좌 ( Lecture )/미디 & 시퀀싱] - Cubase Tip - Time Warp ( 기초 / 초보편 ) - 4번째 강좌
[강좌 ( Lecture )/미디 & 시퀀싱] - 컨탁 기본 사용법 1 ( NI - Kontakt 4 & 5 / 기초편 ) - 5번째 강좌
[강좌 ( Lecture )/미디 & 시퀀싱] - 컨탁 기본 사용법 2 ( NI - Kontakt 4 & 5 / 기초편+ ) - 5.5번째 강좌
[강좌 ( Lecture )/미디 & 시퀀싱] - 컨탁 Tip 1 : Purge Mode ( NI Kontakt 4 & 5 Tip 초보편 ) - 6번째 강좌