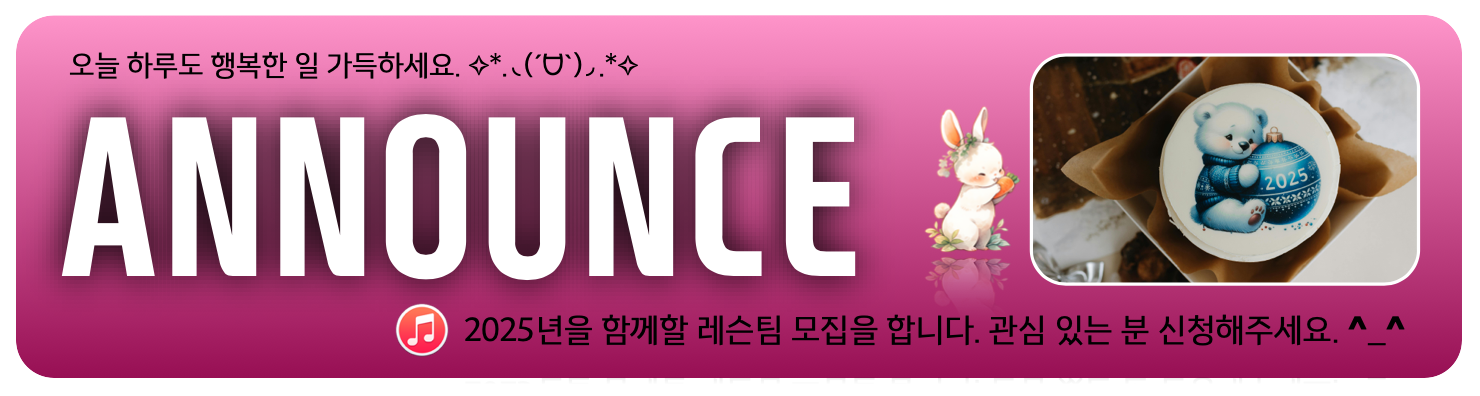사보 프로그램 : 피날레 25 활용 가이드 & 사용법 01 ( MakeMusic Finale 25 Guide 01 ) - 32번째 강좌
강좌 ( Lecture )/사보 프로그램 2017. 3. 25. 15:21오늘 올리는 강좌는 32번째 강좌편으로 Finale 25 Guide ( 사보프로그램 : 피날레 25 활용 가이드편 01 ) 에 관련된 내용입니다. ^^
사보 프로그램 : 피날레 25 활용 가이드 & 사용법 01 ( MakeMusic Finale 25 Guide 01 ) - 32번째 강좌
음악을 만들고 연주하다보면 자연스럽게 악보를 만들어서 연주자들에게 주어야 하는 상황들이 생깁니다. ^^
편한 사이에서는 DAW 안에 있는 사보 기능을 이용해서 연주자에게 간단히 악보를 주어도 되지만
녹음실에서 세션들과 녹음을 진행하는 경우엔 아무래도 제대로 된 악보를 세션에게 주는 것이 예의일 겁니다. ^_^
그래서 가장 많이 사용하는 사보 프로그램인 Finale ( 피날레 ) 와 Sibelius ( 시벨리우스 ) 의 활용 가이드를 마련해 봤습니다.
오늘 올리는 사보 프로그램 강좌는 2017 년 기준 최신 버젼인 Finale 25 ( 피날레 25 ) 의 활용 가이드입니다. ^_^
( 이전에 올렸던 Finale 2012 버젼을 최신 버젼 기준으로 다시 만든 강좌이며 총 3부 + Tip Series 로 이루어져 있습니다. ^^ )
( Finale 2012 버젼, 2014 버젼, 그리고 Finale 25 버젼 모두 적용되는 강좌이니 사용하는 버젼에 따라서 적용하시면 됩니다. ^^ )
이 강좌 글은 큐오넷, 미유넷, Let's FL 그리고 제 블로그에 올리기 위해 제작한 것이기 때문에 다른 싸이트나 블로그 또는
카페에 퍼가는 것은 하지 않으셨으면 합니다. ( 제가 직접 다른 싸이트나 블로그에 올리겠으니 예의 지켜 주세요 ^_^ )
강좌에 사용된 영상은 설명의 이해를 돕기 위해 Youtube 의 영상을 링크했으며
일부 사용된 사진은 인터넷의 오픈된 사진을 사용했습니다. ^^ 혹 문제가 된다면 삭제하도록 하겠습니다.
Finale & Sibelius ( 사보 프로그램 - 피날레 & 시벨리우스 )
오늘은 사보 프로그램 ( 악보 그리는 프로그램 ) 으로 유명한 피날레와 시벨리우스에 기초적인 사용법에 대해서 다루어 볼까 합니다. ^^ 큐베이스나 로직 안에 있는 사보 기능을 이용해서 어느정도 스케치 수준의 악보를 만들 수는 있지만 Lead Sheet / Score 를 제대로 만들어서 연주자에게 주기는 힘들기 때문에 가능한 사보 프로그램으로 깔끔하게 만든 악보를 주는 것이 예의이자 기본이라 할 수 있습니다.
미디나 음악을 한지 오래된 분들은 피날레를 많이 사용하고 그러하지 않은 유저들은 시벨리우스 유저가 많다라는 것이 일반적인 의견이지만 사실 요즘은 둘다 기능적인 차이는 많지 않고 그저 어떤 것이 손에 익었느냐 정도로 실제 유저가 갈린다고 할 수 있습니다. 저 역시 피날레를 오랜 기간 사용해왔고 지금도 피날레가 손에 많이 익어 있습니다. ^_^ 그렇지만 시벨리우스의 이쁜 악보와 이젠 두가지 사보 프로그램 사이의 기능적인 차이는 거의 없어진 터라 시벨리우스도 간간히 같이 사용하고 있는 입장이니까요. ^_^
MakeMusic : Finale ( 사보 프로그램 : 피날레 )
2017년 현재 최신 버젼은 Finale 25 로 사보 프로그램으로서의 전통적인 강자라고 할 수 있습니다.
저도 오래된 Finale 유저인지라 Finale 가 더 손에 익은 부분이 많아서 많이 사용하고 있는데 악보 제작이나 음악 관련 서적에 사용되는 가장 기본적인 사보 프로그램으로 자리 잡고 있습니다. 유저도 많고 그만큼 정보도 많이 얻으실 수 있습니다. ^^
Avid : Sibelius ( 사보 프로그램 : 시벨리우스 )
몇년 전 Avid 사에서 회사 자체를 인수해서 Avid 의 프로그램 중 하나가 된 Sibelius 는 현재 8 버젼이 최신입니다.
예전에는 Finale 에 비해서 기능적인 면에서 조금 떨어지는 부분도 있었던 시절도 있었지만 현재는 기능적인 차이는 거의 없고 도리어 Finale 보다 호환성 ( Pro Tools 와 연계성 ) 이나 악보 디자인적인 측면이라던가 유저 친화적인 측면에 있어서 상당히 좋아졌습니다. Finale 나 Sibelius 둘 다 써 본 적이 없으신 분이라면 요즘엔 Sibelius 를 더 많이 권하기도 합니다.
Setting before Score Edit ( 피날레 악보 만들기 시작 전 설정하기 )
먼저 전통적인 사보 프로그램의 강자인 Finale ( 피날레 ) 의 기능들을 살펴보고 기초적인 사용법에 대해서 알려드리겠습니다. ^_^ 최신 버젼이 Finale 25 이지만 이전 버젼인 Finale 2014 나 2012 와 큰 차이가 없습니다. ^_^ 기본적인 기능 및 기초 사용법에 있어서는 Finale 2008 사용하던 시절이나 지금 주로 사용하고 있는 Finale 2014 나 거의 차이 없기 때문에 읽어 보시고 Finale 2012 나 2014 를 사용하시는 분도 어렵지 않게 사용하실 수 있으리라 생각합니다. ^_^
Launch Window ( 첫 시작 화면 )
Finale 26 를 설치하고 처음 실행을 시키면 우측과 같은 Launch Window 가 뜹니다. 물론 설정으로 뜨지 않게 해 놓을 수도 있지만 따로 설정하지 않으셨다면 우측 화면을 접하시게 될 겁니다. ^_^
Create New Music ( 새로 악보 만들기 섹션 )
악보를 새로 만들기 위한 설정 파트입니다. 기존에 Finale 에서 제공하는 Wizard 를 이용해서 악보를 원하는 폼대로 만들수도 있고 아무런 설정없이 기본 악보 형태대로 부를 수도 있습니다. 또한 주로 사용하는 Templates 로 악보 폼을 불러서 작업 시간을 줄이셔도 됩니다. ^_^
Open Existing Music ( 기본 파일 불러오기 )
기존에 작업하던 피날레 파일을 불러오거나 MIDI 파일 또는 MusicXML 파일 형식으로 된 악보 파일을 불러 올 수도 있습니다.
Customize My Finale ( 각종 설정 바꾸기 )
Preference ( 기본 설정 ) 에 들어가서 Finale 의 여러가지 기본 설정을 원하는데로 바꿀 수 있습니다.
Setup Wizard ( 악보 만들기 설정 도우미 ) ( 1 )
Setup Wizard 를 누르면 악보의 기본 포멧을 여러가지로 설정할 수 있는 설정 도우미가 나옵니다. 첫 화면에서는 기본적으로 악보 스타일 ( Document Style ) 과 페이지 크기 설정 ( Page Size ) 을 지정할 수 있습니다. ( Select En. & Doc Style )
특히 Page Size 는 전체 악보의 크기와 파트보 ( 각 악기별 개별 악보 ) 의 크기를 따로 설정 가능하며 지원하는 Size 는 15가지입니다
Page Size 는 나중에 프린트 할 종이 크기를 기준으로 설정하시면 됩니다. 예를 들면 A4 용지에 악보를 프린트해서 볼 것이다 라면 A4 로 설정하면 되고 Orchestra Score 와 같이 큰 악보의 경우에는 A3 정도로 설정하시면 됩니다. 단 프린터가 종이의 크기 지원하지 않으면 나중에 프린트할때 난감할 수 있습니다. ^^:
Page Size 설정 하단에 있는 Portrait 와 Landscape 는 악보의 방향을 지칭합니다. ( 전체 스코어 / 파트보 따로 설정 가능합니다. )
Portrait 는 악보를 상하로 길게 보는 형태로, Landscape 는 좌우로 길게 보는 형태로 만드는 것을 지칭합니다.
Setup Wizard ( 악보 만들기 설정 도우미 ) ( 2 )
악보 종류 및 방향을 선택하고 나서는 악보에 들어갈 악기를 선택하여 추가하면 됩니다. ( Select Instrument(s) )
악보 기본 폼이 만들어진 이후에도 나중에 추가로 악기를 넣거나 뺄 수도 있습니다. ^_^ 다만 미리 악보에 들어갈 악기 구성을 다 만들어 두는 편이 나중에 악보 줄간 조정이라던가 여러가지 면에서 귀차니즘을 덜 수 있으니 가능하면 미리 설정해두세요. ^_^
이후에 악기 추가는 ScoreManager 기능이나 다른 기능을 이용하면 됩니다. 이 부분은 이후에 따로 자세하게 설명하도록 하겠습니다. ^_^
Setup Wizard ( 악보 만들기 설정 도우미 ) ( 3 )
악보 제목 / 서브 제목 / 작곡가 / 편곡가 / 작사가 / Copyright 관련 정보 입력창입니다. ( Score Information )
Score Information 역시 나중에 악보를 만들면서 얼마든지 수정 가능하지만 처음에 입력해두는 편이 나중에 번거로움을 피할 수 있기 때문에 가능하면 악보 만들기 시작하면서 입력하면 제일 좋습니다.
짧게 라도 입력해두고 이후에 해당 파트를 더블 클릭해서 수정하는 편이 사실상 가장 간단하기 때문에 최소한 각 파트에 ABC 정도만이라도 입력해두세요. 제목에만 입력해도 나중에 수정하기 쉽게 각 파트가 악보상에 보입니다. ^_^
Setup Wizard ( 악보 만들기 설정 도우미 ) ( 4 )
Time Signature ( 박자 ) / Key Signature ( 조성 ) / Tempo Marking ( 템포 표기 ) / 못갖춤마디 설정 / 전체 마디수 설정을 할 수 있는 입력창입니다. ( Score Setting )
다른 설정들은 이후에 어렵지 않게 수정 및 추가가 가능합니다. 그러나 Tempo Marking 부분은 추후에 수정하려면 생각보다 귀찮기 때문에 미리 입력해두는 편이 좋습니다.
Setup Wizard ( 1 ) ~ ( 4 ) 의 설정들은 대부분 악보 작업 도중에도 수정이 가능하기는 합니다. 그~러나 반복해서 이야기하지만 기능에 대해서 잘 모르면 이후 수정이 어려운 것도 있고 수정이 부분적으로만 가능한 것도 있기 때문에 가능한 미리 악보에 입력할 악기나 여러가지 설정 및 입력 Data 에 대해서 정리해 두고서 Set up Wizard 를 통해서 입력 후 악보 작업을 하는 것이 좋습니다.
Section Tool & Score Editing ( 설정 후 스코어 에디팅 첫 화면 )
기본적으로 Setup Wizard 의 선택을 완료하거나 Default Document 를 선택하면 비로소 악보를 만들기 시작할 수 있습니다.
제목 / 서브 타이틀 / 작편곡가 / 작사가 등의 정보를 미리 입력하지 않은 경우엔 위와 같이 입력할 수 있는 부분에 표시가 되어 있습니다. 마우스로 클릭 후 직접 입력 및 수정할 수 있습니다. 다만 원하는 영역을 마우스로 클릭할 때 좌측 상단에 있는 Main Tool Palette ( 메인 툴 ) 의 첫번째 메뉴인 마우스 / 선택 툴로 지정되어 있어야 글자를 클릭할 수 있습니다.
혹 Main Tool Palette ( 메인 툴 ) 이 화면에 안 보이거나 활성화 안되어 있으면 상단 Window 메뉴에 가면 원하는 Palette 를 활성화 시킬 수 있는 옵션이 있는데 그 중에 Main Tools Palette 을 선택하면 됩니다.
악보 입력 시에 Main Tool Palette ( 메인 툴 ) 과 Simple Entry Palette ( 음표 길이 조절 툴 ) 은 기본으로 뜨도록 설정해 놓고 사용하시는 편이 좋습니다. 또한 각각의 Tool Palette 는 방향 및 크기는 우측 하단의 종이가 접힌 모양을 마우스로 클릭한 상태에서 움직이면 변형할 수 있으니 보기 편하고 사용하기 편한 형태로 바꾸어서 사용하시면 됩니다. ^_^
Basic Score Edit of Finale ( 피날레 악보 기본 입력 방법 )
피날레에서 악보 입력을 위해 Setup Wizard 의 선택을 완료하거나 Default Document 를 선택 한 후 악보를 그리는 방법으로는 크게 Mouse ( 마우스를 이용하는 방법 ) / Computer Keyboard ( 키보드 자판 ) / Keyboard Inst. ( 마스터 건반 ) 로 나눌 수 있습니다. 저는 개인적으로 Mouse ( 마우스 ) 와 Computer Keyboard ( 키보드 자판 ) 을 병행하는 것을 가장 편하게 사용하고 있습니다.
악보 입력에 필요한 대부분의 기능은 Main Tool Palette ( 메인 툴 ) 에 들어 있습니다.
Main Tool Palette ( 메인 툴 ) 의 주요 기능들을 골라서 설명하면 아래와 같습니다.
Selection Tool ( 선택 툴 ) : 기본적으로 무언가를 선택하고자 할때 선택 툴입니다. 수정 / 추가등을 위해
음표 또는 각종 기호 또는 가사 및 텍스트를 선택할때 사용합니다.
Staff Tool ( 스테프 툴 ) : 의 주요 기능들을 골라서 설명하면 아래와 같습니다.
Measure Tool ( 마디 툴 ) : 의 주요 기능들을 골라서 설명하면 아래와 같습니다.
Key Signature Tool ( 조성 / 조표 툴 ) : 중간에 전조를 하거나 기본적인 조성 표기를 바꿀 수 있는 툴입니다.
Time Signature Tool ( 박자 툴 ) : 중간에 박자를 바꾸거나 기본적인 박자 표기를 바꿀 수 있는 툴입니다.
Simple Entry Tool ( 기본적인 음표 입력 툴 ) : 기본적인 여러가지 음표 입력을 하는 툴입니다.
Speed Entry Tool ( 빠른 입력 / 다른 방식의 입력 툴 ) : Simple Entry Tool 과는 조금은
다른 방식의 입력 및 수정을 하는 툴입니다.
Clef Tool ( 조성 / 조표 툴 ) : 중간에 조표를 바꾸거나 기본적인 조표를 바꾸고자 할때 사용하는 툴입니다.
Chord Tool ( 코드 툴 ) : 코드 입력을 위한 툴입니다. 기본적인 코드 / 기타 타보 표기 / 코드 분석까지 입력 가능합니다.
Lyrics Tool ( 가사 툴 ) : 가사 입력을 위한 툴입니다.
Articulation Tool ( 조성 / 조표 툴 ) : Staccato ( 스타카토 ), Accent ( 엑센트 ) 등의 기호를 입력하는 툴입니다.
Expression Tool ( 조성 / 조표 툴 ) : Dynamic Mark ( 셈여림표 ) 를 입력할 수 있는 툴입니다.
Smart Shape Tool ( 조성 / 조표 툴 ) : 붙임줄, 이음줄과 같은 각종 기호들을 입력할 수 있는 툴입니다.
Repeat Tool ( 조성 / 조표 툴 ) : 도돌이표를 비롯한 반복에 관련된 기호들을 입력할 수 있는 툴입니다.
Text Tool ( 조성 / 조표 툴 ) : 가사를 제외한 악보 상의 글자를 입력 및 수정할때 사용할 수 있는 툴입니다.
Special Tool ( 조성 / 조표 툴 ) : 의 주요 기능들을 골라서 설명하면 아래와 같습니다.
Page Layout Tool ( 페이지 레이아웃 툴 ) : 페이지의 모양을 기본형과 달리 다르게 바꿀때 사용하는 툴입니다.
악보 입력시 음표의 길이는 Simple Entry Palette ( 간단 입력 툴 ) 를 이용해서 간단하게 수정 및 조절할 수 있습니다. 쉼표는 Simple Entry Reset Palette ( 간단 쉼표 입력 툴 ) 에서 선택하여 수정 가능합니다.
각 음표 또는 쉼표 길이는 마우스로 해당 아이콘을 클릭하면 선택할 수 있습니다. 물론 Computer Keyboard 에서 단축키로도 선택 가능합니다.
How to make Input Entry Palette ( 입력에 필요한 여러가지 입력 툴 활성화하기 )
각종 Entry Palette ( 입력 툴 ) 이 보이지 않는 경우엔 상단 메뉴 중 Window 라는 메뉴에서 활성화할 수 있습니다.
간단하게 원하는 Entry Palette ( 입력 툴 ) 을 선택하기만 하면 화면에 생깁니다. ^_^
Score with Mouse ( 마우스로 악보 입력하기 )
원하는 음표 길이 또는 쉼표 길이를 Simple Entry Palette ( 간단 입력 툴 ) 에서 선택한 후 원하는 위치에 입력하면 됩니다.
특별한 추가 설명도 필요없이 말 그대로 그냥 마우스로 찍으면 됩니다. 다만 생각보다 입력이 느리고 가끔 잘못 입력하면 사용하던 마우스를 집어 던지고 싶어지는 단점이 있다고 할 수 있습니다. ^_^;;;;;;
Score with Computer Keyboard ( 컴퓨터 키보드 자판으로 악보 입력하기 )
개인적으로 가장 추천하는 방법은 Computer Keyboard ( 컴퓨터 키보드 자판 ) 을 이용해서 입력하는 방법입니다.
정확히는 Mouse & Computer Keyboard ( 마우스와 컴퓨터 키보드 자판 ) 을 병행해서 입력에 사용하는 방법입니다.
Setup Wizard ( 악보 만들기 설정 도우미 ) 에서 악보의 기본적인 사항들을 입력해서 기본적인 악보 형식을 만듭니다.
악보 입력을 위해서 Main Tool Palette ( 메인 툴 ) 에서 Simple Entry Tool ( 기본 입력 툴 ) 을 선택합니다.
Computer Keyboard ( 마우스와 컴퓨터 키보드 자판 ) 에서 A ~ G 를 이용해서 음 높이를 입력하면 됩니다.
입력된 음표의 음 높이 수정은 Computer Keyboard ( 마우스와 컴퓨터 키보드 자판 ) 에 있는 화살표와 Shift 버튼을 이용하면 됩니다. 입력된 음을 선택한 상태에서 화살표 위 아래로 움직이면 음 높이를 바로 위 아래 음 으로 바꿀 수 있고, Shift 와 함께 위 아래로 움직이면 1 Octave ( 1 옥타브 ) 로 변경할 수 있습니다.
입력된 음표 길이를 조절하고자 할때는 조절하고자 하는 음표를 선택한 상태에서 Alt + 숫자를 누르면 변경됩니다. ^_^
쉼표 입력은 Shift + Enter 를 누르면 쉼표가 입력되고, 입력된 쉼표 길이는 Alt + 숫자를 눌러서 변경할 수 있습니다. ^_^
쉼표 입력의 또 다른 방법은 원하는 길이의 음표를 입력한 후 해당 음표에서 R 을 누르면 쉼표로 바꿀 수 있습니다.
Chord / Voicing 을 입력하고자 할때는 Voicing 을 쌓고자 하는 음을 선택하고서 Shift 를 누른 상태에서 원하는 음을 누르면 바로 Chord / Voicing 이 만들어집니다. ^_^
Chord / Voicing 을 입력하는 또 다른 방법은 하나의 음을 입력하고 위에 쌓일 음의 Interval ( 음정 ) 을 숫자로 입력하면 됩니다. 왼쪽의 예제처럼 C 를 기준으로 E 는 3도의 음정 ( Interval ) 이 떨어져 있으니 3 을 누르면 되고 B 는 E 를 기준으로 5도 떨어져 있으니 5 를 누르면 되고 E 는 B 를 기준으로 4도 떨어져 있으니 4 를 누르면 바로 추가 됩니다.
아래쪽으로 Interval ( 음정 ) 간격을 조절해서 입력하고자 할 경우엔 [ Shift + 숫자 ] 를 누르면 아래쪽에 음이 추가됩니다.
두가지 방법 중 편한 것으로 입력하시면 Chord / Voicing 을 입력 할때 빠른 입력을 할 수 있습니다. ^^
Origin of Guitar Term ( 기타 악기 이름의 어원 )
Guitar ( 기타 ) 라는 악기의 이름은 고대 산스크리트 ( Ancient Sanskrit ) 의 단어였던 ‘ ~ tar ’ 라는 용어에서 기인했다할 수 있습니다. ‘ ~ tar ’ 라는 단어의 뜻은 String ( 현 ) 으로 tar 가 포함된 악기 명칭은 현악기를 지칭하는 것입니다.
음표의 방향을 상/하행 으로 나눠서 입력하고 싶은 경우엔 좌측 하단에 있는 Layer ( 레이어 ) 선택 후 입력하면 됩니다. Layer ( 레이어 ) 는 총 4개까지 선택할 수 있으며 Layer ( 레이어 ) 2개 이상 입력이 되면 자동적으로 음표의 방향이 조절됩니다. ^_^
현재 입력되는 Layer 는 좌측 하단에 표기됩니다.
붙임줄 은 간단히 T 를 누르면 생성 / 취소 할 수 있습니다.
이전 음으로 붙임줄을 이어주고 싶은 경우엔 Shift +T 를 누르면 앞쪽으로 이음줄이 만들어집니다.
붙임줄의 방향을 바꾸고자 할 경우엔 Control + F 또는 Command + F 를 누르면 붙임줄의 방향 전환이 됩니다.
임시표 ( # / b ) 는 + / - 를 누르면 만들 수 있습니다.
임시표 ( x / bb ) 는 Shift + ( + / - ) 를 눌러주면 됩니다.
괄호가 있는 임시표는 임시표를 만들고 P 를 누르면 되고 제자리 표시로 바꾸거나 표기할 때에는 N 을 누르면 됩니다.
음표의 꼬리를 연결하거나 끊어주고자 할때에는 / 버튼을 누르면 됩니다. 연결된 음표에서 / 를 누르면 앞쪽 꼬리가 끊어지거나 연결되게 됩니다. ( 옆의 악보 상의 표시된 곳 )
음표 꼬리의 방향을 바꾸고자 할때에는 해당 음표에서 L 을 1회 또는 2회 누르면 꼬리의 방향을 바꿀 수 있습니다.
입력된 음표나 쉼표를 악보 상에서 숨기고 싶을 경우엔 H 를 누르면 출력되는 악보 상에서 보이지 않게 만들 수 있습니다. Finale 의 화면 상에서는 숨긴 음표 / 쉼표는 흐리게 바뀝니다.
붓점 ( Dot note ) 은 붙이고자 하는 음표 또는 쉼표에서 [ . ] 을 누르면 됩니다. 더 붙이고자 할 경우엔 [ . ] 을 계속해서 누르면 붓점 ( Dot note ) 이 추가됩니다.
셋잇단 음표로 입력을 바꾸고자 할 경우엔 셋잇단의 시작음을 입력한 후 숫자 9를 누르면 셋잇단으로 바로 바뀝니다.
셋잇단 외에 5잇단이나 7잇단과 같이 다양한 셋팅으로 입력하고자 하는 경우엔 Alt ( Option ) + 9 를 누르면 오른쪽과 같이 셋팅 화면이 나옵니다. 원하는 설정으로 바꿀 수 있습니다. ^
꾸밈음 ( Grace note ) 으로 음을 바꾸고자 할 경우엔 원하는 음을 입력한 후 Alt + G 를 누르면 꾸밈음으로 변경 가능합니다.
Clef ( 음자리표 ) 를 중간에 바꾸고자 한다면 원하는 마디또는 음 위치에서 Alt ( Option ) + C 를 누르면 Clef ( 음자리표 ) 선택 창이 뜹니다. 선택 창에서 원하는 Clef ( 음자리표 ) 을 선택하여 적용하면 됩니다.
새로 만들어지는 Clef ( 음자리표 ) 는 앞쪽에 생깁니다.
Key Signature ( 조표 ) 를 중간에 바꾸고자 한다면 원하는 마디 또는 음 위치에서 Alt ( Option ) + K 를 누르면 Key Signature ( 조표 ) 선택 창이 뜹니다. 선택 창에서 원하는 Key Signature ( 조표 ) 을 선택하면 됩니다.
조표 변경은 Key Signature ( 조표 ) 창 상단에서 조절 할 수 있는데 위로 올리면 # 계열로, 아래로 내리면 b 계열로 바꿀 수 있습니다.
아래쪽에 Transposition Options 에서 조표를 바꾸었을때 기존 음들을 어떻게 둘 것인지 정할 수 있습니다. 그대로 둘 것인지, 조에 따라서 바뀔지 정하면 됩니다.
- Articulation 을 음표에 표기하고자 할때에는 원하는 음을 선택한 후 Alt ( Option ) + A 를 누르면 Articulation 선택 창이 뜹니다. 선택 창에서 원하는 Articulation 을 선택하여 적용하면 됩니다.
Time Signature ( 박자표 ) 를 중간에 바꾸고자 한다면 원하는 마디 또는 음 위치에서 Alt ( Option ) + T 를 누르면 Time Signature ( 박자표 ) 선택 창이 뜹니다. 선택 창에서 원하는 Time Signature ( 박자표 ) 을 선택하여 적용하면 됩니다.
Expression Selection 을 중간에 넣어주거나 표시해주고자 한다면 원하는 마디 또는 음 위치에서 X 또는 Alt ( Option ) + X 를 누르면 Expression Selection 선택 창이 뜹니다. 선택 창에서 원하는 Expression Selection 을 선택하여 표기하면 됩니다.
표기된 단축키 외에 단축키는 Help 메뉴에서 Keyboard Shortcuts ( 단축키 모음 ) 을 확인하시면 됩니다.
단축키는 Desktop 과 Notebook 이 설정이 차이가 있으며 각 버젼별로 조금씩 차이가 있습니다. 저는 2012년 버젼 기준입니다.
Finale : Useful & Favorite Function ( 그외 많이 사용 / 활용하는 기능들 )
피날레의 다양한 기능들 중 앞에서 언급한 기능들 외에 자주 활용하는 기능들은 아래와 같습니다. ^_^
Fit Measure ( 마디 고정 ) : 악보의 마디를 일정한 개수로 고정하는 기능
악보를 보기 좋게 만들기 위해서 각 줄의 마디 수를 4개 또는 원하는 개수로 고정하고 싶은 경우엔 Fit Measure 기능을 이용하면 좋습니다. Utilities 메뉴에서 Fit Measure 항목을 선택하면 되고 단축키는 Shift + Command + M ( Shift + Ctrl + M ) 입니다.
Add Measure ( 마디 추가 ) : 악보에 입력 가능한 마디를 추가하는 기능
악보를 입력하다 보면 마디가 모자라서 추가로 늘려야 할때가 있는데 그럴때는 Add Measure ( 마디 추가 ) 기능으로 추가하면 됩니다. ----------------------- ( 따로 지정되어 있는 단축키는 없습니다. )
Pickup Measure ( 못갖춤마디 추가 )
필요에 따라서 못갖춤마디 ( Pickup Measure ) 를 만들어야 할때가 있는데 그럴때는 Pickup Measure ( 못갖춤마디 추가 ) 기능을 이용하면 됩니다.
또는 그냥 입력하고 앞쪽 음표를 H 를 눌러서 숨겨도 됩니다. ^_^
Score Manager ( 악보 매니저 )
기존 악보에 악기를 추가하거나 형태를 바꾸고자 할 경우엔 Score Manager ( 악보 매니저 ) 를 통해서 악기를 추가 / 변경할 수 있습니다.
단축키는 Command + K 또는 Ctrl + K 입니다.
개별 악기의 연결된 가상악기를 바꾸거나 MIDI Channel 를 바꿀 수도 있고 각 악기별로 이조, Staff 를 바꿀 수 있습니다.
File Info 에서는 입력 중인 악보의 기본 정보도 바꿀 수 있습니다. ^_^
연관된 글 보기 ( 관련된 미디 시퀀싱 / 미디 믹싱 / 악기론 관련 강좌 보기 )
[강좌 ( Lecture )/미디 & 시퀀싱] - 큐베이스 팁! Cubase Tip - Time Warp ( 기초 / 초보편 ) - 4번째 강좌
[강좌 ( Lecture )/미디 & 시퀀싱] - 컨탁 기본 사용법 1 ( NI - Kontakt 4 & 5 / 기초편 ) - 5번째 강좌
[강좌 ( Lecture )/미디 & 시퀀싱] - 컨탁 Tip 1 : Purge Mode ( NI Kontakt 4 & 5 Tip 초보편 ) - 6번째 강좌
[강좌 ( Lecture )/미디 & 시퀀싱] - 컨탁 사용법 - 응용편 1 : AET Filter 기능 ( NI - Kontakt 4 & 5 Advanced ) - 12번째 강좌
[강좌 ( Lecture )/미디 & 믹싱] - 킥 드럼 섞어서 사용하기 팁! ( Kick Drum Blending Tip ) - 9번째 강좌
[강좌 ( Lecture )/미디 & 믹싱] - 하이햇 섞어서 사용하기 팁! ( Hi-hat Blending Tip ) - 11번째 강좌
[강좌 ( Lecture )/미디 & 믹싱] - 리버브 활용 팁! - 리버브 패닝 ( Reverb Tip 1 - Reverb Panning ) - 14번째 강좌
[강좌 ( Lecture )/미디 & 믹싱] - 서브 킥 섞어 사용하기 팁! ( Mixing Tip : Sub Kick with NI Battery 4 ) - 20번째 강좌
[강좌 ( Lecture )/미디 & 믹싱] - 믹싱과 마스터링 연습을 위한 멀티 트랙 ( Multi Track ) Link Guide
[강좌 ( Lecture )/사운드 디자인] - FX 와 Foley ( 폴리 ) 디자인을 위한 오디오 샘플 Site Link Guide
[강좌 ( Lecture )/미디 & 레코딩] - 외장 리버브 없이 저렴하게 녹음하기 ( Recording Tip : Poor Reverb & Delay ) - 24번째 강좌
[정보 ( Info )/그외 소식들] - 플러그인과 가상악기 저렴하게 구입하기 Site Link Guide
[인터뷰 ( Interview )] - Hot 한 Mixing Engineer 감독님이신 조준성 감독님과의 Interview
[강좌 ( Lecture )/악기론] - Drums set & NI Battery 3 ( 드럼 : 악기론 편 ) - 첫번째 강좌
[강좌 ( Lecture )/악기론] - Bass Guitar & Spetrasonics Trilian ( 베이스 기타 : 악기론편 ) - 2번째 강좌
[강좌 ( Lecture )/악기론] - Acoustic Piano & Basic Stuff ( 피아노 : 악기론 / 추천 악기 ) - 3번째 강좌
[강좌 ( Lecture )/악기론] - Acoustic Guitar & Vst Instruments ( 기타 : 악기론편 ) - 8번째 강좌
[강좌 ( Lecture )/악기론] - Electric Piano & Vst Instruments ( 일렉트릭 피아노 : 악기론 / 가상악기편 ) - 10번째
[강좌 ( Lecture )/악기론] - Electric Guitar & Vst Instruments ( 일렉기타 : 악기론편 ) - 13번째 강좌[강좌 ( Lecture )/악기론] - World Instruments - Cajon ( 카혼 : 악기론 & 가상악기편 ) - 15번째 강좌
[강좌 ( Lecture )/악기론] - World Instruments - Djembe ( 잼베 : 악기론 & 추천 가상악기편 ) - 16번째 강좌
[강좌 ( Lecture )/악기론] - World Instruments - Music Box ( 뮤직 박스 : 악기론 & 추천 가상악기 ) - 17번째 강좌
[강좌 ( Lecture )/악기론] - World Instruments - Wind Chime ( 윈드 차임 : 악기론 & 추천 가상악기 ) - 18번째 강좌
[강좌 ( Lecture )/악기론] - Drums set & NI Battery 4 ( 드럼 가상악기 : 배터리 4 ) - 기본 사용법 : 19번째 강좌
[강좌 ( Lecture )/악기론] - Drums set & VPS Phalanx ( 드럼 샘플러 : 펠링스 ) : 기본 사용법 - 21번째 강좌
[강좌 ( Lecture )/악기론] - Drums set & Kick ( 드럼 신디사이져 : 킥 ) : 기본 사용법 - 23번째 강좌
[강좌 ( Lecture )/악기론] - Hammond Organ & VST Instruments ( 하몬드 오르간 : 악기론편 ) - 25번째 강좌
[이런 저런 이야기들/음악 관련 이야기] - 보고 있으면 행복한 음악 플래시몹들 ( Happy Flash mob ) ^_^
[이런 저런 이야기들/음악 관련 이야기] - 거리 퍼포먼스 ( Awesome Street Performance ) 는 이정도는 되야하지 않을까요? ^^
[이런 저런 이야기들/음악 관련 이야기] - 마음 한켠이 따스해지는 Short Films 씨리즈 보고 가세요 ^_^
[이런 저런 이야기들/음악 관련 이야기] - 클래식과 모던의 절묘한 조화 - 음악으로 감상해보세요 ^_^
[이런 저런 이야기들/음악 관련 이야기] - 지난 50년을 한번에 보는 Guitar Riffs ( 기타 리프 ) 모음들 보고 가세요 ^^