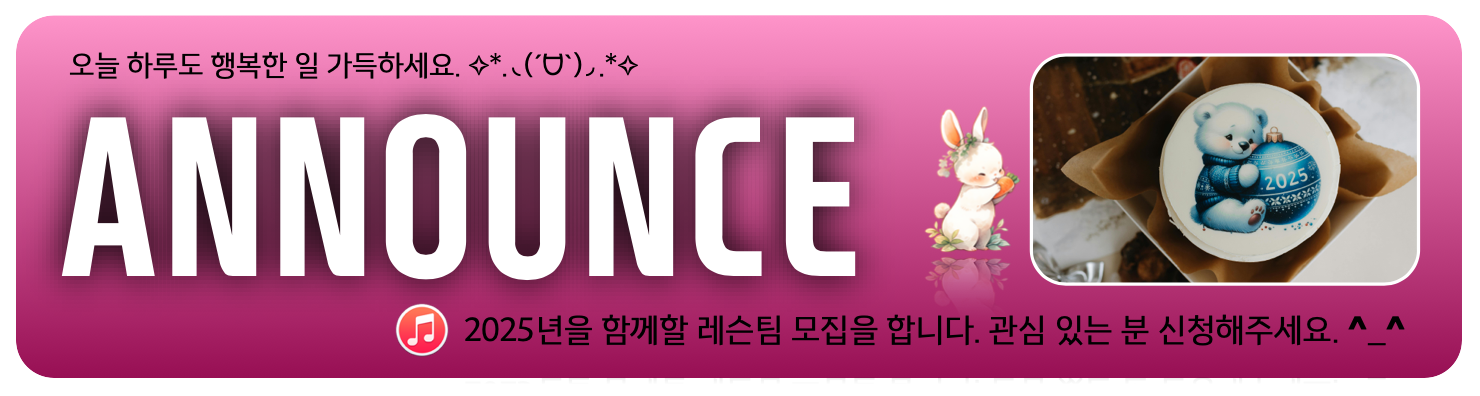오늘 올리는 글은 ' 추천 Audio Software ' 글로 오디오 리콜 소프트웨어 ( Audio Recall Software ) - Teaboy 에 대한 내용입니다. ^^
10년전에 비한다면 요즘에는 컴퓨터 한대만 있으면 음악을 만들 수 있다고 이야기할 정도로 외장 Hardware 의 사용 비율이
많이 줄어 든 것은 사실입니다. ^_^ 하지만 그렇다고 해서 외장 Hardware 를 아예 안 쓸 수는 없습니다. ^^
특히 보컬 ( Voice ) / 기타는 가상악기나 샘플이 100% 대체할 수 있는 것이 아니기에 거의 필연적으로 외장 장비를 사용하게 됩니다. ^_^
추천 : 오디오 리콜 소프트웨어 ( Audio Recall Software ) - Teaboy
녹음에 사용한 각종 장비들의 연결과 전체적인 셋팅 그리고 각 장비들의 셋팅 값을 적어 두는 것은 사실 기본적인 일입니다. ^^
그런데 Project 의 각종 정보를 체계적으로 잘 정리해서 기록해 두는 건 쉬운 일은 아닙니다. ^^;;;;
이런 상황일때 사용해볼만한 Audio Software 로 써 보시라고 오늘 소개해 보는 프로그램은 Teaboy 라는 프로그램입니다. ^^
개인적으로는 ' Ipad 용이나 어플로도 나오면 참 좋을텐데~ ' 라는 생각이 드는 프로그램이랍니다. ^_^
이 소개 글은 큐오넷, 미유넷 그리고 제 블로그에 올리기 위해 제작한 것이기 때문에 다른 싸이트나 블로그 또는
카페에 퍼가는 것은 하지 않으셨으면 합니다. ( 제가 직접 다른 싸이트나 블로그에 올리겠으니 예의 지켜 주세요 )
프로그램 소개 글에 사용된 영상은 설명의 이해를 돕기 위해 Youtube 의 영상을 링크했으며
일부 사용된 사진은 인터넷의 오픈된 사진을 사용했습니다. ^^ 혹 문제가 된다면 삭제하도록 하겠습니다.
자 오늘도 제 글 보시기 전에 음악 한 곡 들고 가겠습니다. ^_^ ( 이 곡은 오늘 소개하는 프로그램과는 상관없습니다. ^^ )
How to Save Audio Hardware Setting ( 하드웨어 셋팅값은 어떻게 저장하세요? ) Compressor, EQ, Delay, Reverb 등 여러가지 Audio Effect 를 Plug-in 으로 사용할때는 간단히 작업에 사용된 설정값을 저장할 수 있습니다. Project 를 저장해도 되고 아니면 각 Plug-in 마다 Preset 을 따로 저장할 수 있지만 Audio Effect 를 Hardware 로 사용할때는 Preset 을 저장하기 어려운 경우가 많습니다. 이런 경우 다음번에 동일한 셋팅값으로 다시 한번 녹음을 가거나 아니면 주로 사용하는 셋팅값을 그대로 다시 설정 / 사용하기가 쉽지 않습니다. Music Production / Recording Project 의 여러가지 설정값을 기록해 두는 것은 필요한 습관 중 하나입니다. Using Audio Hardware & Environment ( 사용한 장비와 환경 ) 해당 Project 에 어떠한 장비 ( ex. Mic, Console, Cable ) 를 사용했으며 어떠한 환경에서 녹음했는지 등에 대한 정보를 적어 놓는 것은 자신만의 노하우를 축적할 수 있는 첫번째 Step 이자 다음번에 동일한 Project 작업을 이어갈때 필수적인 작업이라 할 수 있습니다.
Audio Signal Routing ( 오디오 연결 경로 및 설정 ) Project 에 사용한 각각의 장비는 어떠한 방식으로 연결되었으며 Console ( 콘솔 ) 의 경우엔 Internal Signal ( 내부 경로 ) 은 어떠한 방식으로 구성했는지를 적어 두는 것 또한 기초적인 작업입니다.
Audio Hardware Setting ( 사용한 장비의 설정값 ) 하나의 Project 를 며칠에 걸쳐서 이어서 작업할때에는 각각의 Hardware 의 셋팅값을 유지하는 것만큼 중요한 요소는 없습니다. Audio Hardware Setting 값을 직관적이면서 체계적으로 정리하는 것 그리고 다음번 작업때 바로 불러낼 수 있는 ( Recall ) 작업은 쓸데없는 시간을 낭비하지 않게 도와줄 수 있습니다.
오늘은 Audio Hardware Effect 를 사용할때 사용하면 좋을 Audio Recall Software 를 소개할까 합니다. ^_^
Audio Recall Software ( 오디오 리콜 소프트웨어 ) 가 뭐지?
Audio Recall Software 란 다양한 Hardware 들과 작업 환경 자체를 저장해놨다가 필요한 상황에서 그때 그때 불러서 사용할 수 있는 프로그램을 지칭합니다. ^_^ 요즘에 많이 사용하는 각종 Hardware 에서부터 Legend 급의 Hardware 에 이르기까지 다양한 기종들의 셋팅을 기록할 수 있도록 다양성이 지원되는 것이 필요한데 이런 류의 프로그램 중에서 Teaboy ( 티보이 ) 의 경우엔 제가 아는 대부분의 장비들이 다 들어 있어서 작업하면서 그때 그때마다 작업 기록하기에 편해서 다들 써 보시라고 소개해 봅니다. ^_^
Teaboy 사용에 있어서 기본적인 전제 조건
Teaboy 는 반드시 Internet 접속이 되어야만 사용할 수 있는 Audio Recall Software 입니다. ^_^
Mac / Windows / Linux 모두 다 지원하며 설치 프로그램 용량은 2MB 정도인 가벼운 프로그램입니다. ^^
2013년 10월 23일 기준 ( Teaboy 1.5 version : 2MB / Mac 버젼 기준 )
본인 컴퓨터에 Java 최신 버젼이 설치되어 있어야 합니다. ( 혹시 최신 버젼의 Java 가 설치되어 있지 않은 경우에는 www.java.com/getjava/ 에서 무료로 받아서 설치하면 됩니다. ^_^ )
Teaboy 프로그램
Teaboy 프로그램 자체는 무료이지만 Print / Save 기능은 유료 회원에게만 제공되는 기능입니다.
회원 종류는 Basic / Standard / Pro 로 나뉘어지며 Basic 은 무료로 프로그램을 사용하지만 Print / Save 에 기능적인 제한이 있습니다. Standard / Pro 회원은 기능적인 제한은 없지만 저장할 수 있는 Project / Song 의 수가 차이가 있습니다. Standard 회원은 총 10 곡에 대한 Project 를 저장해 둘 수 있고 Pro 회원은 곡의 개수 제한이 없습니다.
Standard 회원 : 월 $9.99 ( 6개월 $40 ) / Pro 회원 : 월 $19.99 ( 6개월 $95.94 )
Do I have to Pay ? ( 흠... 돈을 내야만 사용할 수 있는 프로그램인가요? )
Basic 으로 사용해도 되고 홈페이지에서 무료로 제공되는 Gear Recall Sheet 만 사용해도 됩니다. ^_^
Gear Recall Sheet ( 장비 리콜 시트 ) 가 뭔지 모르겠는데 뭔 소리인가 싶으신 분들 많이 계실 듯 한데 이후 소개 글을 한번 주~~~욱 보시면 아~ 하실 수 있을 겁니다. ^_^ 그냥 편하게 한번 소개 글 읽어보시면 됩니다. 한가지.... 저 이 프로그램 제조사와 아무 상관없습니다. ^^;; 그저 좋은 프로그램이기에 소개하는 거랍니다. ^^
Teaboy 프로그램 다운 및 홈페이지 가입
프로그램은 Teaboy 홈페이지 ( https://www.teaboyaudio.com/ ) 의 상단 Product 메뉴 안에 있는 Download 로 가시면 받으실 수 있습니다. ^_^
회원 가입을 하지 않으면 프로그램은 받을 수 없으니 Download 페이지 하단에서 간단히 가입하면 됩니다.
2013년 10월 24일 현재 Teaboy 프로그램은 1.5c 버젼이 최신 버젼입니다. ^_^
등록하신 후 로그인 하시면 Program Download 할 수 있는 페이지로 갈 수 있는 링크가 보입니다.
사실 Teaboy 가 처음부터 유료는 아니었습니다. 2003년에 처음 프로그램이 시작되었을 당시에는 무료였지만 점점 사용하는 사람들이 많아지고 요청되어지는 Gear ( 장비 ) 들이 많아지다보니 유료로 전환된 거랍니다. ^_^
현재는 총 1030여개 이상의 Gear 의 Recall Sheet 및 셋업을 제공하고 있기도 하니까 유료일만하죠. ^^
또한 2008년에는 AES / Pro Audio Review Award 에서 2008 PAR Excellence Award 를 수상하기도 했었답니다.
Teaboy 프로그램 시작 화면은 아래와 같습니다. ^^
총 4개의 Section 으로 나누어서 각종 Project 정보를 입력할 수 있도록 되어 있습니다. ^_^
1. Info ( 기본적인 Project 에 대한 정보들을 입력할 수 있는 항목 )
2. Patches ( 연결된 Patch 들의 정보들을 입력할 수 있는 항목 )
3. Console ( 콘솔의 각 채널에 정보에 대해 입력할 수 있는 항목 )
4. Gear ( Project 에 사용한 각 장비들의 셋팅 값을 입력할 수 있는 항목 )
Info ( 인포 )
Artist 이름, 날짜, 세션 제목, 녹음 스튜디오, 곡 제목, 사용한 콘솔 이름과 같은 기본적인 Project 의 대한 정보를 입력할 수 있는 항목입니다.
하단부에 Notes 라는 메모 항목이 있기 때문에 특이 사항이라던가 기타 사항은 하단부에 기록하면 됩니다. ^_^
개인 작업이든 외부 의뢰로 하는 작업이든 아니면 전문적인 Recording Studio 에서든 Project 에 대한 기록을 남기는 것은 조금은 귀찮은 일이 될 수 있겠지만 그만큼 작업의 밀도를 높일 수 있고 자신만의 Knowhow ( 노하우 ) 를 기록해 갈 수 있는 한 걸음이라고 생각합니다.
Patches ( 패치 )
Patchbay / 케이블 연결이나 기기 연결내용을 기록할 수 있는 항목입니다.
Patchbay 란 Studio 에 사용하는 많은 장비들을 연결하기 쉽도록 중간에 사용하는 장치를 지칭하는 것으로 아래 사진과 같은 장비입니다. ^_^
Console ( 콘솔 )
Console 의 각 Channel 에 어떤 장비가 연결되어 있는지 그리고 Mic 는 어떤 마이크를 사용해서 셋팅했는지와 같은 기본적인 Project 전체 셋업을 기록하는 항목입니다.
Insert / Send 에 대한 항목이라던가 기본적인 Label 에 대한 기초적인 정보도 기록해 둘 수 있습니다.
특히 하나의 Project 녹음이 하루에 마무리되지 않고 며칠에 걸쳐서 진행될 때에는 Console ( 콘솔 ) 과 Patches ( 패치 ) 에 대한 기록은 가장 기본적인 작업이라고 할 수 있습니다. ^_^
Gear ( 장비 )
Teaboy 프로그램을 추천하는 주된 이유 중 하나가 바로 Gear ( 장비 ) 파트 때문입니다.
Gear ( 장비 ) 파트 상단에 있는 + Gear ( 장비 추가 하기 ) 항목을 누르면 아래와 같은 장비를 선택할 수 있는 창이 뜨게 됩니다.
요즘 Studio 에서 사용하는 대부분의 Gear ( 장비 ) 들이 다 있으며 심지어 Guitar Effect 도 일부 포함되어 있습니다.
원하는 장비를 리스트에서 골라서 선택하면 아래와 같이 장비가 추가된 것을 볼 수 있습니다. ^_^
추가된 장비 사진은 그저 그림이 아니고 각각의 Knob ( 노브 ) 와 Button ( 버튼 ) 은 실제와 똑같이 조절됩니다. ^^
실제와 거의 똑같이 생긴 각 장비들의 그림을 보면서 내가 셋팅한 장비의 셋팅 값을 그대로 각각의 노브를 돌려서 직접 그대로 입력해 둘 수 있기 때문에 상당히 직관적이고 빠르게 Gear Setting 값을 기록해 둘 수 있습니다. ^_^
또한 유료 회원으로 이용하지 않더라도 Teaboy 홈페이지 상단 Features 항목에 있는 Gear List / Recall Sheet 에 가면 1065 개 장비들의 Recall Sheet ( 장비 셋팅 화면 기록지 ) 를 PDF 로 무료로 다운 받아서 사용할 수 있습니다.
요즘엔 거의 DAW 로만 작업하는 분들이 많기 때문에 Teaboy 프로그램의 필요성을 잘 못 느끼시는 분들도 많이 계실 듯 합니다. ^_^ 하지만 Studio 녹음을 가시거나 Project 에 외장 Hardware 를 사용하시게 되면 각 장비들의 셋팅을 기록해 놓는 것이 필요하다는 것을 느끼시게 될 거랍니다. ^_^
Teaboy 프로그램이 언제나 필요한 것은 아니지만 기억해 두셨다가 필요하실 때 사용하시라고 올려봅니다. ^^
Written by The Note
연관된 글 보기 ( 관련된 미디 시퀀싱 / 미디 믹싱 / 악기론 관련 강좌 보기 )
[강좌 ( Lecture )/미디 & 시퀀싱] - 큐베이스 팁! Cubase Tip - Time Warp ( 기초 / 초보편 ) - 4번째 강좌
[강좌 ( Lecture )/미디 & 시퀀싱] - 컨탁 기본 사용법 1 ( NI - Kontakt 4 & 5 / 기초편 ) - 5번째 강좌
[강좌 ( Lecture )/미디 & 시퀀싱] - 컨탁 Tip 1 : Purge Mode ( NI Kontakt 4 & 5 Tip 초보편 ) - 6번째 강좌
[강좌 ( Lecture )/미디 & 시퀀싱] - 컨탁 사용법 - 응용편 1 : AET Filter 기능 ( NI - Kontakt 4 & 5 Advanced ) - 12번째 강좌
[강좌 ( Lecture )/미디 & 믹싱] - 킥 드럼 섞어서 사용하기 팁! ( Kick Drum Blending Tip ) - 9번째 강좌
[강좌 ( Lecture )/미디 & 믹싱] - 하이햇 섞어서 사용하기 팁! ( Hi-hat Blending Tip ) - 11번째 강좌
[강좌 ( Lecture )/미디 & 믹싱] - 리버브 활용 팁! - 리버브 패닝 ( Reverb Tip 1 - Reverb Panning ) - 14번째 강좌
[인터뷰 ( Interview )] - Hot 한 Mixing Engineer 감독님이신 조준성 감독님과의 Interview
[강좌 ( Lecture )/악기론] - Drums set & NI Battery 3 ( 드럼 : 악기론 편 ) - 첫번째 강좌
[강좌 ( Lecture )/악기론] - Bass Guitar & Spetrasonics Trilian ( 베이스 기타 : 악기론편 ) - 2번째 강좌
[강좌 ( Lecture )/악기론] - Acoustic Piano & Basic Stuff ( 피아노 : 악기론 / 추천 악기 ) - 3번째 강좌
[강좌 ( Lecture )/악기론] - Acoustic Guitar & Vst Instruments ( 기타 : 악기론편 ) - 8번째 강좌
[강좌 ( Lecture )/악기론] - Electric Piano & Vst Instruments ( 일렉트릭 피아노 : 악기론 / 가상악기편 ) - 10번째
[강좌 ( Lecture )/악기론] - Electric Guitar & Vst Instruments ( 일렉기타 : 악기론편 ) - 13번째 강좌[강좌 ( Lecture )/악기론] - World Instruments - Cajon ( 카혼 : 악기론 & 가상악기편 ) - 15번째 강좌
[이런 저런 이야기들/음악 관련 이야기] - 보고 있으면 행복한 음악 플래시몹들 ( Happy Flash mob ) ^_^
[이런 저런 이야기들/음악 관련 이야기] - 거리 퍼포먼스 ( Awesome Street Performance ) 는 이정도는 되야하지 않을까요? ^^
[이런 저런 이야기들/음악 관련 이야기] - 마음 한켠이 따스해지는 Short Films 씨리즈 보고 가세요 ^_^
[이런 저런 이야기들/음악 관련 이야기] - 클래식과 모던의 절묘한 조화 - 음악으로 감상해보세요 ^_^
[이런 저런 이야기들/음악 관련 이야기] - 지난 50년을 한번에 보는 Guitar Riffs ( 기타 리프 ) 모음들 보고 가세요 ^^
'정보 ( Info ) > 추천 어플 & 프로그램' 카테고리의 다른 글
| 무료 프로그램 : Fender - Riffstation 무료로 받으세요 ^^ (2) | 2018.05.22 |
|---|---|
| 평생 무료 전환 - DAW Cakewalk Sonar (0) | 2018.04.05 |
| 무료 어플 : Boss Tuner ( Free iOS / Android App ) (0) | 2016.06.17 |
| 추천 무료 어플 : Yamaha - Chord Tracker ( 야마하 : 코드 트랙커 ) (0) | 2015.11.24 |
| 무료 DAW - Tracktion 4 무료로 받는 방법 가이드 ( 2015년 5월 1일 이후로 전면 무료 ) (4) | 2015.05.12 |
| 무료지만 유료만큼 괜찮은 무료 사보 프로그램 추천 가이드 ( Free Notation Software Guide ) (4) | 2014.11.16 |
| 무료 녹음 어플 추천 : Take Creative ( Free Vocal Recorder By Propellerhead ) (4) | 2014.07.12 |
| Macgo Mac Data Recovery ( $69.95 ) - iPhone / iPad 백업 프로그램 ( 한시적 무료 이벤트 ) (0) | 2014.04.08 |