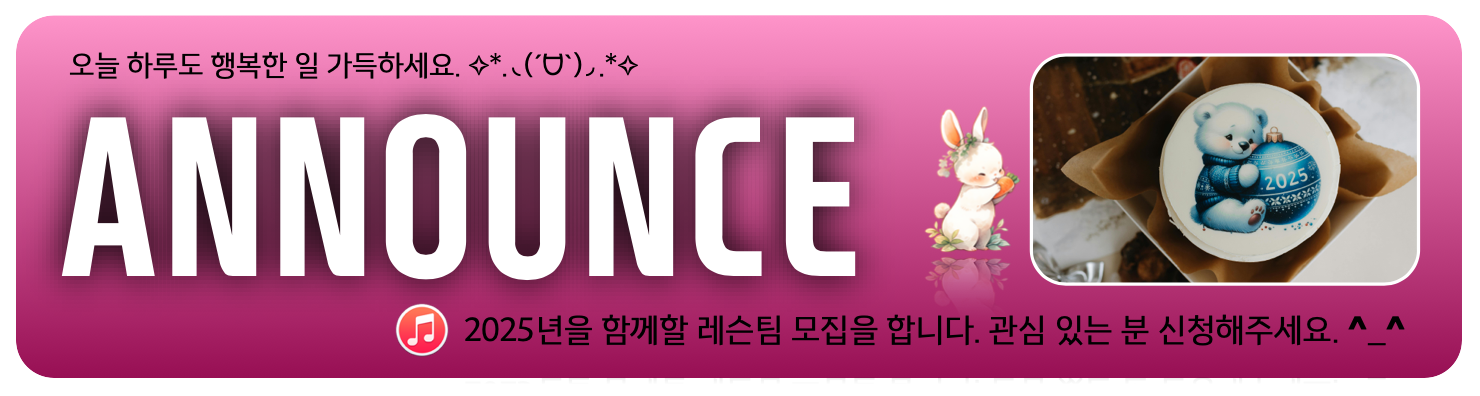첫번째 강좌의 1.6편입니다. ^_^ 총 3개의 하나의 셋트로 되어 있는 Drum set ( 드럼 ) 과 드럼 관련 가상악기 설명입니다. ^^
우선 첫번째 편으로 Drums set ( 드럼 ) 의 간단한 역사와 드럼 관련 가상악기로 많이들 사용하는
Native Instruments 사의 Drum Sampler 인 Battery 3 ( 배터리 3 ) 의 기초 사용법 / 파트 설명법을 올려봅니다 ^_^
( 첫번째 강좌는 총 3개로 이루어져 있으며 악기론 / Battery 3 가상악기편 / Battery 3 가상악기편 + ) 로 구성되어 있습니다. ^^ )
Drums set & NI Battery 3 ( 드럼 : 가상악기편+ ) - 1.6번째 강좌
1.6편은 가상악기편 + 으로 뒷부분을 따로 올리는 건 이전에 올렸던 ( 기초 / 초보 ) 이 가장 기본적인 사용법이라면
이번 편은 그냥 찍기만 하는 기초를 넘어서 에디팅을 하고
Loop Sample 을 활용할 수 있는 부분과 그외 Additional Part 설명이라 분할했습니다. ^_^
지난번 강좌 먼저 보시고 연속해서 읽어주세요 ^_^
또한 Battery 4 관련 강좌는 이후 따로 만들어서 추가하도록 하겠습니다. ^^
( 이 강좌 글을 처음 만들 당시만 해도 Battery 4 출시 전이었기 때문에 Battery 3 기준으로 설명했습니다. ^^ )
이 강좌 글은 제 블로그와 큐오넷, 미유넷에 올리기 위해 제작한 것이기 때문에 다른 싸이트나 블로그
또는 카페에 퍼가는 것은 하지 않으셨으면 합니다. ( 제가 직접 다른 싸이트나 블로그에 올리겠으니 예의 지켜주세요 )
강좌에 사용된 영상은 설명의 이해를 돕기 위해 Youtube 의 영상을 링크했으며
일부 사진은 인터넷의 오픈된 사진을 사용했습니다. ^^ 혹 문제가 된다면 삭제하도록 하겠습니다.
Battery 3 Wave Sample Edit ( 배터리 3 음원 파일 에디팅하기 ) Battery 3 의 기본 Library 에 들어 있는 Drum Kit 이나 Cell 의 경우에는 제작사에서 어느정도 Editing ( 에디팅 ) 을 해 놓았기 때문에 그대로 사용하면 되지만 Wave Sample ( 음원 샘플 ) 을 직접 심어서 사용하는 경우엔 때에 따라서 여러가지 Editing ( 에디팅 ) 을 하게 되는데 Battery 3 의 기본 Wave Sample Edit 기능에 대해서 알아 보겠습니다. 1. Wave Edit ( in Cell Section ) - Cell ( 셀 ) Section 에서 Wave Edit 를 할 수 있습니다. * Volume Envelope Filter , Pitch Envelope Control 과 기본 Wave Edit 기능을 활용해서 Edit 할 수 있습니다. Wave Sample 자체에 세밀한 조절을 하기에는 기능이 적기 때문에 가능하다면 Wave Section 에서 Edit 하기를 권합니다. Volume Envelope 과 Pitch Envelope 기능은 사실상은 Groove Control 의 용도로 쓰기에 적합하기 때문에 이 부분은 나중에 따로 설명하도록 하겠습니다. 2. Wave Edit ( in Wave Section ) - 실질적으로 Wave Edit 는 Wave Section 에서 주로 Editing ( 에디팅 ) 합니다. * Wave Sample 을 Editing ( 에디팅 ) 해서 쓰기 위해선 우선 Cell ( 셀 ) 에 Wave Sample 을 심어야 합니다. - Wave Sample 을 Cell ( 셀 ) 에 심는 방법은 크게 3가지로 나눠서 볼 수 있습니다. a. Drag Drop ( 집어서 던져 넣어 심는 방식 ) - Browser ( Windows ) 또는 Finder ( Mac ) 에서 원하는 Wave Sample 을 마우스 왼쪽 버튼으로 눌러 선택한 후 원하는 Cell ( 셀 ) 에 던져 넣어 심는 방식을 지칭합니다. b. Add Sample ( Cell 에서 마우스 오른쪽 버튼을 눌러서 메뉴 중 Add Sample 을 선택해서 심는 방식 ) - 각 Cell ( 셀 ) 에서 마우스 오른쪽 버튼을 누르면 나오는 Small Menu 에서 Add Sample 을 클릭하면 Browser 가 뜨는데 그 Browser 에서 Wave Sample 을 선택해서 심는 방식을 지칭합니다. c. Browser Section ( Browser Section 에서 Wave Sample 을 골라서 선택해서 심는 방식 ) - 아래쪽 메뉴 중 Browser 메뉴를 선택해 Browser 메뉴에서 직접 Wave Sample 을 골라서 심는 방식을 지칭합니다. 위의 2가지 방식과 달리 Preview 기능으로 미리 들어보며 선택할 수 있습니다. * Drag Drop ( 집어서 던져 넣어 심는 방식 )- 원하는 샘플을 Browser ( PC ) 나 Finder ( Mac ) 에서 마우스 왼쪽 버튼을 눌러 선택한 상태에서 Drag 한 후 원하는 Cell ( 셀 ) 에 집어 던지면 ( Drop ) 되는 간단한 방식의 Wave Sample 심는 방법입니다. - 장점은 쉽고 간편한 것이지만 단점이라면 따로 Wave Sample 에 대해서 들어 볼 수 있는 Player 가 없다면 각각의 Wave Sample 에 대해서 본인이 기억하고 있어야 한다는 단점이 있습니다. Mac OSX 기반이라면 Finder 에서 바로 들어 볼 수 있겠지만 PC 를 사용하는 유저라면 본인만의 Player 를 따로 가지고 있는 것이 좋습니다. 또한 Player 와 Battery 3 의 엔진의 차이에 의한 약간의 소리 차이는 발생할 수 있습니다. * Add Sample ( Cell 에서 마우스 오른쪽 버튼을 눌러서 메뉴 중 Add Sample 을 선택해서 심는 방식 ) - 원하는 Cell 을 선택한 후 마우스 오른쪽 버튼을 누르면 Small Menu 가 뜨는데 최상단 메뉴인 Add Sample 을 선택하면 뜨는 Browser ( PC ) / Finder ( Mac ) 에서 Wave Sample 을 고르면 됩니다. * Browser Section ( Browser Section 에서 Wave Sample 을 골라서 선택해서 심는 방식 ) - 아래쪽 제일 오른편에 위치한 Browser Section 에서는 Battery 3 에서 제공하고 있는 Browser 가 있습니다. 이 Browser Section 에서는 Auto Preview ( 미리 듣기 ) 기능을 제공하고 있기 때문에 Wave Sample 을 직접 들어보면서 고를 수 있습니다. * 주의할 점 : Battery 3 의 경우엔 기존의 Kit 이나 Cell 이 아닌 새로 Kit 을 만들때에는 Master Volume 이 -6dB 의 셋팅이 기본으로 되어 있습니다. 그래서 Battery 3 자체에서 제공하는 Browser Section 에서 Wave Sample 을 듣지 않으면 Cell ( 셀 ) 에 원하는 Wave Sample 음원을 심었을때 원래 소리와 차이나게 들릴 수 있습니다. - 차이나는 것이 싫다면 Master 의 Output 과 Browser 의 Output 의 Volume 이 0dB 가 되도록 설정해놓고 써야 합니다. -6dB 설정이 되어 있는 이유는 Battery 3 자체의 Compressor 라던가 여러가지 Effect 를 사용할때 내부에서 Peak Clipping 이 발생하는 일을 없애기 위해 미리 Headroom 을 만들어 주었기 때문입니다. - 이 부분의 Option 설정에 대해 잘 모르시는 분들이 흔히 Battery 3 에 샘플을 심으면 소리가 많이 다르다라고 오해하는 경우가 많습니다. 실제로 2 Part 의 Volume 설정을 0 dB 로 해 놓고 들으면 거의 차이나지 않습니다. 3. Wave Sample Edit ( in Wave Section ) - 샘플 로딩 후 실질적인 Editing ( 에디팅 ) * Cell ( 셀 ) 에 Wave Sample 을 심고나면 위와 같이 Wave Section 에 Wave Sample 의 Amplitude 가 보입니다. - 좌측의 빨간 선과 후측의 빨간 선은 실제로 소리가 나는 구간 ( Play Start / Play End ) 기준선입니다. - 또한 상하, 좌우로 확대해서 Wave Sample 을 자세히 보고 싶을때에는 우측 하단의 + 와 - 를 누르면 됩니다. * Wave Sample 이 처음부터 잘 다듬어져 있어서 시작부터 소리가 나면 좋지만 많은 Wave Sample 은 시작 부분의 Delay Section 이 있어서 마치 Latency 가 있는 것처럼 늦게 소리가 나는 경우가 많습니다. 이럴 땐 Wave Section 에서 Play Start 기준선의 위치를 조절해서 바로 소리가 나게 바꾸어주어야 합니다. - 그냥 Play Start 기준선을 옮기면 세밀한 조절이 어렵기 때문에 가능하면 좌우 확대 버튼을 눌러서 Editing 하는 편이 더 효과적입니다. Play End 기준선 역시 옮겨서 실제로 소리나는 구간을 정해야 합니다. * Wave Section Small Menu - Wave Section 좌측 상단에 Edit 메뉴 안에 여러가지 기능이 있습니다. - Fade in / Fade out / Silence / DC Removal / Reverse / Normalize / Select All 의 세부 기능이 있습니다. Loop Sample Using ( 루프 샘플 활용하기 ) - Battery 3 는 Battery 3 는 Apple Loop / Acid Wave / REX file 형태의 Loop Sample 을 불러서 활용할 수 있습니다. 1. Loop Sample - Apple Loop / Acid Wave / REX file ? * Loop Sample 이라는 것은 연주가 녹음된 파일로 부분들이 Slice ( 조각 분할 ) 되어 있고 Tempo Data 가 들어 있는 음원을 지칭합니다. Logic Pro 에 기본으로 들어 있는 Apple Loop 이나 Acid Wave, REX file 이 가장 대표적입니다. 2. How to load - Loop Sample 을 불러오는 방법은 2가지입니다. * Browser Section 에서 Loop Loading 하는 방법 - Browser Section 에서 Loop Sample 을 클릭한 후 불러 올 수 있습니다. Loop file 은 Browser Section 에서 클릭하게 되면 Tempo Data 가 같이 뜨게 되기 때문에 Editing ( 에디팅 ) 해서 쓰기에 더 좋습니다. * File - Open Kit 메뉴로 Loop Loading 하는 방법 - Browser Section 에서 Loop Sample 을 불러올 때와는 달리 Preview 나 Tempo 에 대한 정보를 보기는 어렵습니다. 다만 본인이 자신의 기준으로 정리를 잘 해 놓았다면 File - Open Kit 메뉴로 불러올 수도 있습니다. 3. Using Loop Slice Sample - 샘플 로딩 후 Loop Sample 사용하기 * Loop Sample 을 로딩하고나면 [ 바탕화면 ] 에 MIDI 파일이 생성이 됩니다. 이 MIDI 파일은 Loop Sample 을 DAW ( 로직 또는 큐베이스 ) 에서 활용할때 각각의 Pitch 별로 소리가 나는 길이에 대한 Data 라고 생각하면 됩니다. 해당 MIDI 파일을 Drag Drop 해서 DAW 에 던지거나 Import 해서 사용하면 Stylus RMX 와 같은 REX 파일을 사용하는 가상악기들과 동일한 방법으로 사용할 수 있습니다. - 실제로 사용할 때 주의할 점 하나는 Wave Sample 을 심어서 사용할때에는 One Shot ( 한번 누르면 끝까지 소리나는 것 ) 설정되어 있어서 MIDI note 을 길이를 길게하건 짧게 하건 Play 에는 상관이 없었지만 Loop Sample 은 길이만큼 소리가 나는 것이기 때문에 원래 길이보다 길게 입력하는 건 상관이 없지만 짧게 MIDI note 를 입력하면 제대로 소리가 나지 않습니다. 이점을 유의해서 사용해야 합니다. * Loop Sample file 을 불렀는데 MIDI 파일이 바탕화면에 생기지 않을때 옵션 설정 원하는 Loop 샘플을 Browser Section 에서 부르거나 Open Kit 메뉴를 이용해서 불렀는데 바탕화면에 MIDI 파일이 생기지 않을때에는 다음과 같은 방법으로 설정을 바꿔주고 부르시면 생깁니다. 원래는 그냥 생기는 것이 맞는데 간혹 안 그런 경우가 있는 듯 해서 방법을 첨부합니다. a. [ File - Option ] 메뉴에서 [ Expand Loop Slices to Individual Cells ] 라는 항목을 Off 로 변경합니다. b. 옵션을 바꿔주고 난 후 Browser Section 이나 Open Kit 메뉴로 Loop Sample 을 부르면 바탕화면에 MIDI 파일이 생기지만 Loop Sample 은 Cell 하나에만 불릴겁니다. - Expand Loop Slices to Individual Cells 라는 메뉴는 Loop 부를때 Slice 된 각각의 부분을 각기 다른 Cell ( 셀 ) 에 자동으로 나뉘어 로딩할지에 대한 옵션입니다. c. 하나의 Cell 에만 로딩된 Loop Sample 을 각기 다른 Cell 로 분할해서 Slice ( 조각 분할 ) 된 상태로 사용하고자 하면 Cell Section 아래쪽의 Beat 메뉴 안에 있는 [ Expand ] 를 클릭하면 조각 조각 분할됩니다. d. [ Expand ] 메뉴로 다시 분할하고 나면 한가지 문제가 발생하는데 처음 2개의 Cell ( 셀 ) - 전체 Loop 가 들어 있는 Cell / 첫번째 Slice Cell - 이 동일하게 C1 으로 지정되어 있어서 겹쳐서 재생되게 됩니다. - 전체 Loop 가 들어 있는 Cell 을 다른 곳으로 이동하거나 C0 로 재지정해주시면 됩니다. Battery 3 의 Cell Section 에 Pitch Envelope 이라는 기능 Section 이 있습니다. 이 부분은 Wave Sample 을 시간의 흐름에 따라서 Pitch 의 변화를 주어서 사용할 수 있는 기능을 제공하고 있습니다. 즉 처음에는 원 음원보다 조금 높게 Pitch 가 나오다가 뒤로 갈 수록 낮아지게 한다던가 반대로 낮다가 높아지게 할 수 있다는 뜻입니다. 1. Amount, D1 / B, D2 - Pitch Envelope 을 제어할 수 있는 Knob ( 노브 ) 입니다. * Amount 와 D1 노브는 앞부분 ( 파란색 ) 을 제어할 수 있습니다. 기본적으로 Amount 의 기준은 원 음원의 Pitch 보다 되는 범위를 정해주는 것이기 때문에 첫 시작 부분을 원 음원보다 높게 설정해서 Play 할 것인지 아니면 낮게 설정해서 Play 할 것인지를 정해주는 것이라고 보면 되겠습니다. D1 은 Amount 로 올라간 Pitch 가 어느정도의 시간 뒤에 B 에서 설정한 음원의 Pitch 로 변화할 것인지 길이를 설정하는 노브입니다. * B 와 D2 는 중간부분 ( 녹색부분 ) 을 제어할 수 있습니다. B 는 Amount 에서 설정한 Pitch 값에서 더 큰 폭의 변화를 원할 때 설정하면 됩니다. D2 는 B 로 제어되는 구간의 길이를 조절하는 노브입니다. Amount 와 B 로 제어되는 부분 이후에는 원 음원의 Pitch 로 되돌아가게 됩니다. * B 노브에서 0 st 로 설정하면 B 구간에서는 음원의 Pitch 가 변화하지 않게 됩니다. 이런 경우에는 Amount 의 Pitch 는 원 음원의 Pitch 에서 되고 D1 의 시간 ( 길이 ) 이 지나면 원 음원의 Pitch 로 복귀되는 것이지만 B 노브에서 변화하는 Pitch 값을 넣어주게 되면 설정해준 Pitch 값으로 변화한 이후에 원 음원의 Pitch 로 되돌아가게 됩니다. - 즉 Amount 와 B 에 둘 다 Pitch 의 변화값을 입력하게 되면 D1 + D2 의 시간 ( 길이 ) 가 지난 후에 원 음원의 Pitch 로 소리가 나는 것이기 때문에 소리를 들으면서 미리 쓰임을 고려해서 조절하는 편이 좋습니다. Volume Envelope Filter ( 시간의 변화에 따라서 Volume 조절해서 사용하기 ) - Battery 3 의 Cell Section 에 Volume Envelope Filter 라는 기능 Section 이 있습니다. 이 부분은 Wave Sample 을 시간의 흐름에 따라서 Volume 의 변화를 주어서 사용할 수 있는 기능을 제공하고 있습니다. Wave Section 의 Fade in / out 이 기능 제한적이었다고 느끼시는 분은 Volume Envelope Filter 를 활용해서 적극적인 Editing 을 할 수 있습니다. 1. AHD Mode / AHDSR Mode - Volume Envelope Filter 를 조절할 수 있는 2가지 모드가 있습니다. * AHD Mode ( 기본적으로 위의 그림상에서 하얗게 변한 부분만 소리가 나는 것입니다. ) - AHD 이란 Attack Time / Hold Time / Decay Time 의 줄일말입니다. - Volume Envelope Filter 에서 Attack Time 이란 원 음원의 Volume 의 크기의 Volume 으로 소리가 나는데까지 걸리는 시간을 지칭합니다. 흔히 ADSR 이라고 이야기하는 Volume Envelope 에서의 Attack Time 과 Volume Envelope Filter 의 Attack Time 은 정의와 사용법이 조금 다르니 이를 혼동하지 않으셨음 합니다. ( 단위 : ms ) - 위의 예시의 그림을 잘 보면 앞부분의 하얀 부분의 Filter Section 이 뒤로 살짝 밀려 있는 것을 볼 수 있습니다. 이 부분의 Volume 을 Filter 모양처럼 소리나게 만드는 것으로 Fade in 의 느낌과는 다릅니다. - 흔히 Punch 감이라고 하는 것이 Attack 부분의 질감과 상관이 있는 것이기 때문에 이 부분의 Volume 을 제어함으로 소리의 질감 역시 조절해서 사용할 수 있습니다. Tone Control 에 대한 부분을 설명하기 위해선 많은 배경 지식에 대한 설명이 필요하기 때문에 Volume Quality 에 대한 부분을 먼저 공부해보길 권합니다. - Volume Envelope Filter 에서 Hold Time 은 원 음원과 동일하게 Volume 으로 소리나는 구간의 길이 ( 시간 ) 에 대한 설정입니다. 기본적으로 Attack Time 이 적용되고 난 이후에 적용되는 것이니 이를 감안하고 사용해야 합니다. ( 단위 : ms ) - Volume Envelope 에서의 Hold Time 은 Attack Peak 가 유지되는 시간을 지칭하지만 Volume Envelope Filter 에서의 Hold Time 은 원 음원의 Volume 크기 그대로 소리가 나는 구간의 길이 ( 시간 ) 지칭하는 것이기 때문에 이 부분에 대한 혼동이 없도록 주의해야 합니다. - Volume Envelope Filter 에서 Decay Time 은 Hold Time 이 끝나고 나서 Sustain Level 까지 소리가 줄어드는데 걸리는 시간이 지칭하는데 AHD Mode 에서는 소리가 사라지는데까지 걸리는 시간을 지칭합니다. - AHD Mode 에서는 Release 와 같은 개념으로 이해해도 무방합니다. ( 단위 : ms )* AHDSR Mode - AHD Mode 에서 Sustain Level 과 Release Time 의 Control 이 추가된 모드를 지칭합니다. - AHDSR 모드에서 Decay Time 은 원 정의 그대로 Sustain Level 에 까지 소리가 줄어드는데 걸리는 시간이 지칭합니다. 쉽게 이해하면 2단 구조의 Volume 조절할 수 있는 Section 이 된다고 이해하면 됩니다. 이 Decay Time 을 조절하면 Punch 감의 또 다른 느낌을 조절할 수 있습니다. ( 단위 : ms ) - Volume Envelope 에서의 Sustain Level 은 Attack Peak 이후의 유지되는 Body 부분의 Volume Level 을 지칭하는 용어이지만 Volume Envelope Filter 에서의 Sustain Level 은 중간에 조절할 수 있는 Level Peak Point 입니다. 쉽게 이야기하면 Volume Envelope Filter 를 더 세밀하게 조절할 수 있도록 만든 하나의 기준점이라는 뜻입니다. - 원 음원의 Volume 에서 - x dB 되는 것으로 Sustain Level 을 Control 하게 됩니다. - Volume Envelope Filter 에서 Release Time 은 Hold Time 이 끝나고 나서 Sustain Level 에서 소리가 사라지는데 걸리는 시간이 지칭합니다.( 단위 : ms ) * AHD Mode / AHDSR Mode ( Volume Envelope Filter ) - AHD Mode 와 AHDSR Mode 의 Volume Envelope Filter 는 Groove Control 의 하나의 중요한 도구입니다. Volume Envelope 즉 Volume Quality 를 조절할 수 있는 가장 기본적인 도구는 Velocity 이지만 여러가지 도구 ( Transient Design Effect / Gate / Expander / Volume Envelope Filter / Compressor / Limiter ) 를 이용해서 실제 우리가 듣는 음반에서의 Groove 를 만들어내고 있습니다.
'강좌 ( Lecture ) > 악기론' 카테고리의 다른 글
| Acoustic Guitar & Vst Instruments ( 기타 : 가상악기편 ) - 8.5번째 (0) | 2013.09.21 |
|---|---|
| Acoustic Guitar & Vst Instruments ( 기타 : 악기론편 ) - 8번째 강좌 (2) | 2013.09.21 |
| Acoustic Piano & Basic Stuff ( 피아노 : 악기론 / 추천 가상악기 ) - 3번째 강좌 (2) | 2013.09.17 |
| Bass Guitar & Spetrasonics Trilian ( 베이스 기타 : 가상악기+ 편 ) - 2.6번째 강좌 (2) | 2013.09.15 |
| Bass Guitar & Spetrasonics Trilian ( 베이스 기타 : 가상악기편 ) - 2.5번째 강좌 (4) | 2013.09.14 |
| Bass Guitar & Spetrasonics Trilian ( 베이스 기타 : 악기론편 ) - 2번째 강좌 (12) | 2013.09.14 |
| Drums set & NI Battery 3 ( 드럼 : 가상악기편 ) - 1.5번째 강좌 (2) | 2013.09.12 |
| Drums set & NI Battery 3 ( 드럼 : 악기론 편 ) - 첫번째 강좌 (4) | 2013.09.12 |