플러그인 매뉴얼 번역 : Goodhertz - Loudness Plugin ( Ver 3.9 기준 ) : ( 공식 한글 매뉴얼 )
매뉴얼 ( Manual )/플러그인 ( Plug-in ) 2024. 1. 8. 17:49믹싱과 마스터링 작업에 유용한 플러그인들 중 추천할만한 플러그인들 매뉴얼을 번역해서 올려봅니다. ^_^
플러그인 매뉴얼 번역 : Goodhertz - Loudness Plugin ( Ver 3.9 기준 ) : ( 공식 한글 매뉴얼 )
이번에 올리는 한글 번역 매뉴얼은 Goodhertz 에서 출시한 Loudness 플러그인 : 매뉴얼 공식 한글 번역입니다. ^^
믹싱에 있어서 가장 기초이자 가장 중요한 작업은 Groove 와 Balance 조절이라고 할 수 있습니다.
이 중 Balance 조절을 할때 또 같이 하게 되는 작업이 Automation ( 오토메이션 ) 입니다. ^_^
Goodhertz 의 Loudness 플러그인은 이 Automation 작업에 유용하게 사용할 수 있는 Gain / Trim 플러그인이자,
다양한 Loudness ( 라우드니스 ) 미터를 제공하는 유용한 무료 플러그인입니다. ^_^
이 플러그인에 대해서 제대로 알지 못하는 분들이 많으신 듯 한데 꼭 한번 사용해보시라고 추천해드립니다. ^_^
Goodhertz - Loudness 플러그인 사용하는 분들에게 도움이 되면 좋겠습니다. ^_^
---------------------------------------
이 매뉴얼은 제작사인 Goodhertz 의 요청을 받고서 번역 / 제작한 것이며, 허락하에 제 블로그에 올리는 것입니다. ^_^
제가 제작한 한글 매뉴얼을 다른 분들과 공유를 원하시는 분들은 제 글의 주소를 알려주시면 감사드리겠습니다. ^^
Goodhertz - Loudness 플러그인은 Mac / PC 에서 사용할 수 있으며 AAX, AU, VST 방식을 지원합니다. ^^
관련 홈페이지 주소 : https://goodhertz.com/loudness/
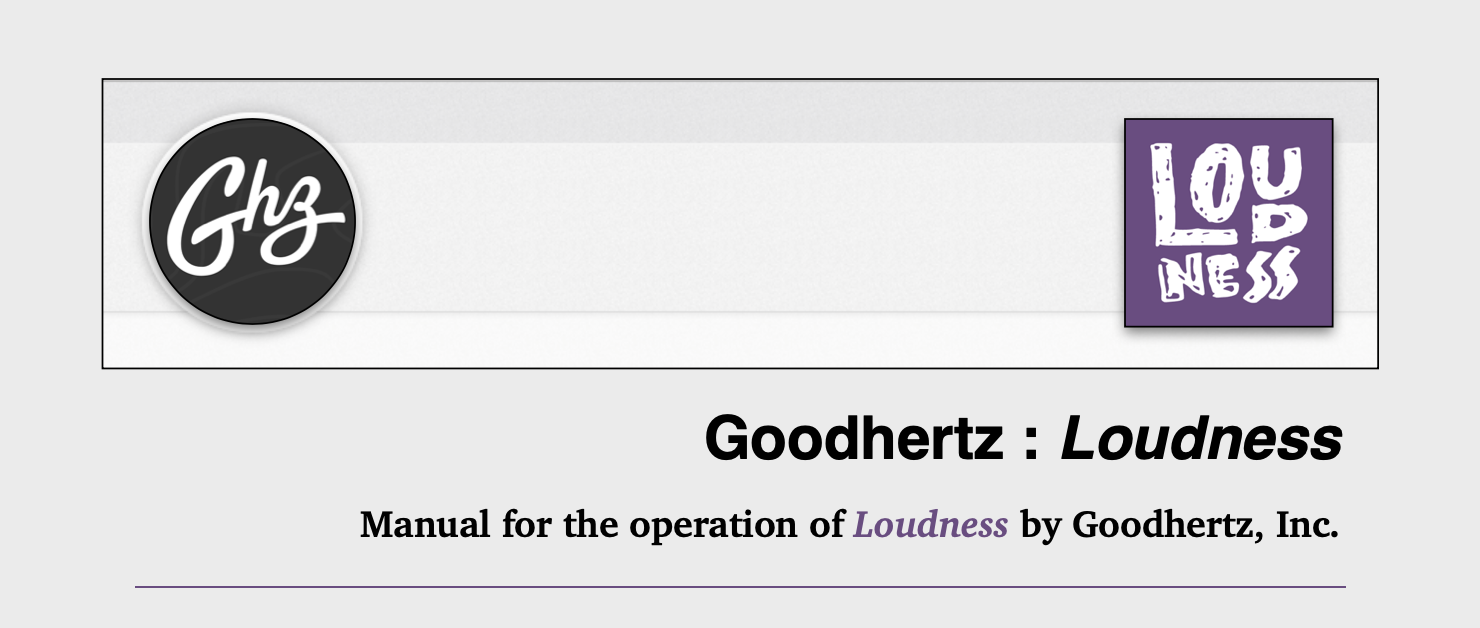

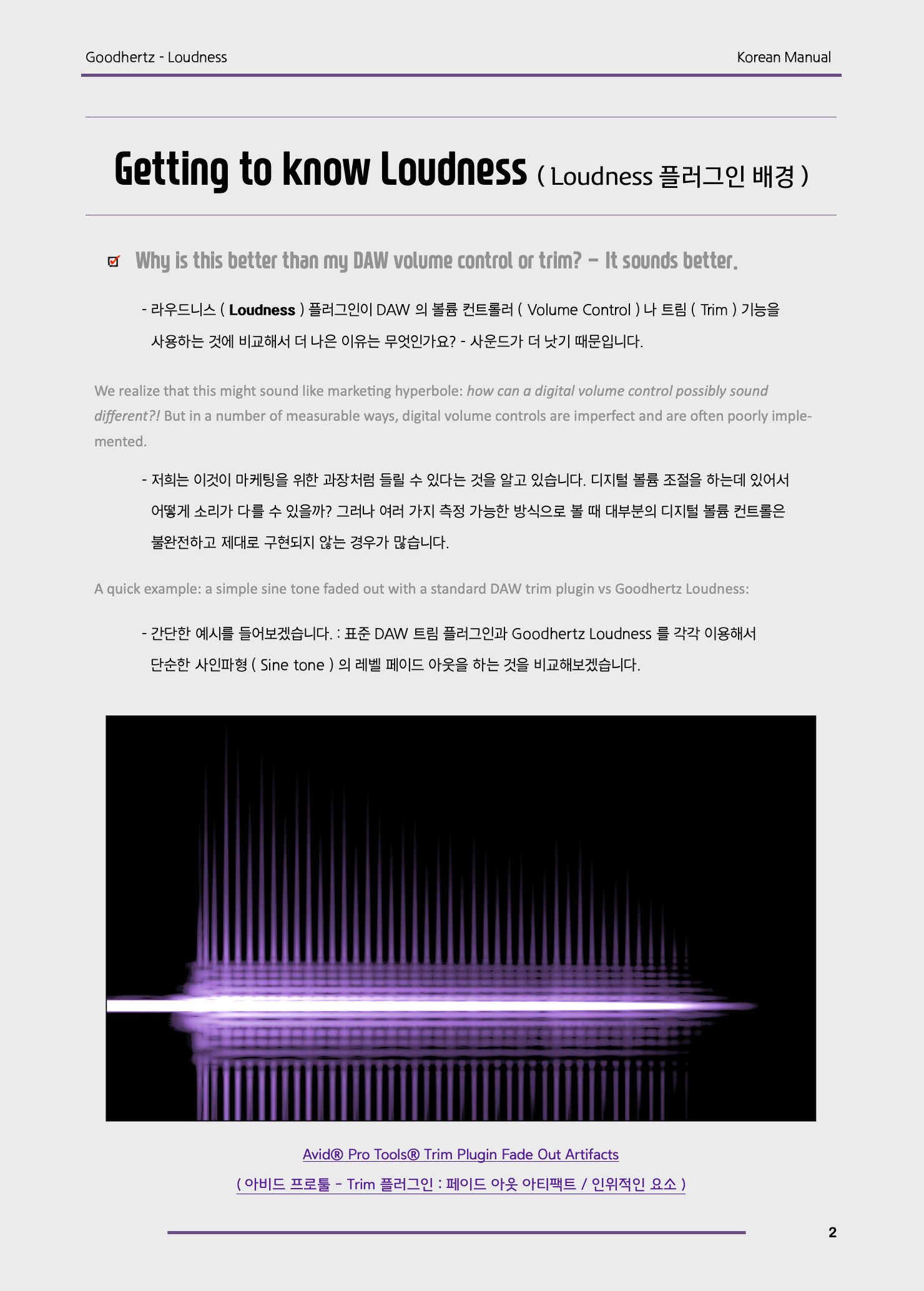
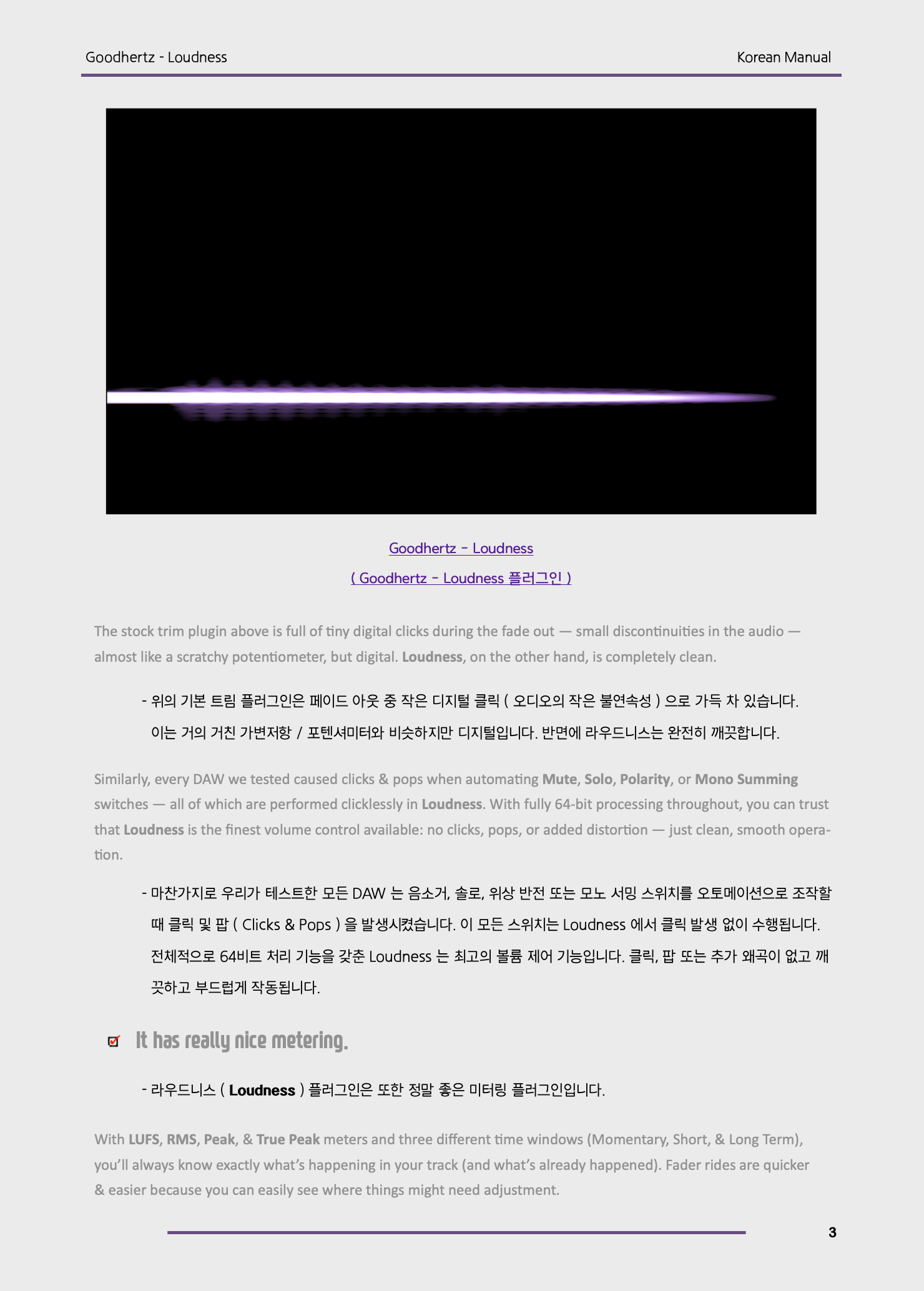
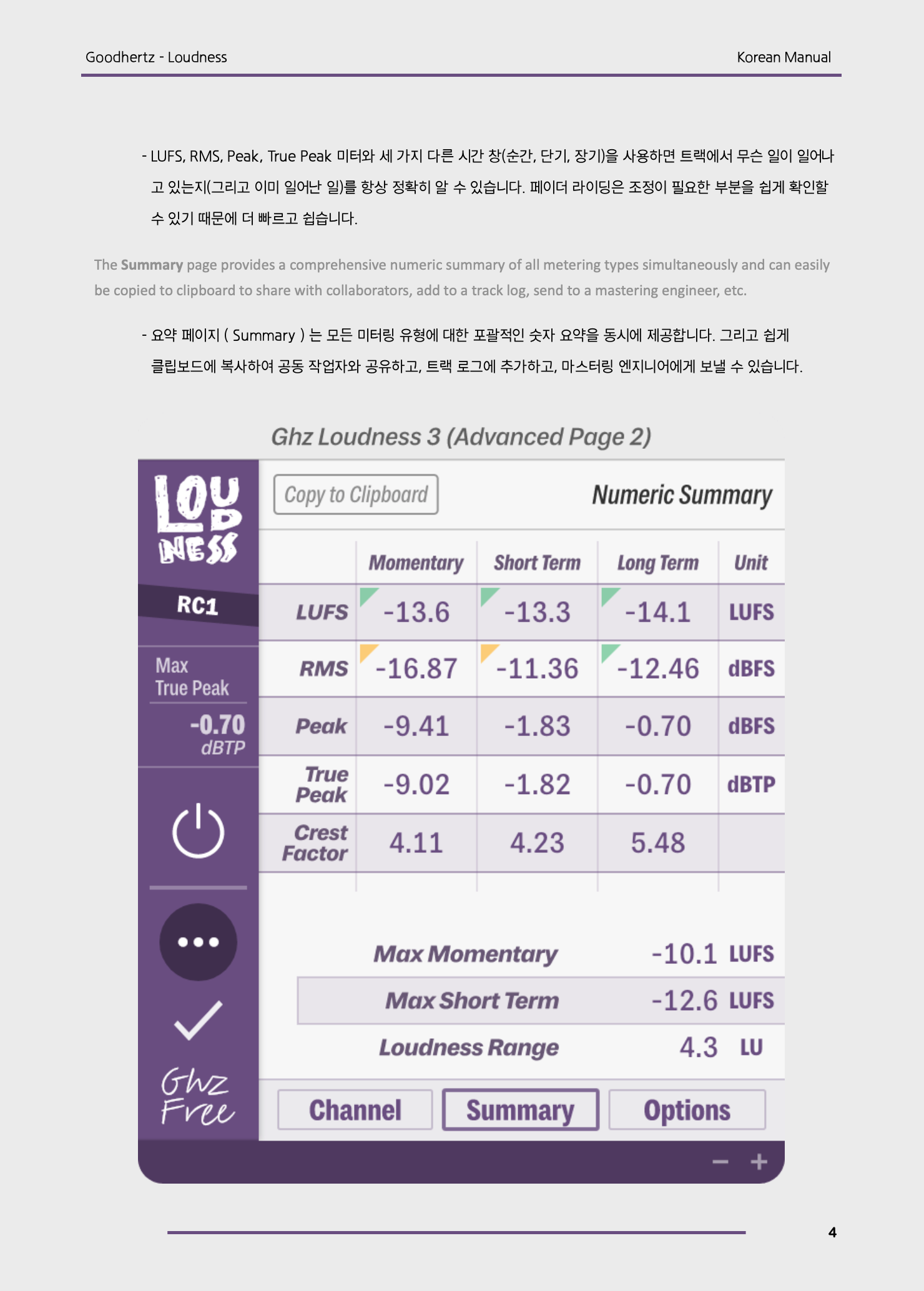
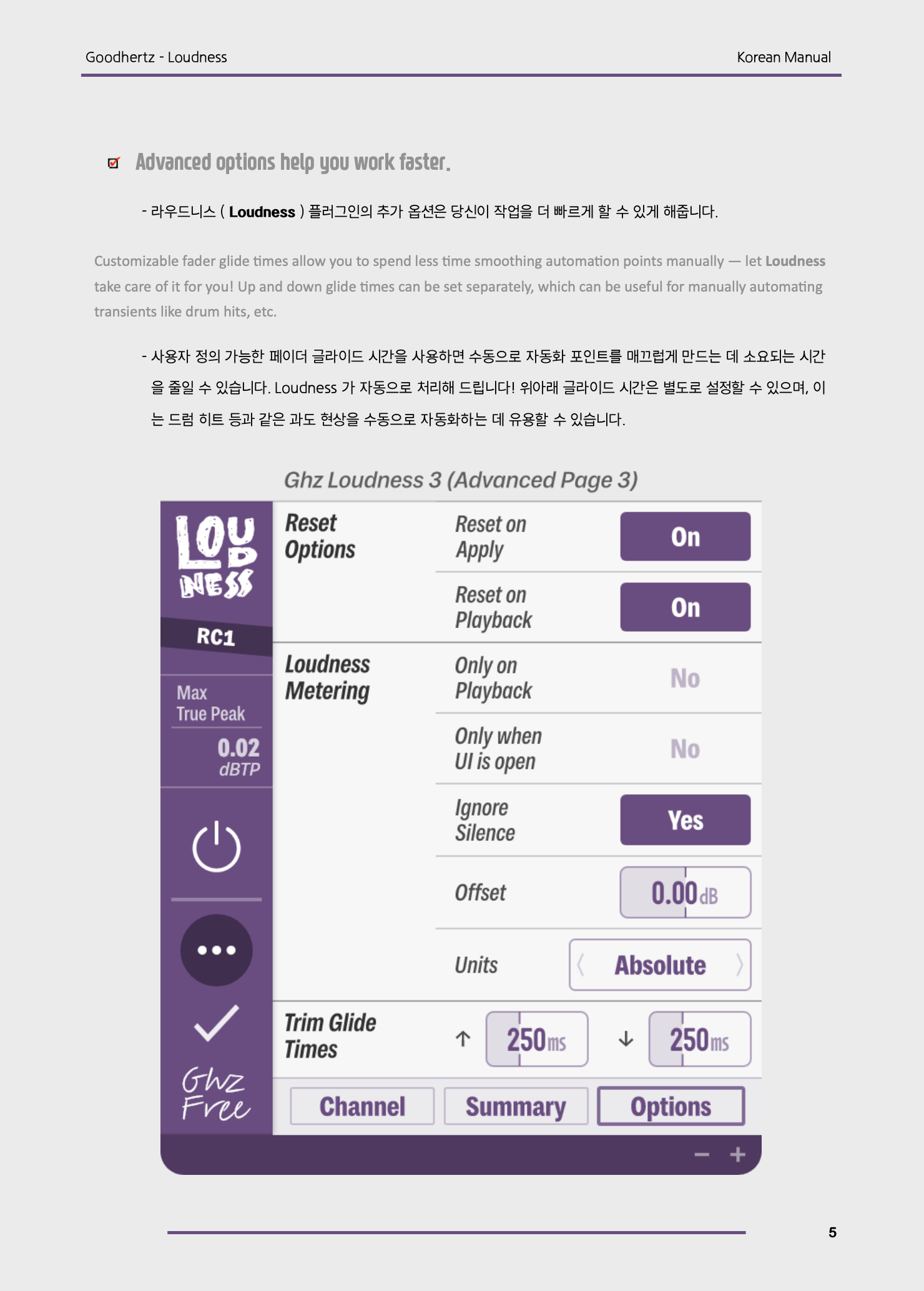
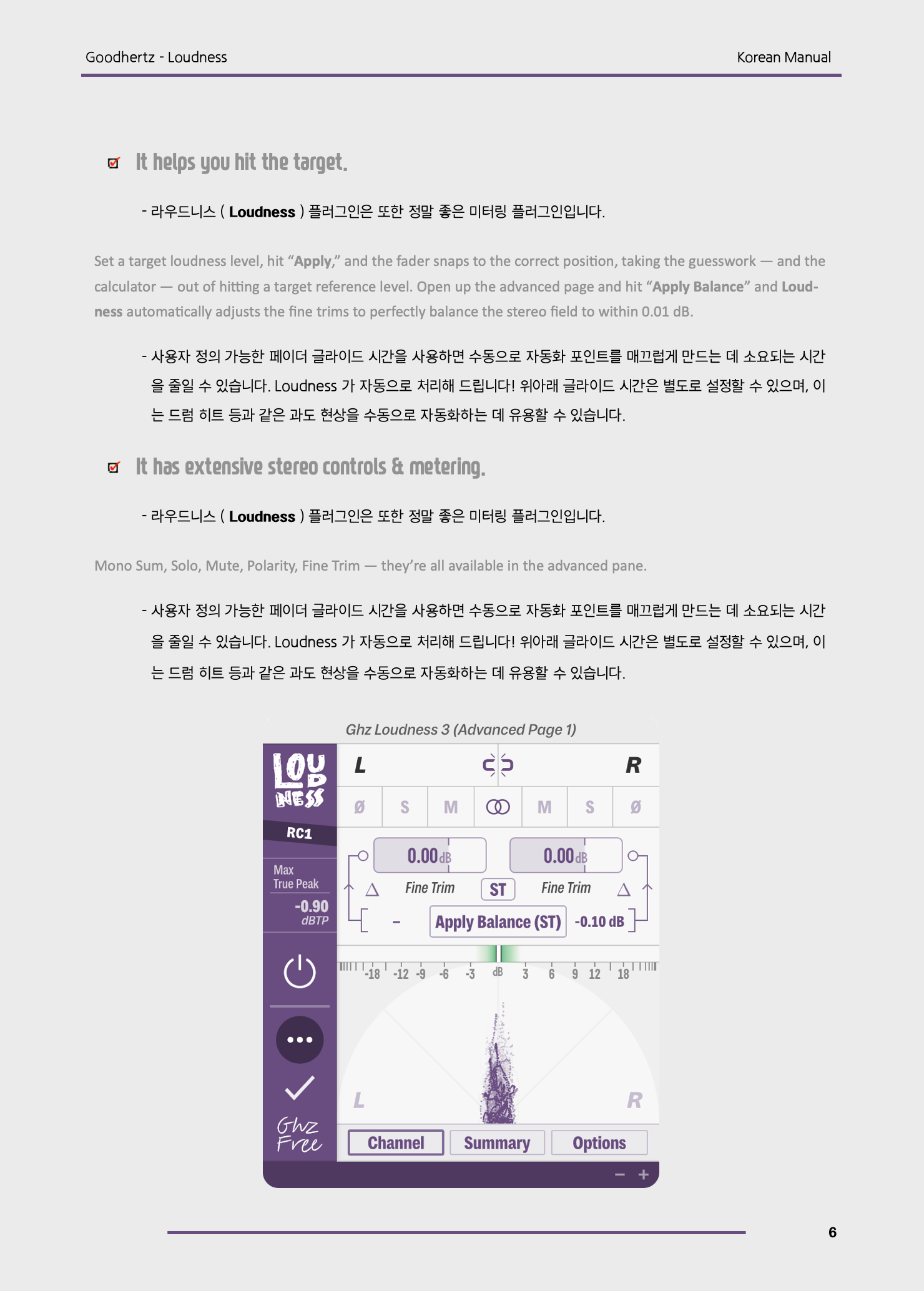
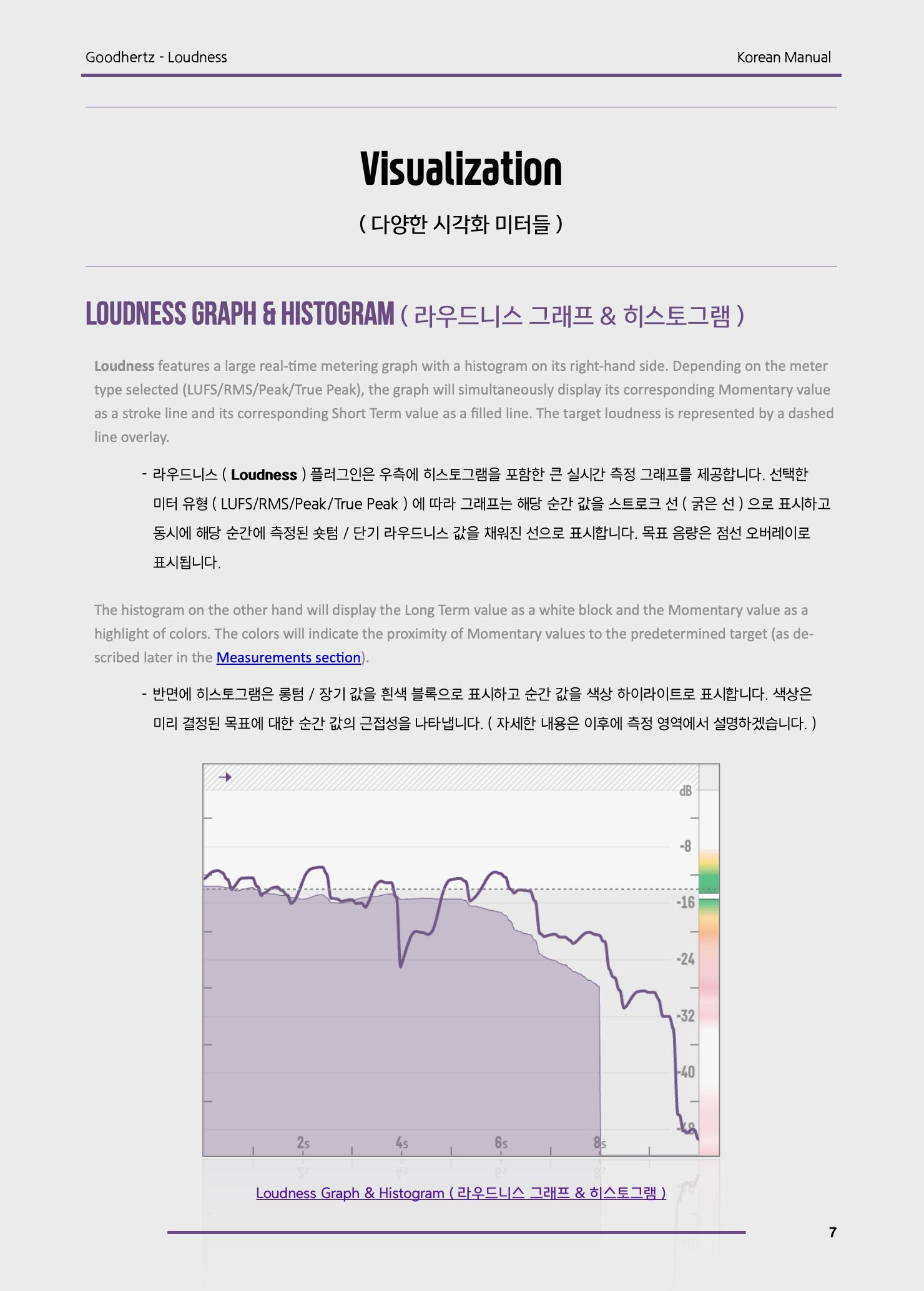
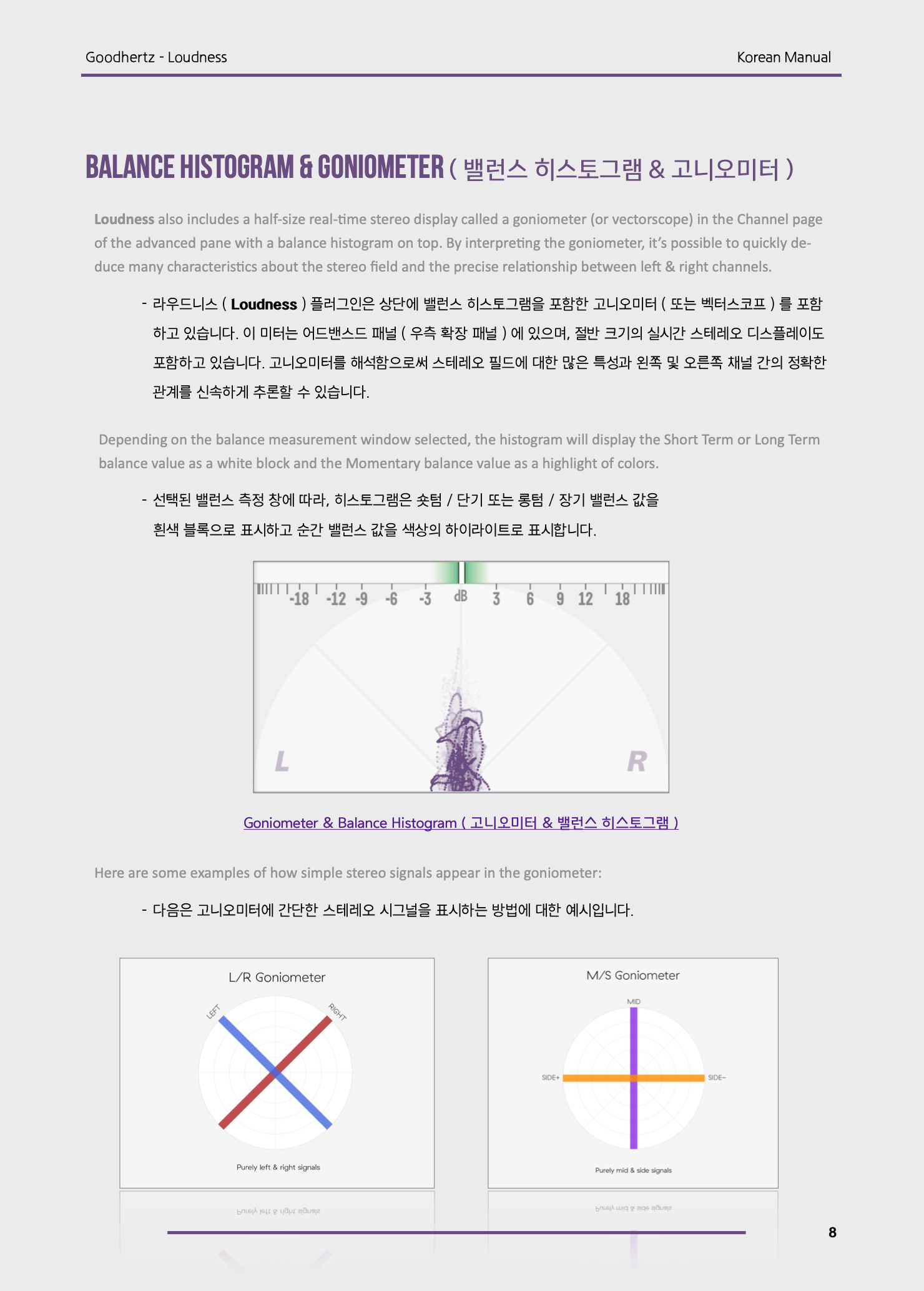
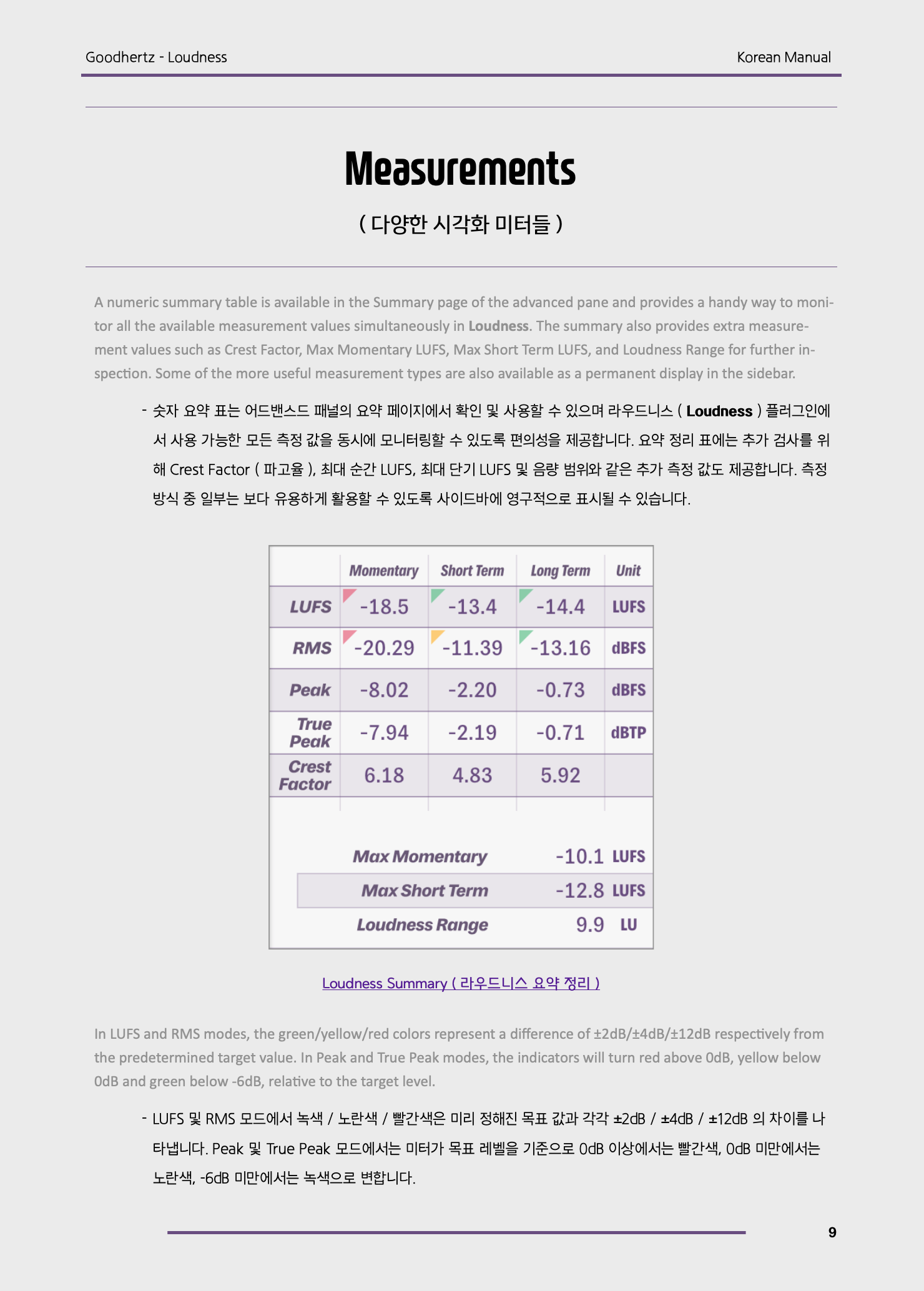

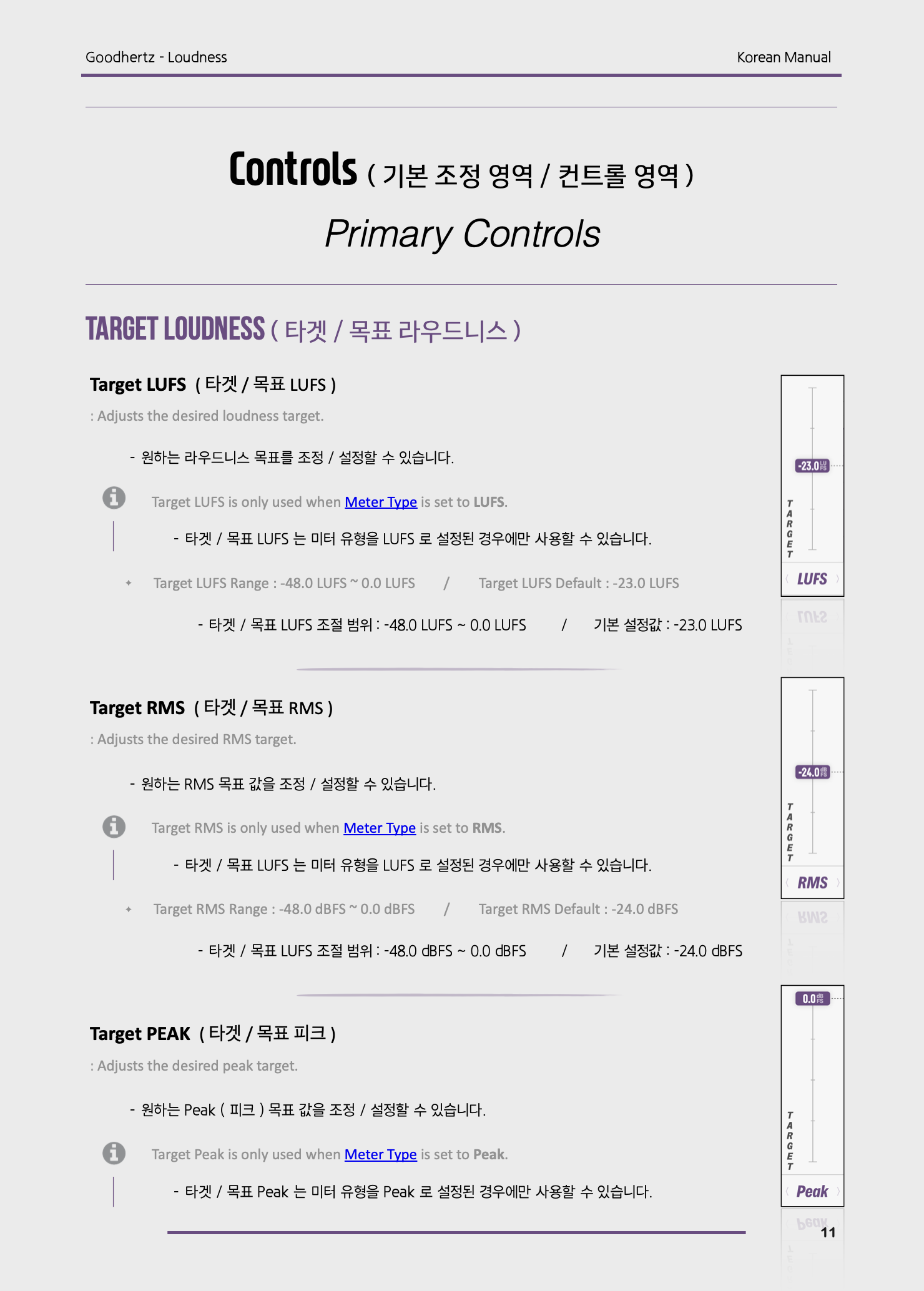

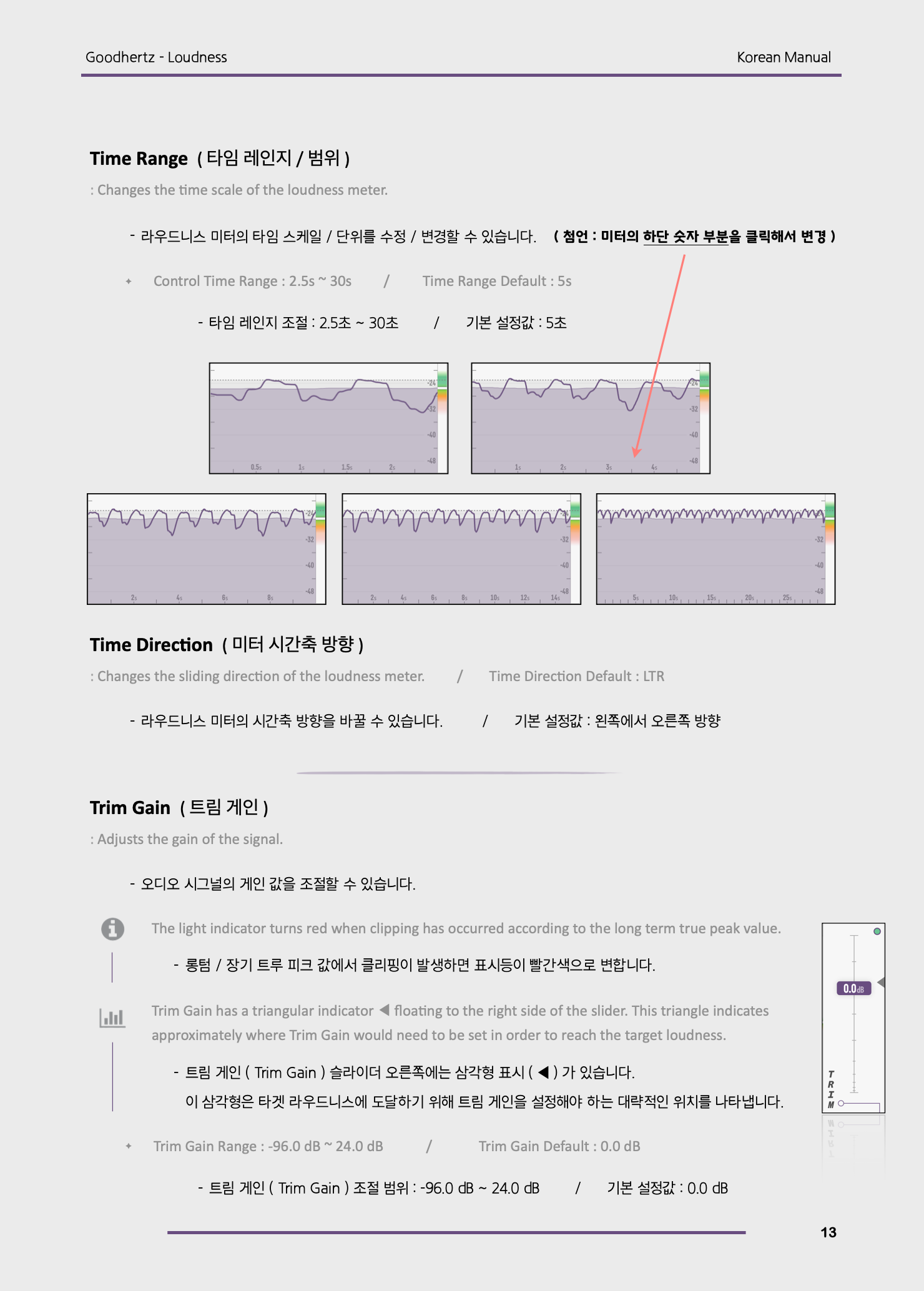
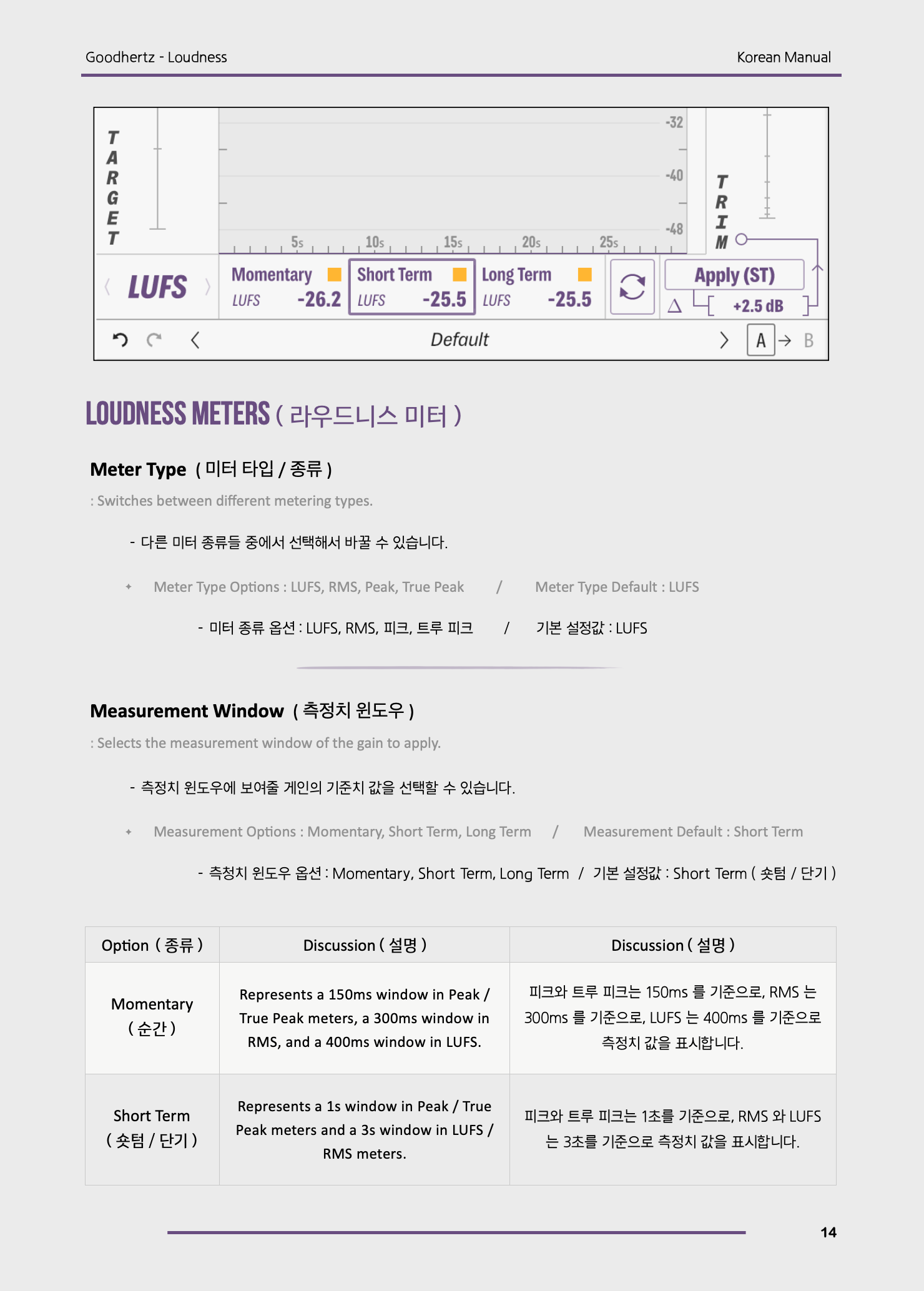

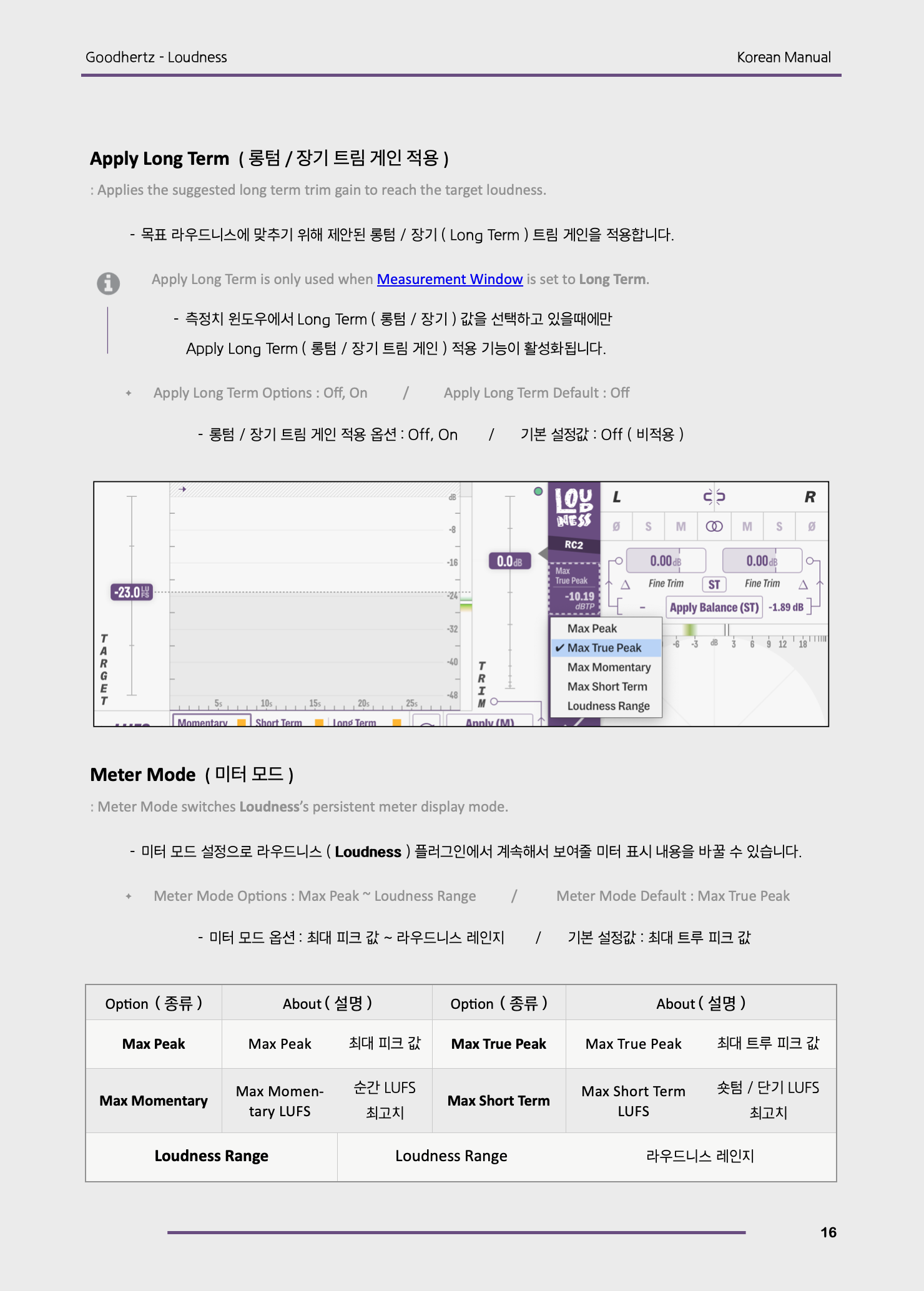
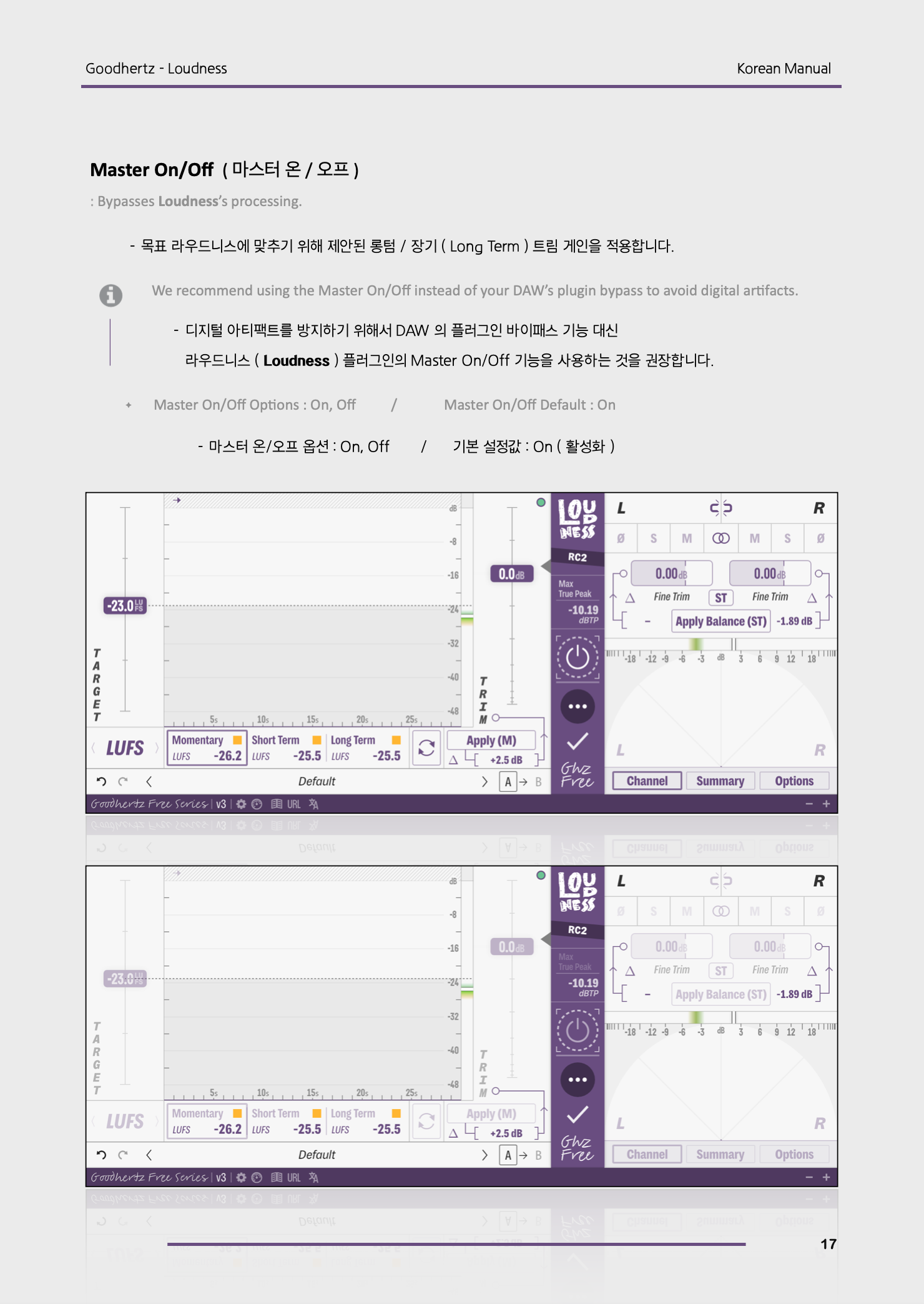
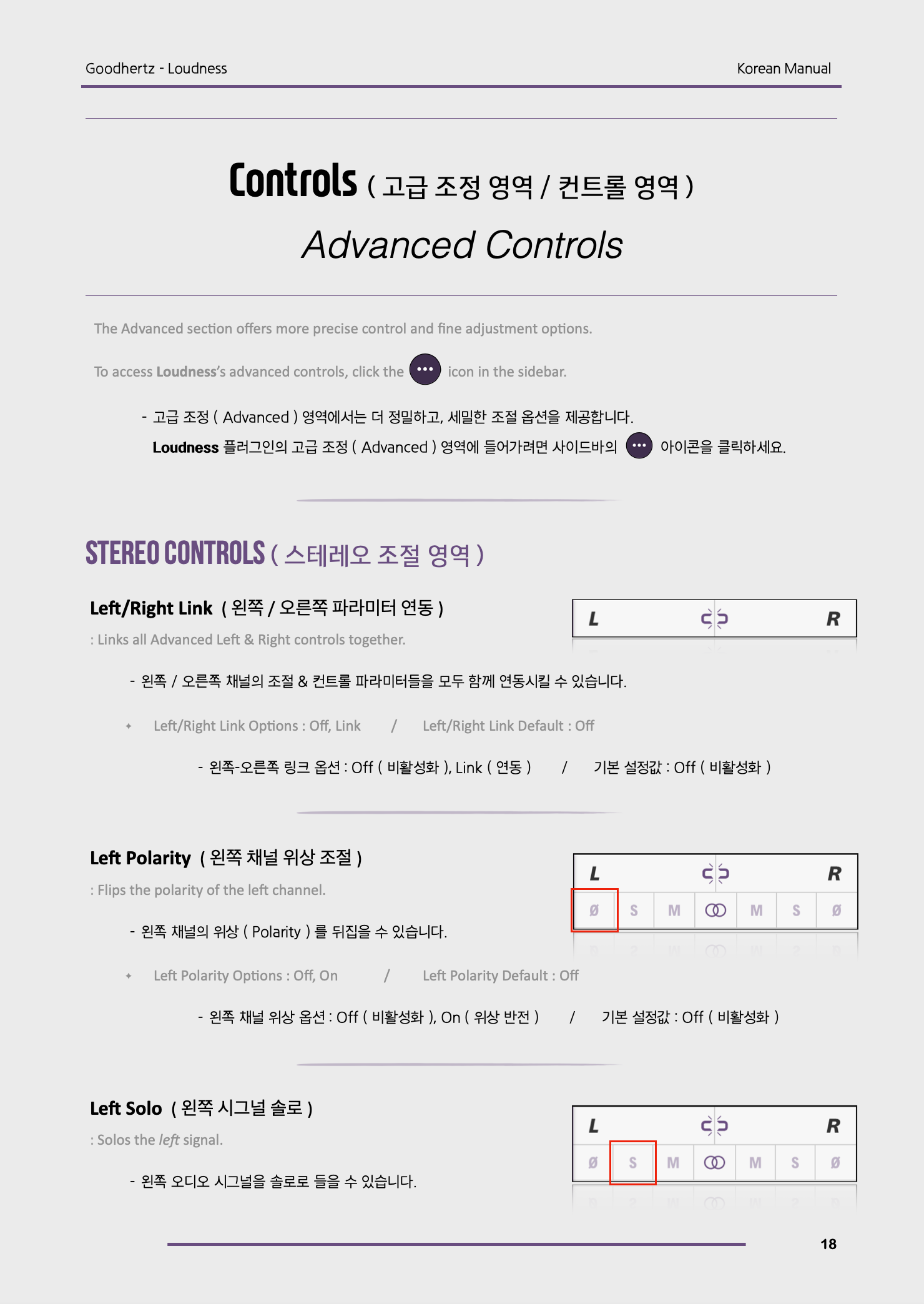
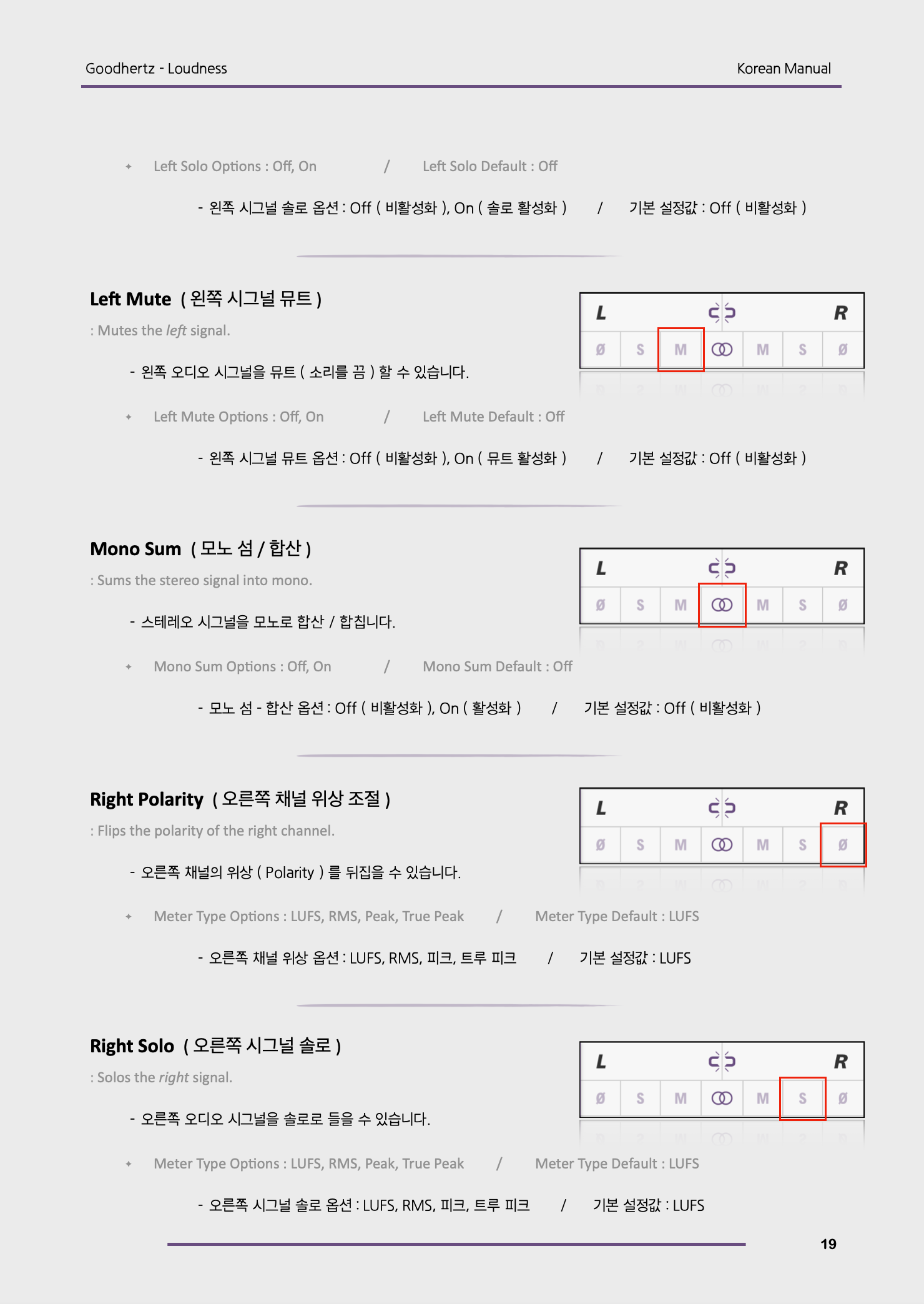
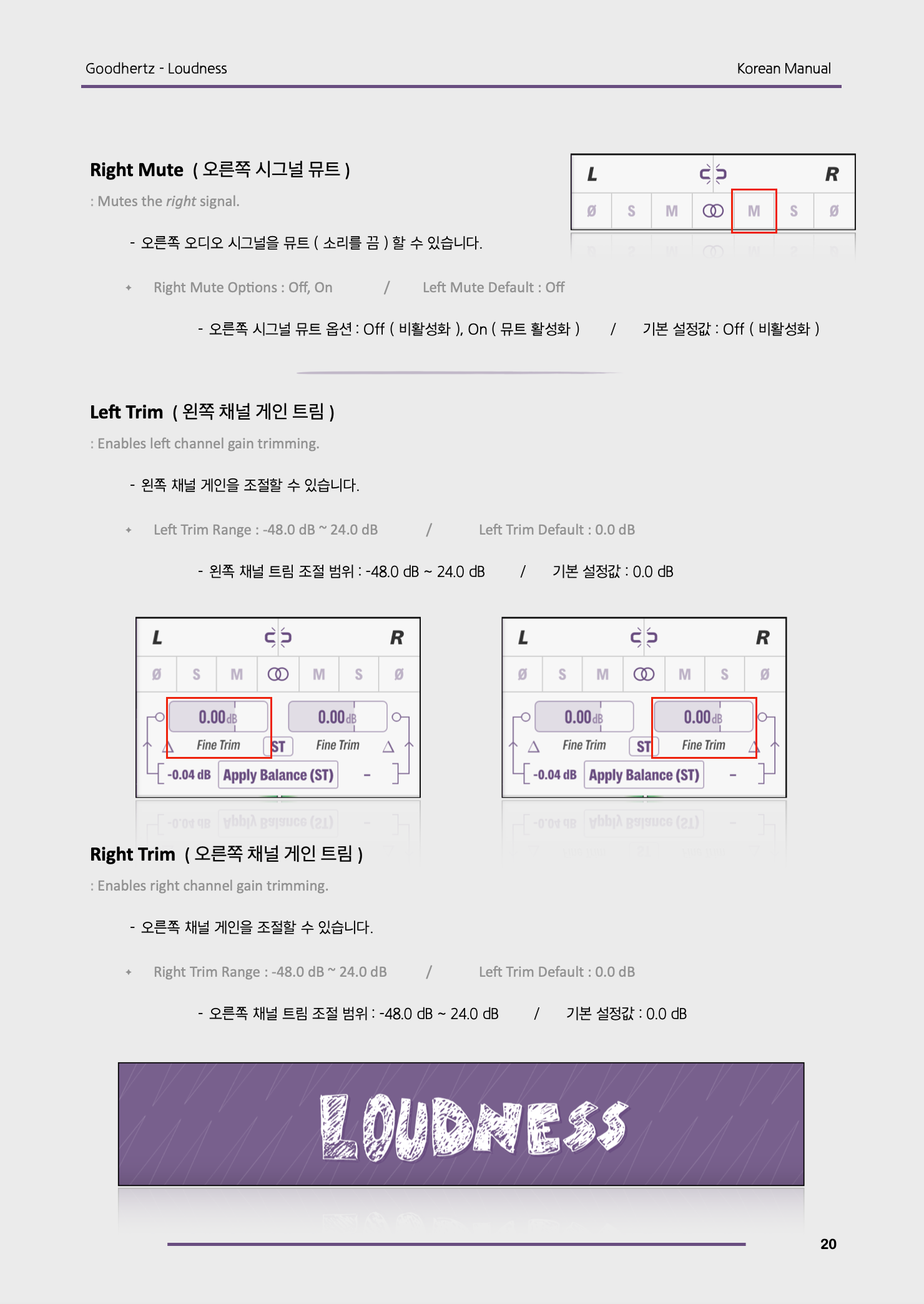
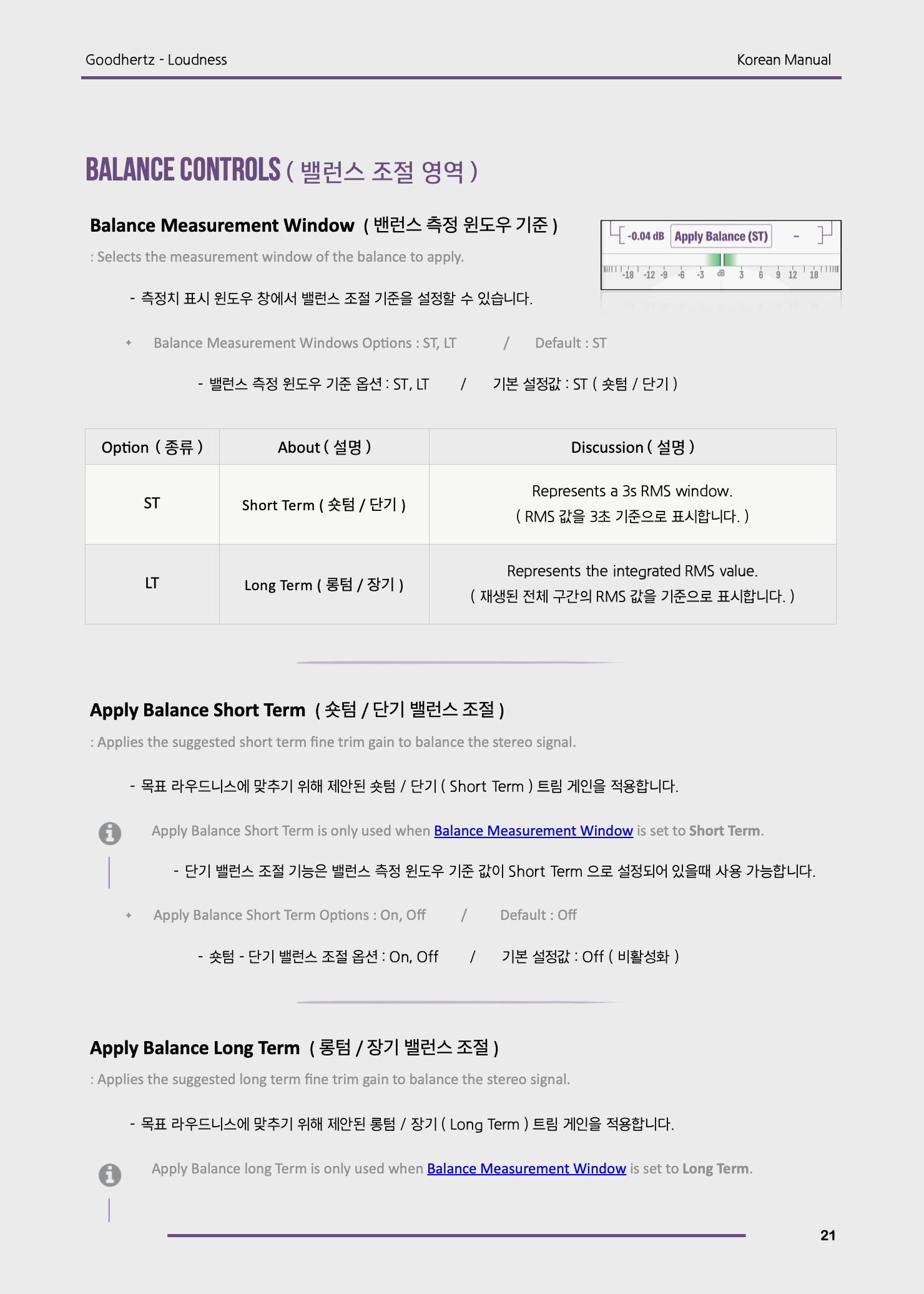
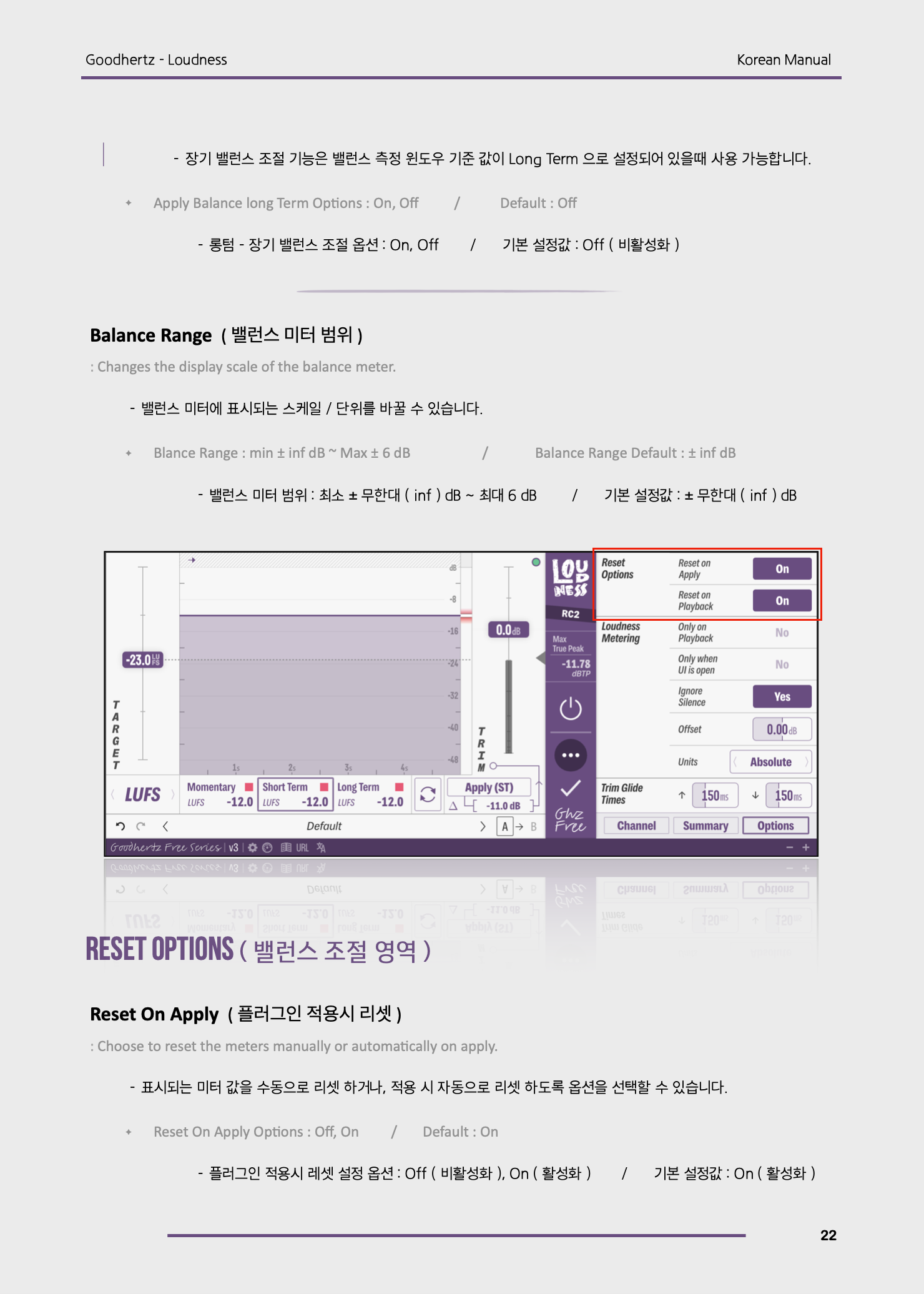
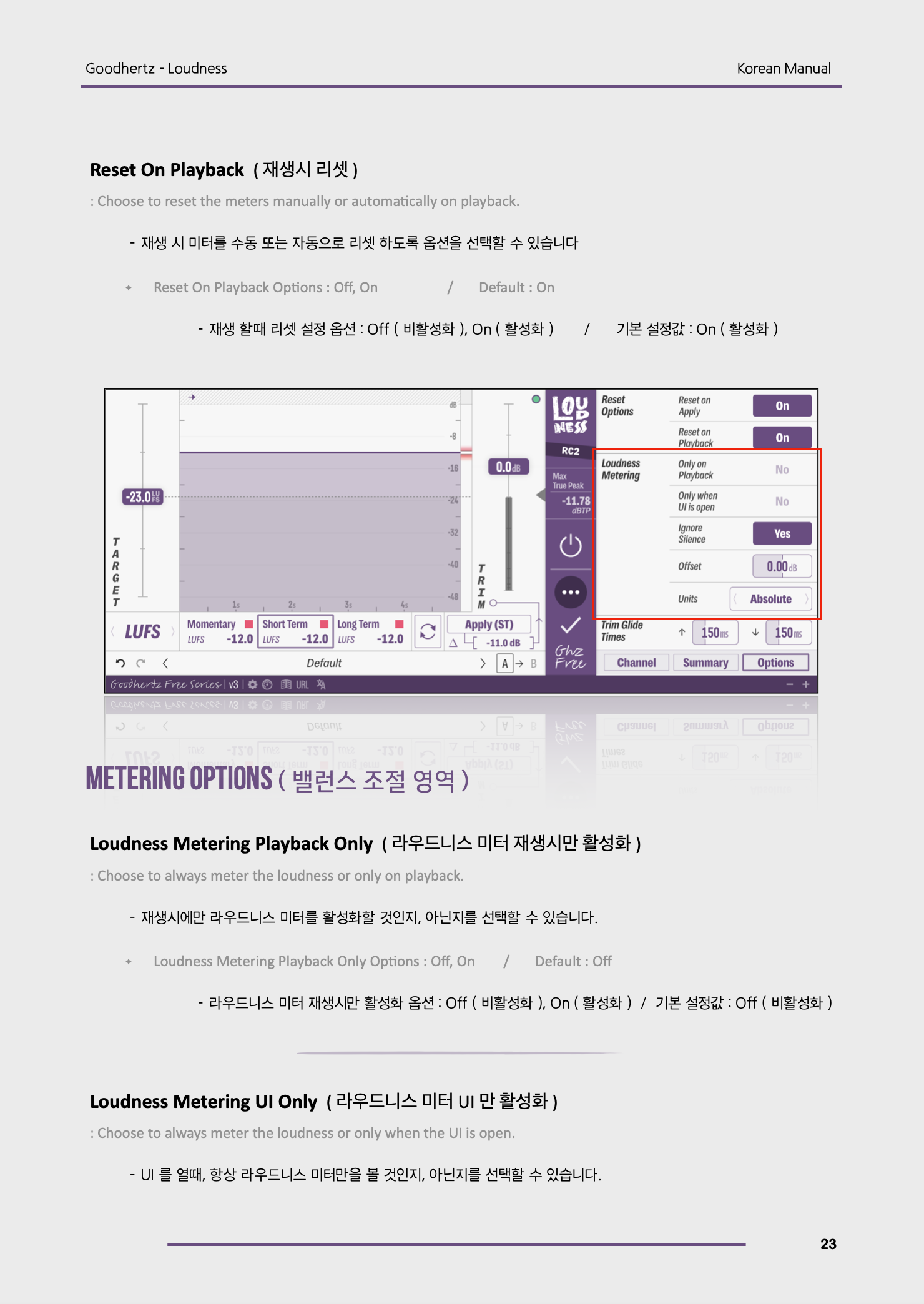
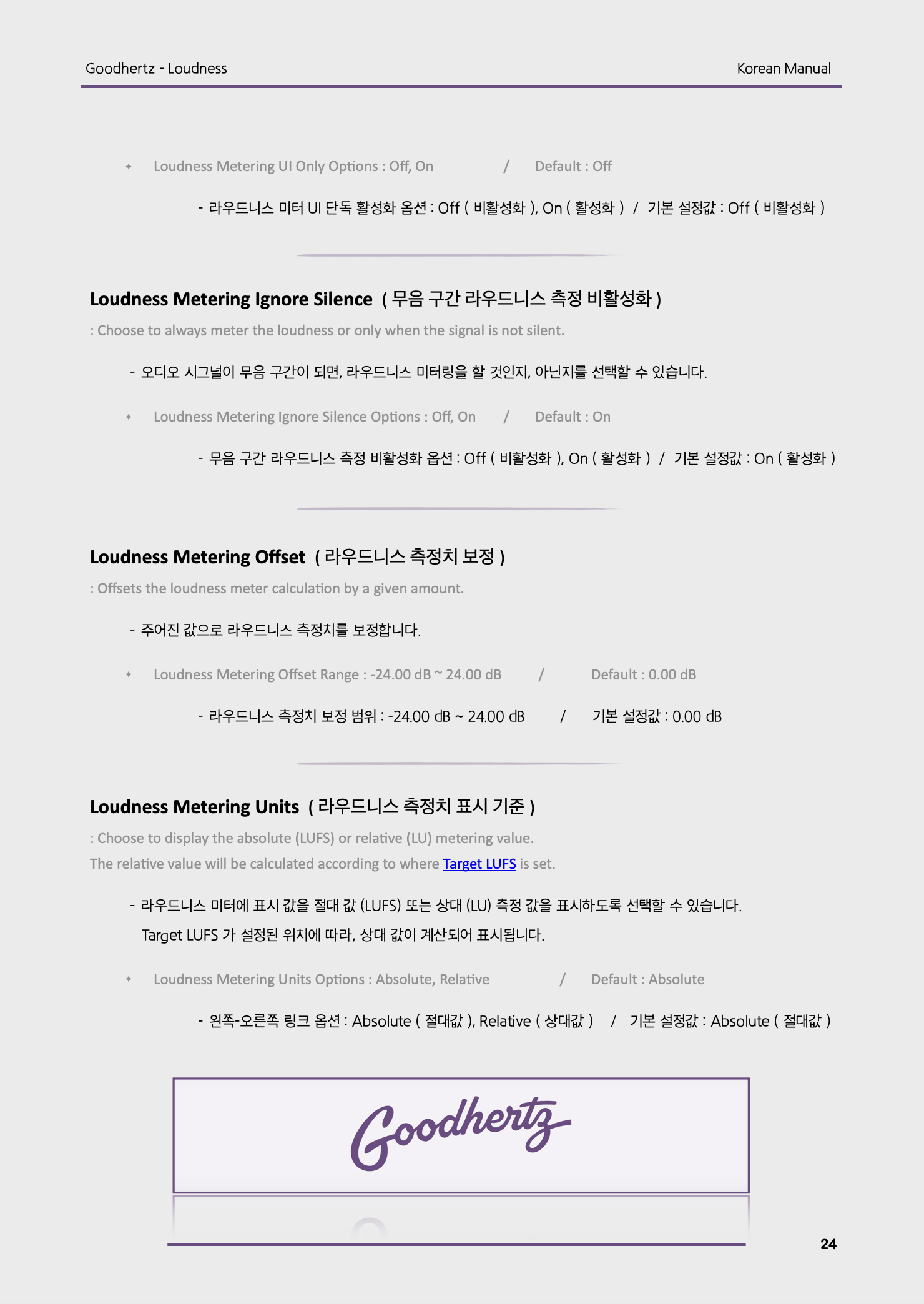
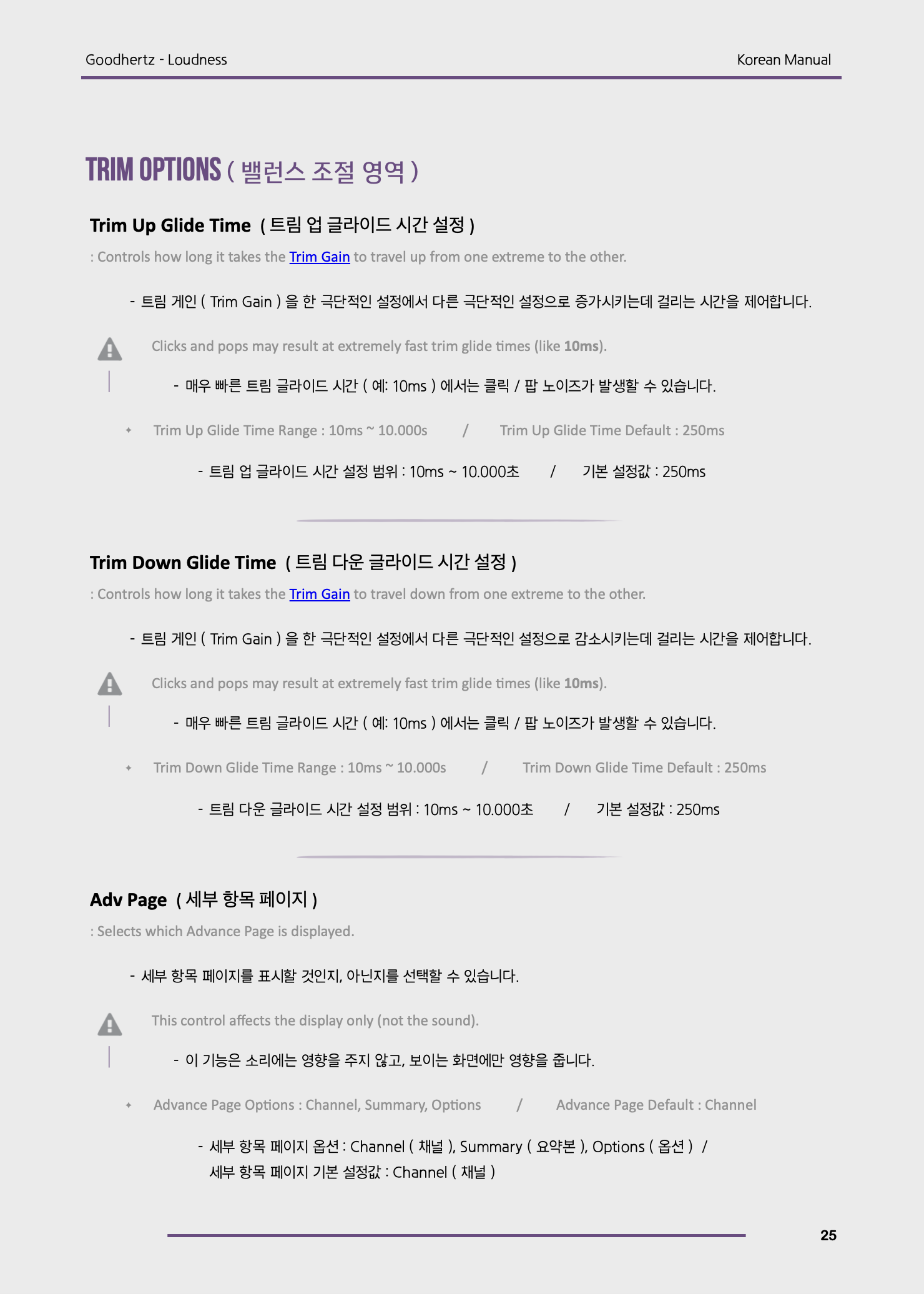
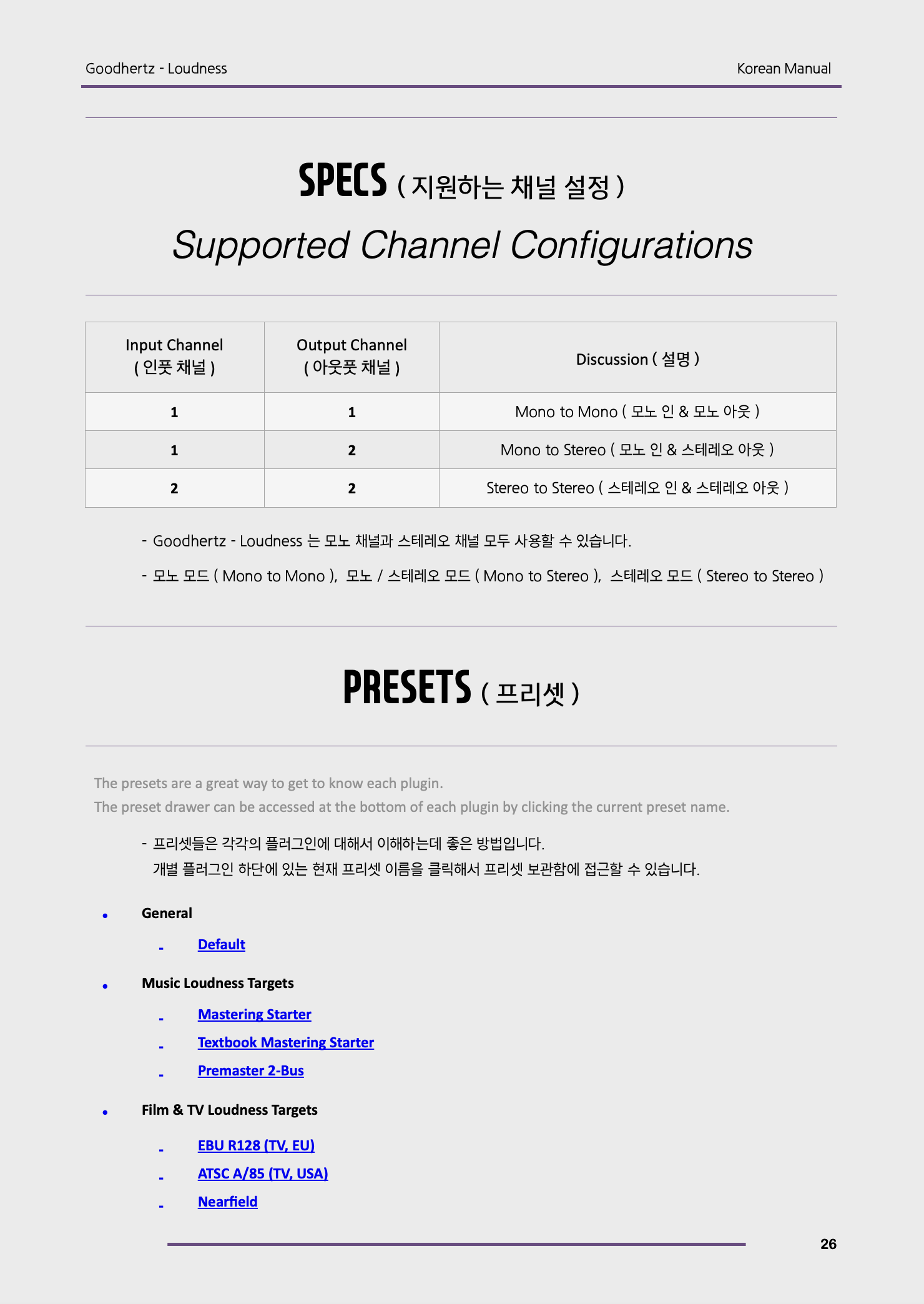
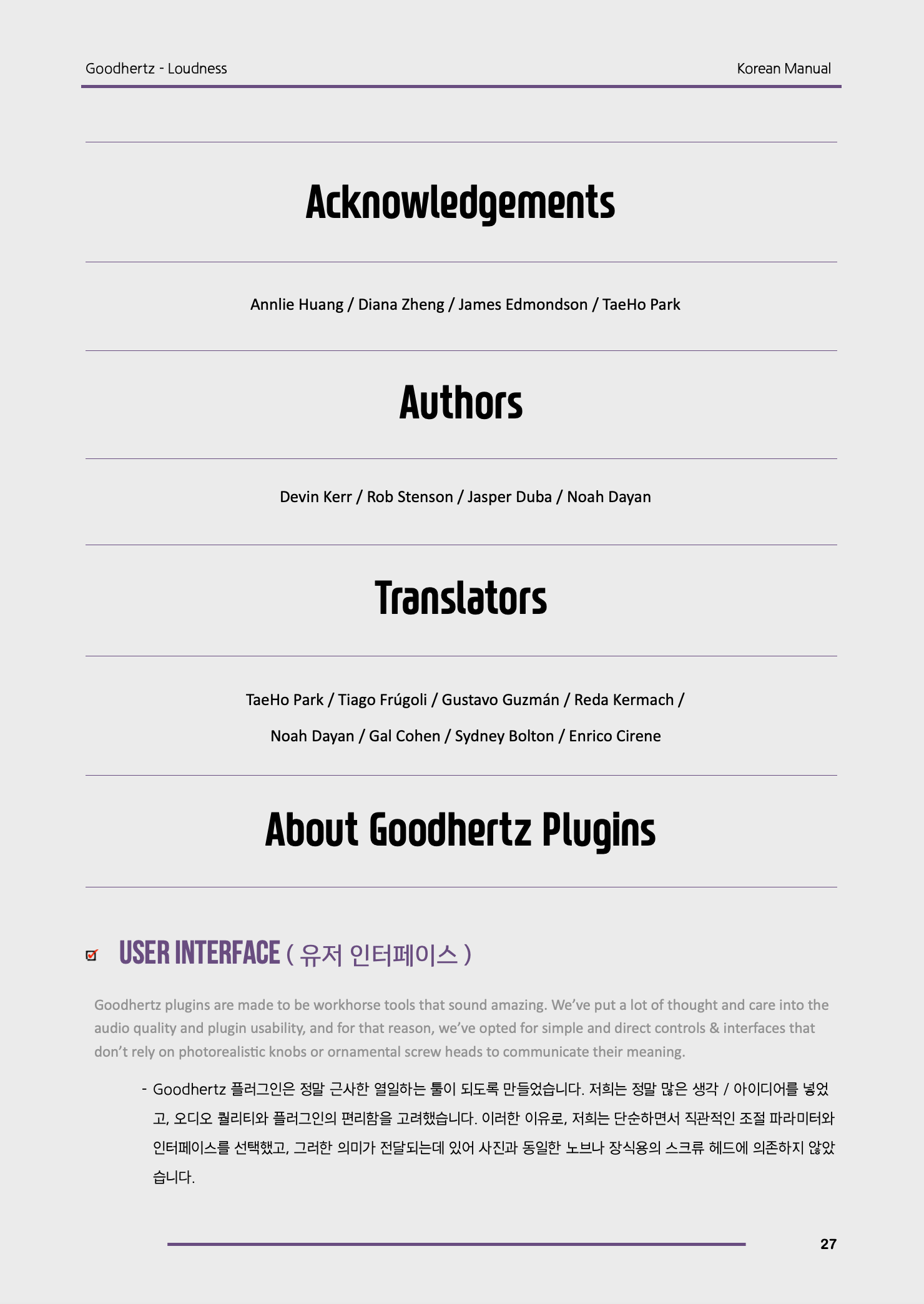
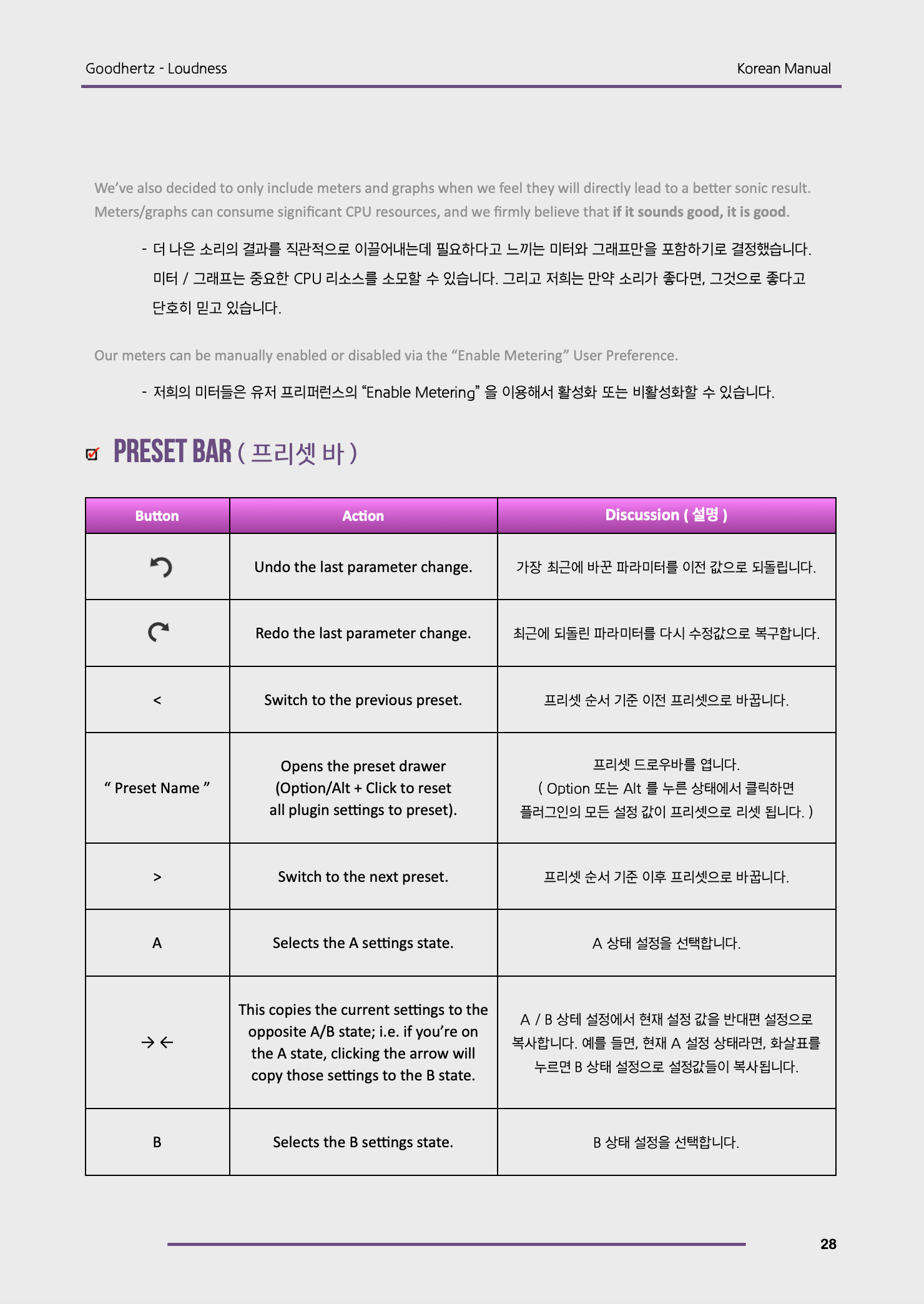
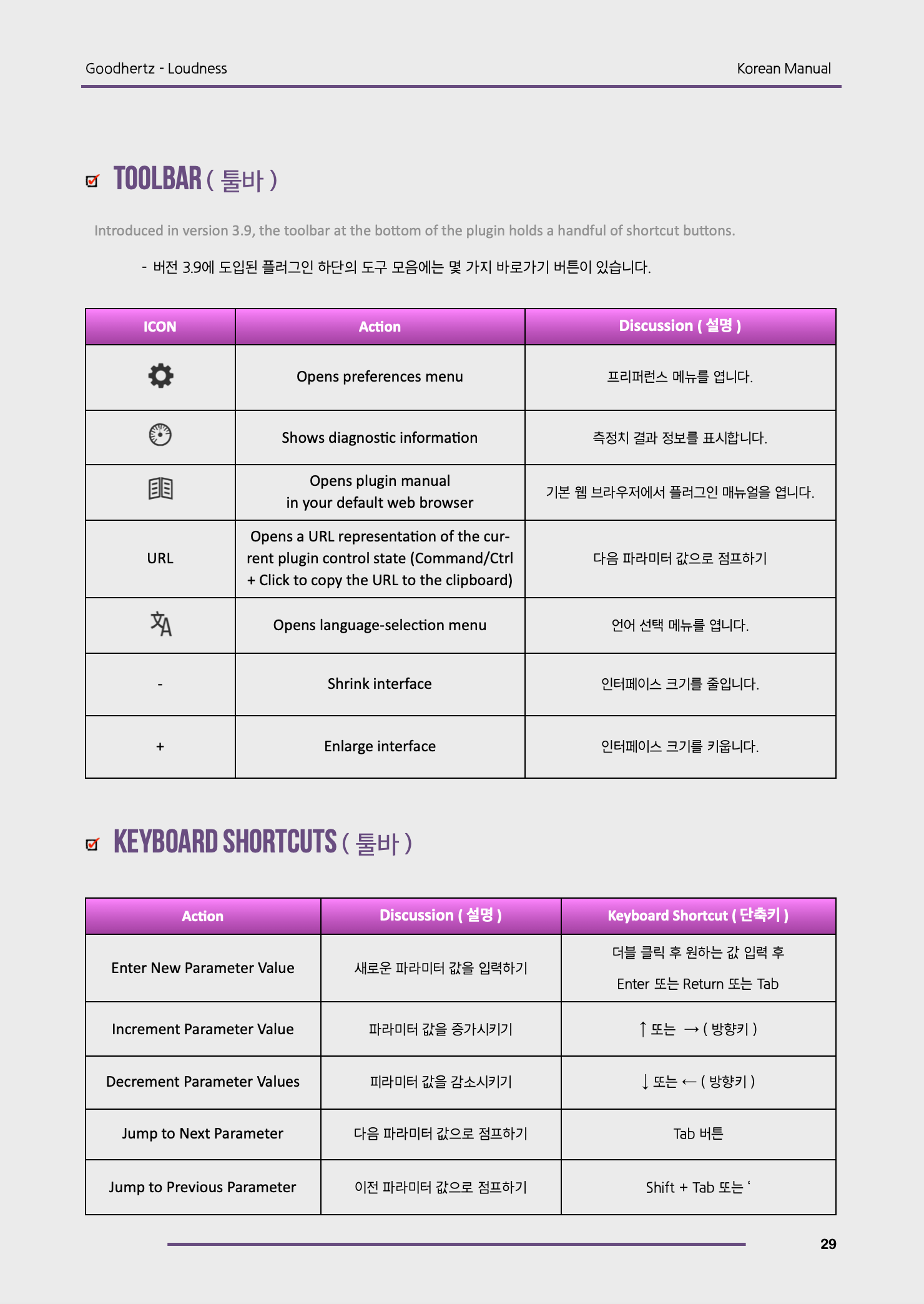
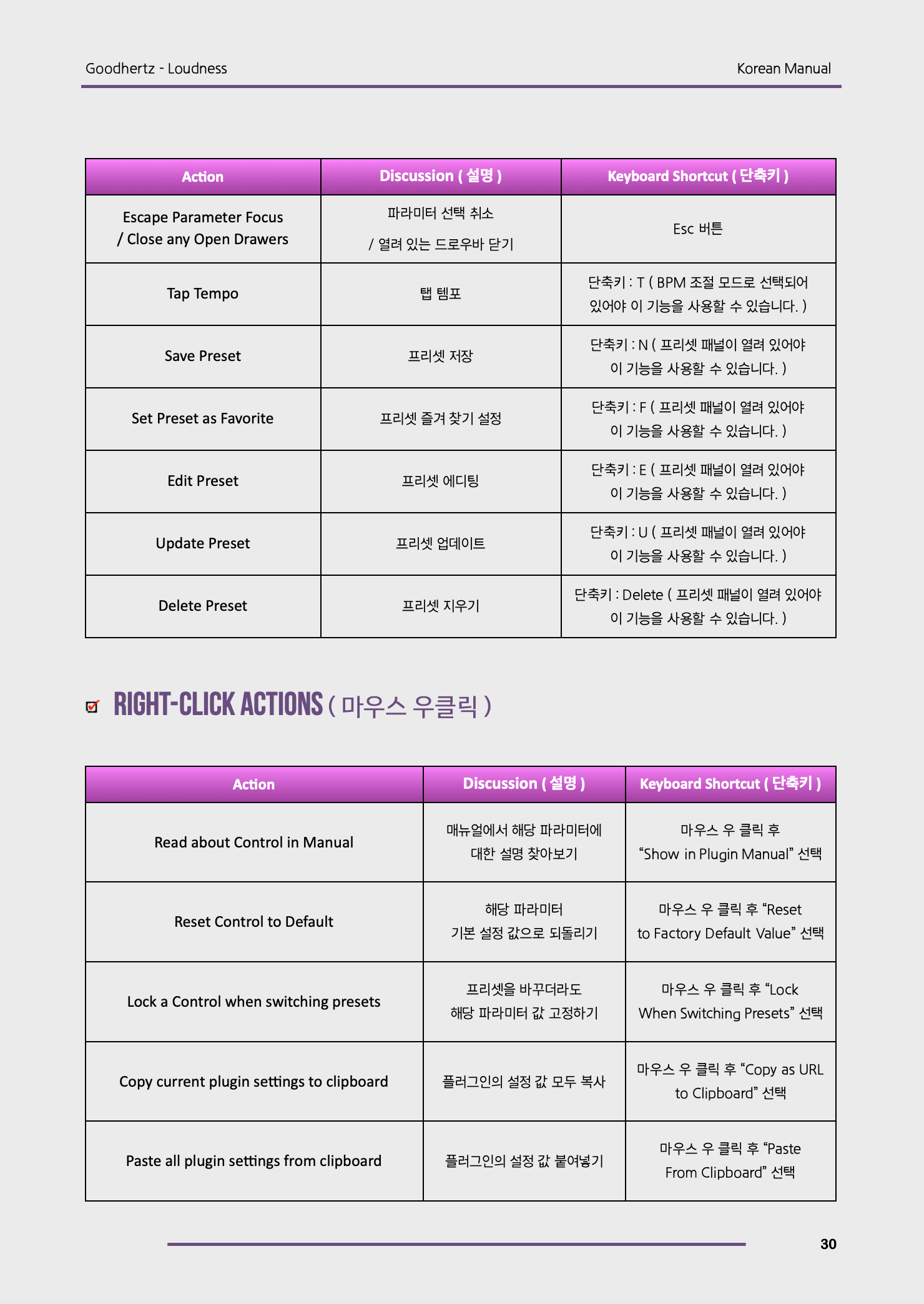
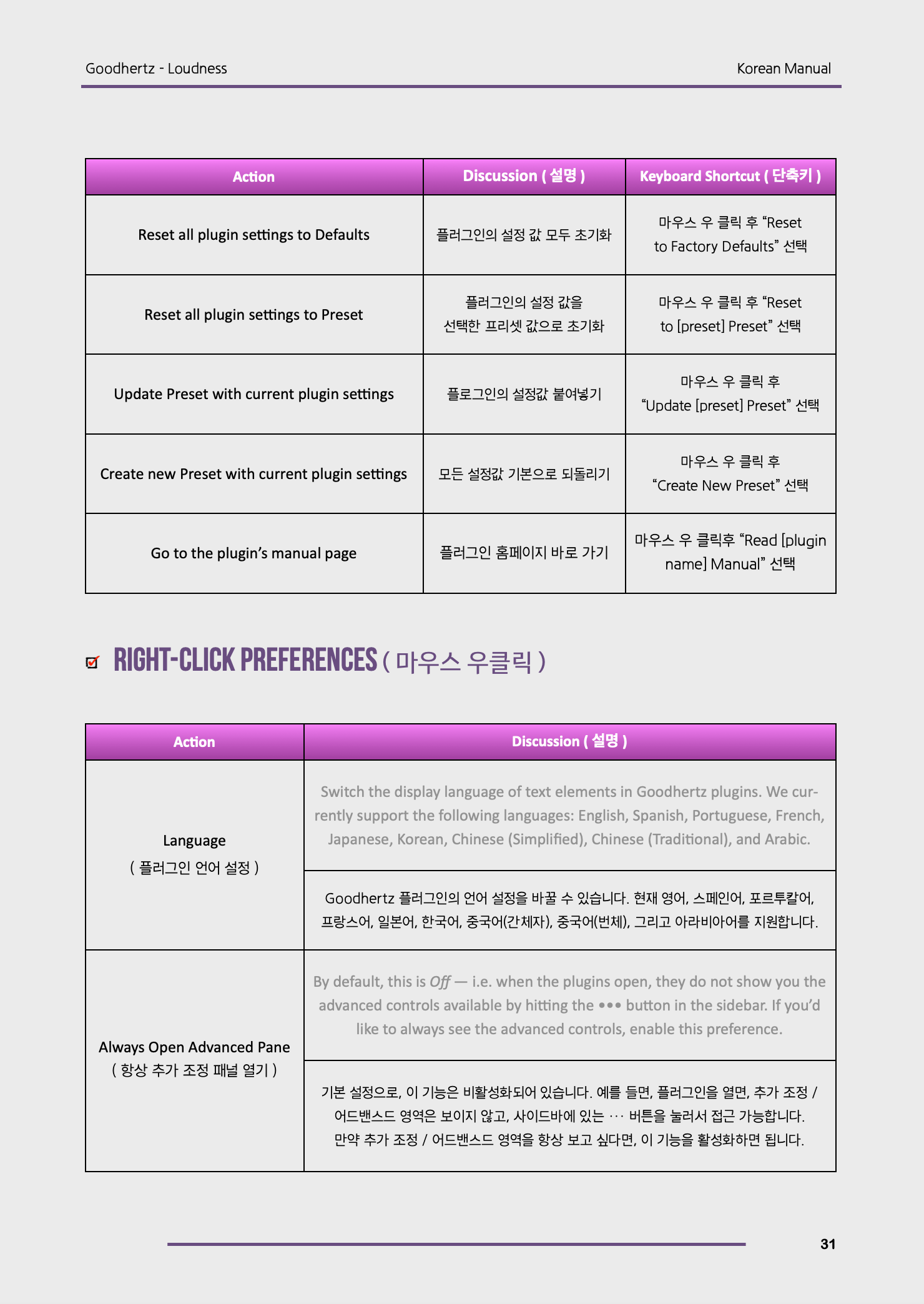

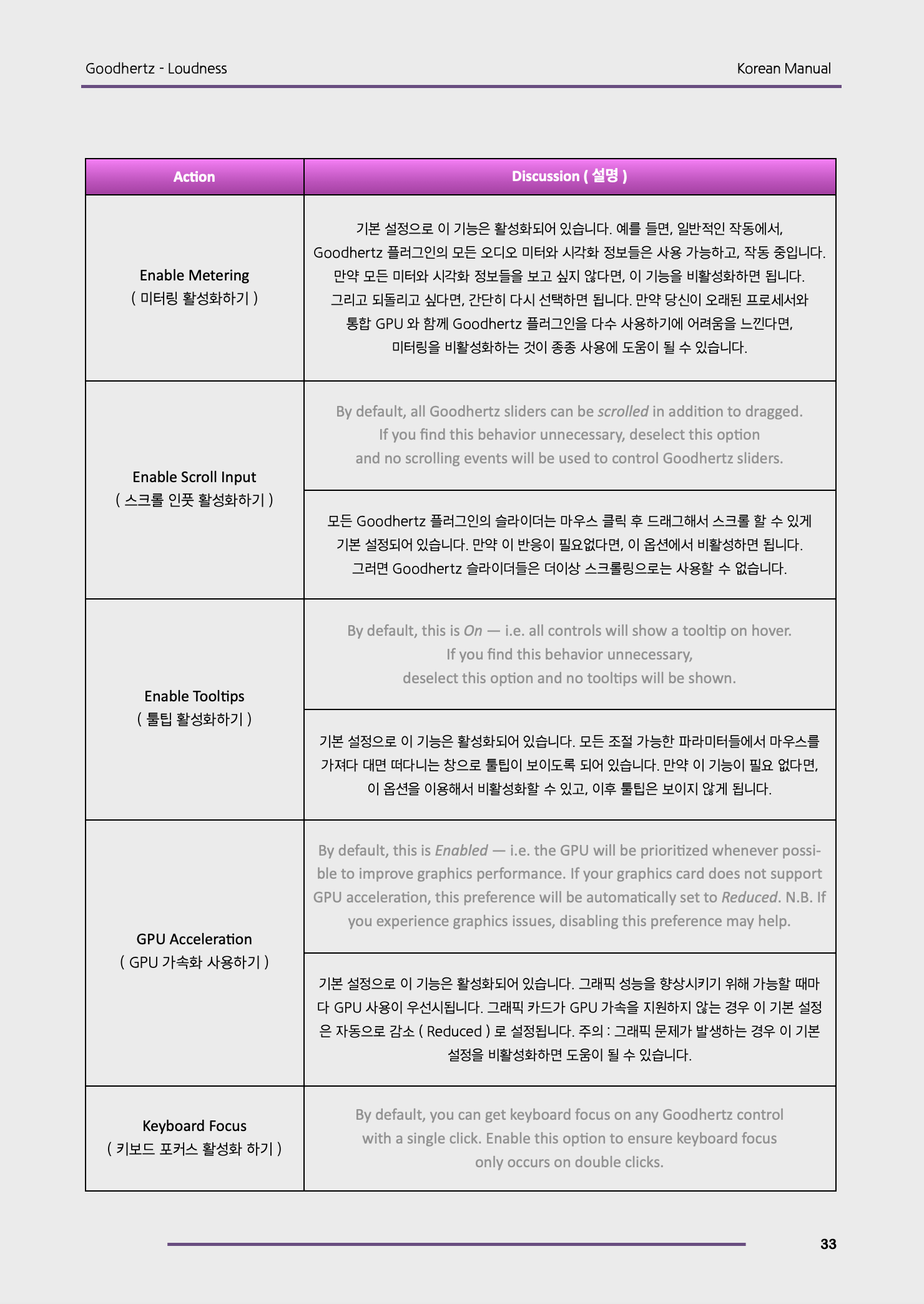
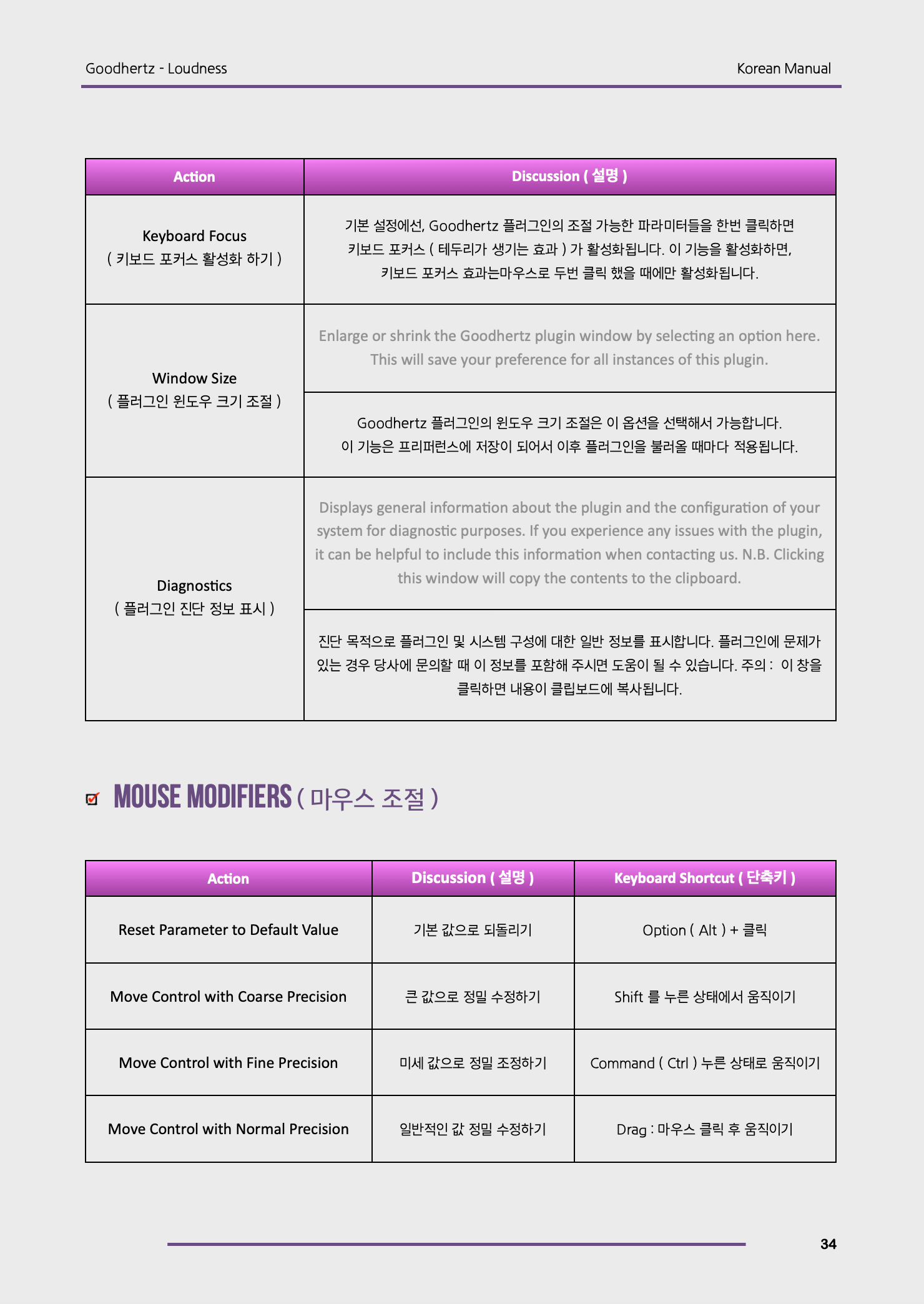
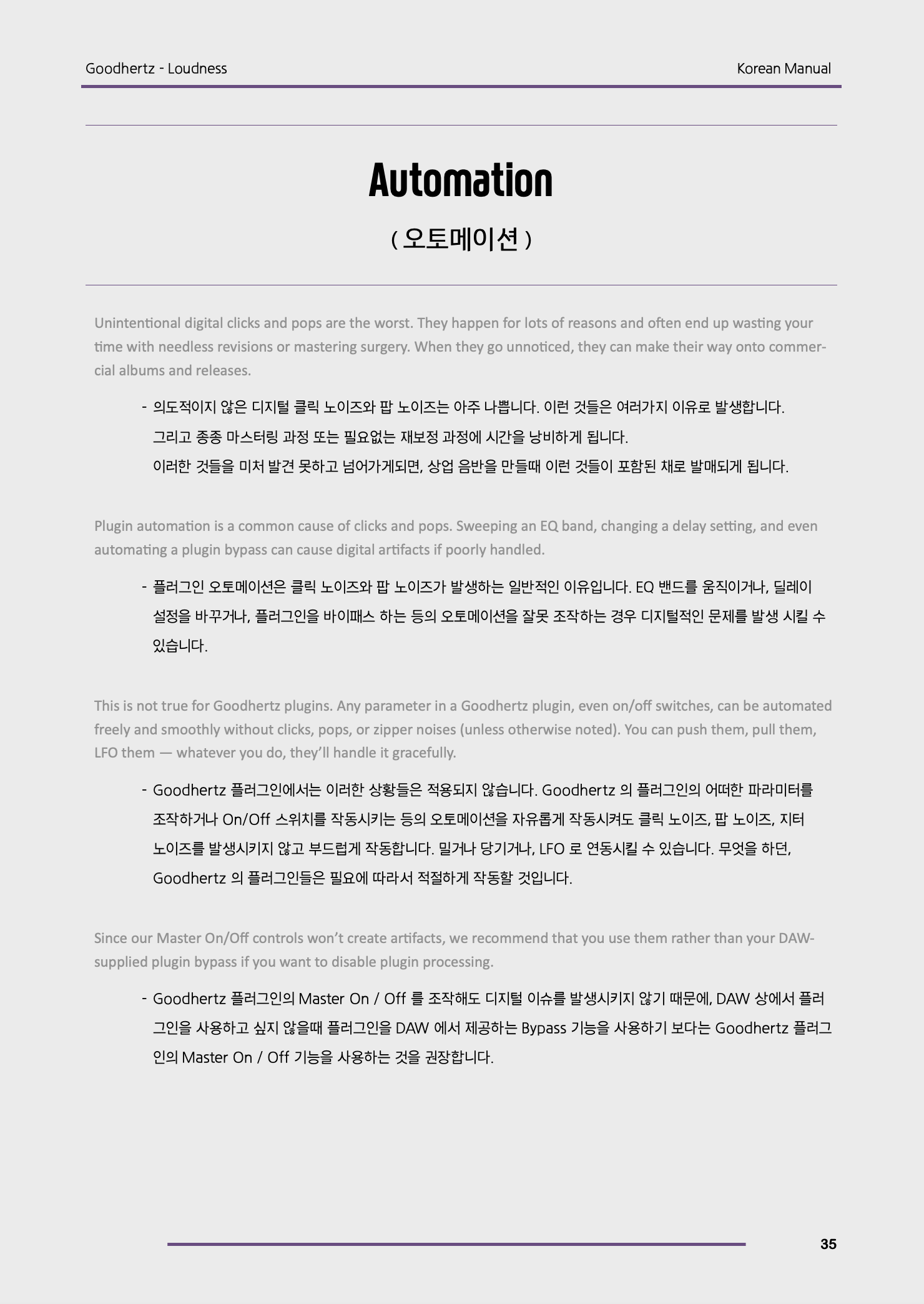

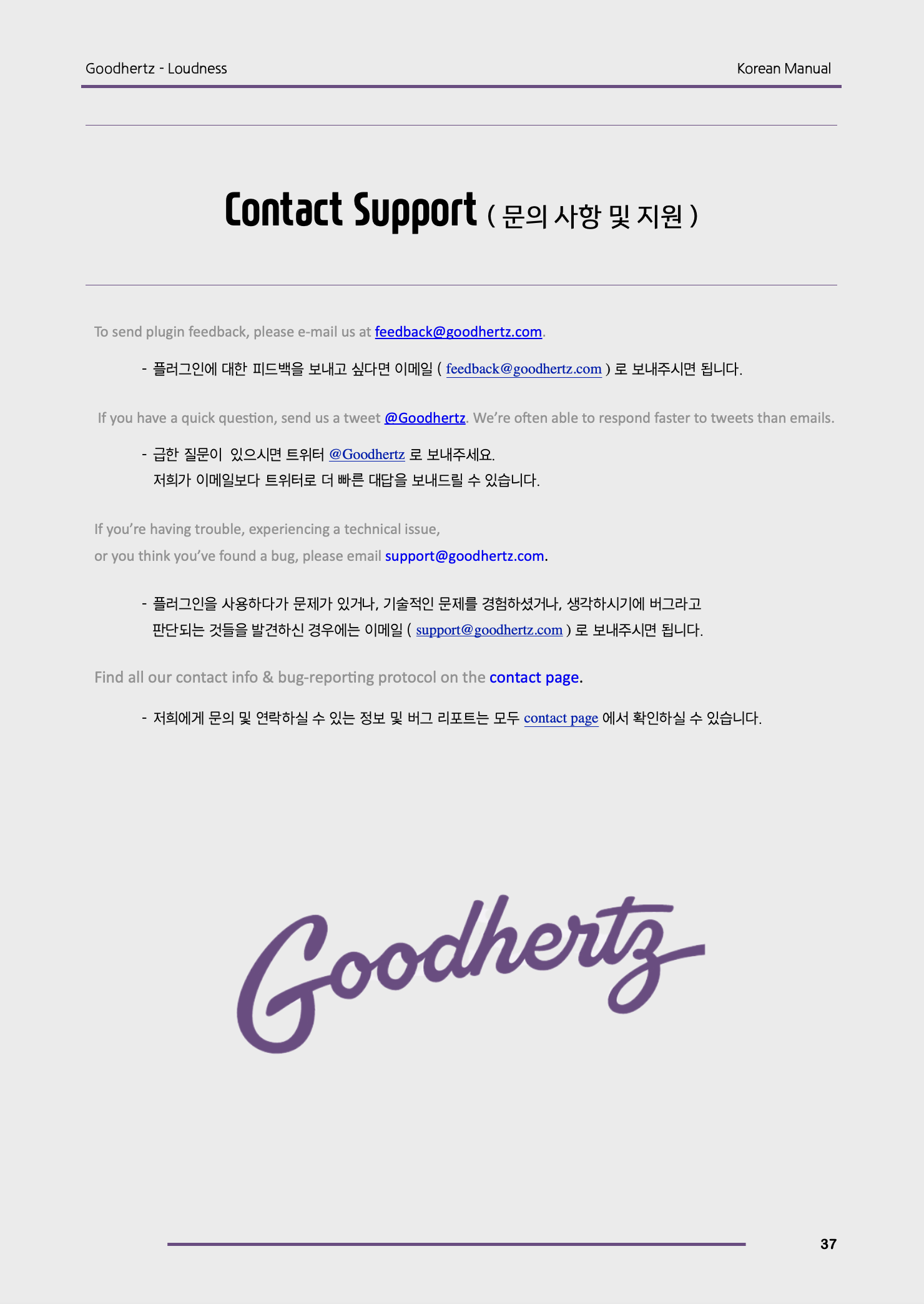
Goodhertz : Loudness Manual for the operation of Loudness by Goodhertz, Inc. Introduction ( 소개글 ) 라우드니스 ( Loudness ) 는 Goodhertz 플러그인으로 더 크게, 또는 더 작게 조절할때 신뢰할 수 있으면서 쉽게 사용할 수 있는 무료 플러그인입니다. 라우드니스 ( Loudness ) 는 간단한 페이더의 저희만의 업그레이드된 플러그인이며, Goodhertz Free Series 의 하나입니다. ( 번역하자면, 지금 무료이며, 앞으로도 무료라는 뜻입니다. ) I once asked Bob Clearmountain how he got a certain drum sound. He shrugged. “I just moved the faders until it sounded right.” 예전에 제가 Bob Clearmountain 에게 어떻게 특정한 드럼 사운드를 얻었는지 물어 본 적이 있습니다. 그는 어깨를 으쓱했다. "나는 올바른 / 적합한 소리가 나올 때까지 페이더를 움직였습니다.” 만족스럽지 못한 답변이었습니다. 몇가지 비밀 소스, 특수 컴프레서, 게이트, 내 드럼 사운드와 그의 드럼 사운드를 다르게 하는 구할 수 없는 장비가 있다고 생각했습니다. “스네어 마이크는 어떤 거 사용하셨나요?” 저는 그것이 빈티지이거나 독일 것이 틀림없다고 생각하면서 물었습니다. “SM57 이었을거에요.” 라는 답변을 들었습니다. 흠… 생각과는 달리 특별한 마이크가 아니었습니다. 몇년이 지난 후에, 저는 그의 대답과 믹싱에 대한 근본적인 진실을 완전히 이해할 수 있었습니다. 가장 중요한 믹싱 도구는 기본적인 볼륨 페이더입니다. 볼륨, 게인, 라우드니스 - 뭐라고 부르든 그것은 모든 믹스의 기반입니다. 모든 DAW에는 "페이더"가 있지만 때로는 더 나은 것, 즉 더 강력하고, 더 유연하고, 더 유용한 것이 필요합니다… — Devin Kerr, Ghz CEO Getting to know Loudness ( Loudness 플러그인 배경 ) 라우드니스 ( Loudness ) 플러그인이 DAW 의 볼륨 컨트롤러 ( Volume Control ) 나 트림 ( Trim ) 기능을 사용하는 것에 비교해서 더 나은 이유는 무엇인가요? - 사운드가 더 낫기 때문입니다. 저희는 이것이 마케팅을 위한 과장처럼 들릴 수 있다는 것을 알고 있습니다. 디지털 볼륨 조절을 하는데 있어서 어떻게 소리가 다를 수 있을까? 그러나 여러 가지 측정 가능한 방식으로 볼 때 대부분의 디지털 볼륨 컨트롤은 불완전하고 제대로 구현되지 않는 경우가 많습니다. 간단한 예시를 들어보겠습니다. : 표준 DAW 트림 플러그인과 Goodhertz Loudness 를 각각 이용해서 단순한 사인파형 ( Sine tone ) 의 레벨 페이드 아웃을 하는 것을 비교해보겠습니다. 위의 기본 트림 플러그인은 페이드 아웃 중 작은 디지털 클릭 ( 오디오의 작은 불연속성 ) 으로 가득 차 있습니다. 이는 거의 거친 가변저항 / 포텐셔미터와 비슷하지만 디지털입니다. 반면에 라우드니스는 완전히 깨끗합니다. 마찬가지로 우리가 테스트한 모든 DAW 는 음소거, 솔로, 위상 반전 또는 모노 서밍 스위치를 오토메이션으로 조작할 때 클릭 및 팝 ( Clicks Pops ) 을 발생시켰습니다. 이 모든 스위치는 Loudness 에서 클릭 발생 없이 수행됩니다. 전체적으로 64비트 처리 기능을 갖춘 Loudness 는 최고의 볼륨 제어 기능입니다. 클릭, 팝 또는 추가 왜곡이 없고 깨끗하고 부드럽게 작동됩니다. It has really nice metering. 라우드니스 ( Loudness ) 플러그인은 또한 정말 좋은 미터링 플러그인입니다. LUFS, RMS, Peak, True Peak 미터와 세 가지 다른 시간 창(순간, 단기, 장기)을 사용하면 트랙에서 무슨 일이 일어나고 있는지(그리고 이미 일어난 일)를 항상 정확히 알 수 있습니다. 페이더 라이딩은 조정이 필요한 부분을 쉽게 확인할 수 있기 때문에 더 빠르고 쉽습니다. 요약 페이지 ( Summary ) 는 모든 미터링 유형에 대한 포괄적인 숫자 요약을 동시에 제공합니다. 그리고 쉽게 클립보드에 복사하여 공동 작업자와 공유하고, 트랙 로그에 추가하고, 마스터링 엔지니어에게 보낼 수 있습니다. 라우드니스 ( Loudness ) 플러그인의 추가 옵션은 당신이 작업을 더 빠르게 할 수 있게 해줍니다. 사용자 정의 가능한 페이더 글라이드 시간을 사용하면 수동으로 자동화 포인트를 매끄럽게 만드는 데 소요되는 시간을 줄일 수 있습니다. Loudness 가 자동으로 처리해 드립니다! 위아래 글라이드 시간은 별도로 설정할 수 있으며, 이는 드럼 히트 등과 같은 과도 현상을 수동으로 자동화하는 데 유용할 수 있습니다. 라우드니스 ( Loudness ) 플러그인은 또한 정말 좋은 미터링 플러그인입니다. 사용자 정의 가능한 페이더 글라이드 시간을 사용하면 수동으로 자동화 포인트를 매끄럽게 만드는 데 소요되는 시간을 줄일 수 있습니다. Loudness 가 자동으로 처리해 드립니다! 위아래 글라이드 시간은 별도로 설정할 수 있으며, 이는 드럼 히트 등과 같은 과도 현상을 수동으로 자동화하는 데 유용할 수 있습니다. 라우드니스 ( Loudness ) 플러그인은 또한 정말 좋은 미터링 플러그인입니다. 사용자 정의 가능한 페이더 글라이드 시간을 사용하면 수동으로 자동화 포인트를 매끄럽게 만드는 데 소요되는 시간을 줄일 수 있습니다. Loudness 가 자동으로 처리해 드립니다! 위아래 글라이드 시간은 별도로 설정할 수 있으며, 이는 드럼 히트 등과 같은 과도 현상을 수동으로 자동화하는 데 유용할 수 있습니다. Visualization ( 다양한 시각화 미터들 ) Loudness Graph Histogram ( 라우드니스 그래프 히스토그램 ) 라우드니스 ( Loudness ) 플러그인은 우측에 히스토그램을 포함한 큰 실시간 측정 그래프를 제공합니다. 선택한 미터 유형 ( LUFS/RMS/Peak/True Peak ) 에 따라 그래프는 해당 순간 값을 스트로크 선 ( 굵은 선 ) 으로 표시하고 동시에 해당 순간에 측정된 숏텀 / 단기 라우드니스 값을 채워진 선으로 표시합니다. 목표 음량은 점선 오버레이로 표시됩니다. 반면에 히스토그램은 롱텀 / 장기 값을 흰색 블록으로 표시하고 순간 값을 색상 하이라이트로 표시합니다. 색상은 미리 결정된 목표에 대한 순간 값의 근접성을 나타냅니다. ( 자세한 내용은 이후에 측정 영역에서 설명하겠습니다. ) Balance Histogram Goniometer ( 밸런스 히스토그램 고니오미터 ) 라우드니스 ( Loudness ) 플러그인은 상단에 밸런스 히스토그램을 포함한 고니오미터 ( 또는 벡터스코프 ) 를 포함 하고 있습니다. 이 미터는 어드밴스드 패널 ( 우측 확장 패널 ) 에 있으며, 절반 크기의 실시간 스테레오 디스플레이도 포함하고 있습니다. 고니오미터를 해석함으로써 스테레오 필드에 대한 많은 특성과 왼쪽 및 오른쪽 채널 간의 정확한 관계를 신속하게 추론할 수 있습니다. 선택된 밸런스 측정 창에 따라, 히스토그램은 숏텀 / 단기 또는 롱텀 / 장기 밸런스 값을 흰색 블록으로 표시하고 순간 밸런스 값을 색상의 하이라이트로 표시합니다. 다음은 고니오미터에 간단한 스테레오 시그널을 표시하는 방법에 대한 예시입니다. Measurements ( 다양한 시각화 미터들 ) 숫자 요약 표는 어드밴스드 패널의 요약 페이지에서 확인 및 사용할 수 있으며 라우드니스 ( Loudness ) 플러그인에서 사용 가능한 모든 측정 값을 동시에 모니터링할 수 있도록 편의성을 제공합니다. 요약 정리 표에는 추가 검사를 위해 Crest Factor ( 파고율 ), 최대 순간 LUFS, 최대 단기 LUFS 및 음량 범위와 같은 추가 측정 값도 제공합니다. 측정 방식 중 일부는 보다 유용하게 활용할 수 있도록 사이드바에 영구적으로 표시될 수 있습니다. LUFS 및 RMS 모드에서 녹색 / 노란색 / 빨간색은 미리 정해진 목표 값과 각각 ±2dB / ±4dB / ±12dB 의 차이를 나타냅니다. Peak 및 True Peak 모드에서는 미터가 목표 레벨을 기준으로 0dB 이상에서는 빨간색, 0dB 미만에서는 노란색, -6dB 미만에서는 녹색으로 변합니다. 기본 미터 디스플레이에서도 동일한 색상 코딩 구성표로 표시하고 있습니다. 라우드니스 ( Loudness ) 플러그인은 Trim Gain 슬라이더에 클리핑 표시등도 제공하여, Long Term True Peak ( 롱텀 트루 피크 ) 값이 0dB 를 초과하는 경우 이를 표시합니다. Controls ( 기본 조정 영역 / 컨트롤 영역 ) Primary Controls Target Loudness ( 타겟 / 목표 라우드니스 ) Target LUFS ( 타겟 / 목표 LUFS ) 원하는 라우드니스 목표를 조정 / 설정할 수 있습니다. 타겟 / 목표 LUFS 는 미터 유형을 LUFS 로 설정된 경우에만 사용할 수 있습니다. 타겟 / 목표 LUFS 조절 범위 : -48.0 LUFS ~ 0.0 LUFS / 기본 설정값 : -23.0 LUFS Target RMS ( 타겟 / 목표 RMS ) 원하는 RMS 목표 값을 조정 / 설정할 수 있습니다. 타겟 / 목표 LUFS 는 미터 유형을 LUFS 로 설정된 경우에만 사용할 수 있습니다. 타겟 / 목표 LUFS 조절 범위 : -48.0 dBFS ~ 0.0 dBFS / 기본 설정값 : -24.0 dBFS Target PEAK ( 타겟 / 목표 피크 ) 원하는 Peak ( 피크 ) 목표 값을 조정 / 설정할 수 있습니다. 타겟 / 목표 Peak 는 미터 유형을 Peak 로 설정된 경우에만 사용할 수 있습니다. 타겟 / 목표 Peak 조절 범위 : -48.0 dBFS ~ 0.0 dBFS / 기본 설정값 : 0.0 dBFS Target True Peak ( 타겟 / 목표 트루 피크 ) 원하는 RMS 목표 값을 조정 / 설정할 수 있습니다. 타겟 / 목표 True Peak 는 미터 유형을 True Peak 로 설정된 경우에만 사용할 수 있습니다. 타겟 / 목표 True Peak 조절 범위 : -48.0 dBTP ~ 0.0 dBTP / 기본 설정값 : 0.0 dBTP Gain Range ( 게인 레인지 / 범위 ) 라우드니스 미터의 게인 스케일 / 단위를 수정 / 변경할 수 있습니다. ( 첨언 : 미터의 우측 숫자 부분을 클릭해서 변경 ) 게인 레인지 조절 : -120.0 dB ~ -24.0 dB / 기본 설정값 : -48.0 dB Time Range ( 타임 레인지 / 범위 ) 라우드니스 미터의 타임 스케일 / 단위를 수정 / 변경할 수 있습니다. ( 첨언 : 미터의 하단 숫자 부분을 클릭해서 변경 ) 타임 레인지 조절 : 2.5초 ~ 30초 / 기본 설정값 : 5초 Time Direction ( 미터 시간축 방향 ) 라우드니스 미터의 시간축 방향을 바꿀 수 있습니다. / 기본 설정값 : 왼쪽에서 오른쪽 방향 Trim Gain ( 트림 게인 ) 오디오 시그널의 게인 값을 조절할 수 있습니다. 롱텀 / 장기 트루 피크 값에서 클리핑이 발생하면 표시등이 빨간색으로 변합니다. 트림 게인 ( Trim Gain ) 슬라이더 오른쪽에는 삼각형 표시 ( ◀ ) 가 있습니다. 이 삼각형은 타겟 라우드니스에 도달하기 위해 트림 게인을 설정해야 하는 대략적인 위치를 나타냅니다. 트림 게인 ( Trim Gain ) 조절 범위 : -96.0 dB ~ 24.0 dB / 기본 설정값 : 0.0 dB Loudness Meters ( 라우드니스 미터 ) Meter Type ( 미터 타입 / 종류 ) 다른 미터 종류들 중에서 선택해서 바꿀 수 있습니다. 미터 종류 옵션 : LUFS, RMS, 피크, 트루 피크 / 기본 설정값 : LUFS Measurement Window ( 측정치 윈도우 ) 측정치 윈도우에 보여줄 게인의 기준치 값을 선택할 수 있습니다. 측청치 윈도우 옵션 : Momentary, Short Term, Long Term / 기본 설정값 : Short Term ( 숏텀 / 단기 ) Reset Meters ( 타겟 / 목표 트루 피크 ) 미터 값을 리셋합니다. 리셋하면 클리핑 라이트를 포함하여 플러그인 전체의 모든 측정 값이 리셋 / 재설정됩니다. 미터 리셋 옵션 : Off, On / 기본 설정값 : Off ( 비적용 ) Apply Momentary ( 순간 트림 게인 적용 ) 목표 라우드니스에 맞추기 위해 제안된 순간 ( Momentary ) 트림 게인을 적용합니다. 측정치 윈도우에서 Momentary ( 순간 ) 값을 선택하고 있을때에만 Apply Momentary ( 순간 트림 게인 ) 적용 기능이 활성화됩니다. 순간 트림 게인 적용 옵션 : Off, On / 기본 설정값 : Off ( 비적용 ) Apply Short Term ( 숏텀 / 단기 트림 게인 적용 ) 목표 라우드니스에 맞추기 위해 제안된 숏텀 / 단기 ( Short Term ) 트림 게인을 적용합니다. 측정치 윈도우에서 Short Term ( 숏텀 / 단기 ) 값을 선택하고 있을때에만 Apply Short Term ( 숏텀 / 단기 트림 게인 ) 적용 기능이 활성화됩니다. 숏텀 / 단기 트림 게인 적용 옵션 : Off, On / 기본 설정값 : Off ( 비적용 ) Apply Long Term ( 롱텀 / 장기 트림 게인 적용 ) 목표 라우드니스에 맞추기 위해 제안된 롱텀 / 장기 ( Long Term ) 트림 게인을 적용합니다. 측정치 윈도우에서 Long Term ( 롱텀 / 장기 ) 값을 선택하고 있을때에만 Apply Long Term ( 롱텀 / 장기 트림 게인 ) 적용 기능이 활성화됩니다. 롱텀 / 장기 트림 게인 적용 옵션 : Off, On / 기본 설정값 : Off ( 비적용 ) Meter Mode ( 미터 모드 ) 미터 모드 설정으로 라우드니스 ( Loudness ) 플러그인에서 계속해서 보여줄 미터 표시 내용을 바꿀 수 있습니다. 미터 모드 옵션 : 최대 피크 값 ~ 라우드니스 레인지 / 기본 설정값 : 최대 트루 피크 값 Master On/Off ( 마스터 온 / 오프 ) 목표 라우드니스에 맞추기 위해 제안된 롱텀 / 장기 ( Long Term ) 트림 게인을 적용합니다. 디지털 아티팩트를 방지하기 위해서 DAW 의 플러그인 바이패스 기능 대신 라우드니스 ( Loudness ) 플러그인의 Master On/Off 기능을 사용하는 것을 권장합니다. 마스터 온/오프 옵션 : On, Off / 기본 설정값 : On ( 활성화 ) Controls ( 고급 조정 영역 / 컨트롤 영역 ) Advanced Controls 고급 조정 ( Advanced ) 영역에서는 더 정밀하고, 세밀한 조절 옵션을 제공합니다. Loudness 플러그인의 고급 조정 ( Advanced ) 영역에 들어가려면 사이드바의 아이콘을 클릭하세요. Stereo Controls ( 스테레오 조절 영역 ) Left/Right Link ( 왼쪽 / 오른쪽 파라미터 연동 ) 왼쪽 / 오른쪽 채널의 조절 컨트롤 파라미터들을 모두 함께 연동시킬 수 있습니다. 왼쪽-오른쪽 링크 옵션 : Off ( 비활성화 ), Link ( 연동 ) / 기본 설정값 : Off ( 비활성화 ) Left Polarity ( 왼쪽 채널 위상 조절 ) 왼쪽 채널의 위상 ( Polarity ) 를 뒤집을 수 있습니다. 왼쪽 채널 위상 옵션 : Off ( 비활성화 ), On ( 위상 반전 ) / 기본 설정값 : Off ( 비활성화 ) Left Solo ( 왼쪽 시그널 솔로 ) 왼쪽 오디오 시그널을 솔로로 들을 수 있습니다. 왼쪽 시그널 솔로 옵션 : Off ( 비활성화 ), On ( 솔로 활성화 ) / 기본 설정값 : Off ( 비활성화 ) Left Mute ( 왼쪽 시그널 뮤트 ) 왼쪽 오디오 시그널을 뮤트 ( 소리를 끔 ) 할 수 있습니다. 왼쪽 시그널 뮤트 옵션 : Off ( 비활성화 ), On ( 뮤트 활성화 ) / 기본 설정값 : Off ( 비활성화 ) Mono Sum ( 모노 섬 / 합산 ) 스테레오 시그널을 모노로 합산 / 합칩니다. 모노 섬 - 합산 옵션 : Off ( 비활성화 ), On ( 활성화 ) / 기본 설정값 : Off ( 비활성화 ) Right Polarity ( 오른쪽 채널 위상 조절 ) 오른쪽 채널의 위상 ( Polarity ) 를 뒤집을 수 있습니다. 오른쪽 채널 위상 옵션 : LUFS, RMS, 피크, 트루 피크 / 기본 설정값 : LUFS Right Solo ( 오른쪽 시그널 솔로 ) 오른쪽 오디오 시그널을 솔로로 들을 수 있습니다. 오른쪽 시그널 솔로 옵션 : LUFS, RMS, 피크, 트루 피크 / 기본 설정값 : LUFS
Right Mute ( 오른쪽 시그널 뮤트 ) 오른쪽 오디오 시그널을 뮤트 ( 소리를 끔 ) 할 수 있습니다. 오른쪽 시그널 뮤트 옵션 : Off ( 비활성화 ), On ( 뮤트 활성화 ) / 기본 설정값 : Off ( 비활성화 ) Left Trim ( 왼쪽 채널 게인 트림 ) 왼쪽 채널 게인을 조절할 수 있습니다. 왼쪽 채널 트림 조절 범위 : -48.0 dB ~ 24.0 dB / 기본 설정값 : 0.0 dB Right Trim ( 오른쪽 채널 게인 트림 ) 오른쪽 채널 게인을 조절할 수 있습니다. 오른쪽 채널 트림 조절 범위 : -48.0 dB ~ 24.0 dB / 기본 설정값 : 0.0 dB Balance Controls ( 밸런스 조절 영역 ) Balance Measurement Window ( 밴런스 측정 윈도우 기준 ) 측정치 표시 윈도우 창에서 밸런스 조절 기준을 설정할 수 있습니다. 밸런스 측정 윈도우 기준 옵션 : ST, LT / 기본 설정값 : ST ( 숏텀 / 단기 ) Apply Balance Short Term ( 숏텀 / 단기 밸런스 조절 ) 목표 라우드니스에 맞추기 위해 제안된 숏텀 / 단기 ( Short Term ) 트림 게인을 적용합니다. 단기 밸런스 조절 기능은 밸런스 측정 윈도우 기준 값이 Short Term 으로 설정되어 있을때 사용 가능합니다. 숏텀 - 단기 밸런스 조절 옵션 : On, Off / 기본 설정값 : Off ( 비활성화 ) Apply Balance Long Term ( 롱텀 / 장기 밸런스 조절 ) 목표 라우드니스에 맞추기 위해 제안된 롱텀 / 장기 ( Long Term ) 트림 게인을 적용합니다. 장기 밸런스 조절 기능은 밸런스 측정 윈도우 기준 값이 Long Term 으로 설정되어 있을때 사용 가능합니다. 롱텀 - 장기 밸런스 조절 옵션 : On, Off / 기본 설정값 : Off ( 비활성화 ) Balance Range ( 밸런스 미터 범위 ) 밸런스 미터에 표시되는 스케일 / 단위를 바꿀 수 있습니다. 밸런스 미터 범위 : 최소 ± 무한대 ( inf ) dB ~ 최대 6 dB / 기본 설정값 : ± 무한대 ( inf ) dB Reset Options ( 밸런스 조절 영역 ) Reset On Apply ( 플러그인 적용시 리셋 ) 표시되는 미터 값을 수동으로 리셋 하거나, 적용 시 자동으로 리셋 하도록 옵션을 선택할 수 있습니다. 플러그인 적용시 레셋 설정 옵션 : Off ( 비활성화 ), On ( 활성화 ) / 기본 설정값 : On ( 활성화 ) Reset On Playback ( 재생시 리셋 ) 재생 시 미터를 수동 또는 자동으로 리셋 하도록 옵션을 선택할 수 있습니다 재생 할때 리셋 설정 옵션 : Off ( 비활성화 ), On ( 활성화 ) / 기본 설정값 : On ( 활성화 ) Metering Options ( 밸런스 조절 영역 ) Loudness Metering Playback Only ( 라우드니스 미터 재생시만 활성화 ) 재생시에만 라우드니스 미터를 활성화할 것인지, 아닌지를 선택할 수 있습니다. 라우드니스 미터 재생시만 활성화 옵션 : Off ( 비활성화 ), On ( 활성화 ) / 기본 설정값 : Off ( 비활성화 ) Loudness Metering UI Only ( 라우드니스 미터 UI 만 활성화 ) UI 를 열때, 항상 라우드니스 미터만을 볼 것인지, 아닌지를 선택할 수 있습니다. 라우드니스 미터 UI 단독 활성화 옵션 : Off ( 비활성화 ), On ( 활성화 ) / 기본 설정값 : Off ( 비활성화 ) Loudness Metering Ignore Silence ( 무음 구간 라우드니스 측정 비활성화 ) 오디오 시그널이 무음 구간이 되면, 라우드니스 미터링을 할 것인지, 아닌지를 선택할 수 있습니다. 무음 구간 라우드니스 측정 비활성화 옵션 : Off ( 비활성화 ), On ( 활성화 ) / 기본 설정값 : On ( 활성화 ) Loudness Metering Offset ( 라우드니스 측정치 보정 ) 주어진 값으로 라우드니스 측정치를 보정합니다. 라우드니스 측정치 보정 범위 : -24.00 dB ~ 24.00 dB / 기본 설정값 : 0.00 dB Loudness Metering Units ( 라우드니스 측정치 표시 기준 ) 라우드니스 미터에 표시 값을 절대 값 (LUFS) 또는 상대 (LU) 측정 값을 표시하도록 선택할 수 있습니다. Target LUFS 가 설정된 위치에 따라, 상대 값이 계산되어 표시됩니다. 왼쪽-오른쪽 링크 옵션 : Absolute ( 절대값 ), Relative ( 상대값 ) / 기본 설정값 : Absolute ( 절대값 ) Trim Options ( 밸런스 조절 영역 ) Trim Up Glide Time ( 트림 업 글라이드 시간 설정 ) 트림 게인 ( Trim Gain ) 이 한 극단적인 설정에서 다른 극단적인 설정으로 증가시키는데 걸리는 시간을 제어합니다. 매우 빠른 트림 글라이드 시간 ( 예: 10ms ) 에서는 클릭 / 팝 노이즈가 발생할 수 있습니다. 트림 업 글라이드 시간 설정 범위 : 10ms ~ 10.000초 / 기본 설정값 : 250ms Trim Down Glide Time ( 마스터 온 / 오프 ) 트림 게인 ( Trim Gain ) 이 한 극단적인 설정에서 다른 극단적인 설정으로 감소시키는데 걸리는 시간을 제어합니다. 매우 빠른 트림 글라이드 시간 ( 예: 10ms ) 에서는 클릭 / 팝 노이즈가 발생할 수 있습니다. 트림 다운 글라이드 시간 설정 범위 : 10ms ~ 10.000초 / 기본 설정값 : 250ms Adv Page ( 세부 항목 페이지 ) 세부 항목 페이지를 표시할 것인지, 아닌지를 선택할 수 있습니다. 이 기능은 소리에는 영향을 주지 않고, 보이는 화면에만 영향을 줍니다. 세부 항목 페이지 옵션 : Channel ( 채널 ), Summary ( 요약본 ), Options ( 옵션 ) / 세부 항목 페이지 기본 설정값 : Channel ( 채널 ) SPECS ( 지원하는 채널 설정 ) Goodhertz - Loudness 는 모노 채널과 스테레오 채널 모두 사용할 수 있습니다. 모노 모드 ( Mono to Mono ), 모노 / 스테레오 모드 ( Mono to Stereo ), 스테레오 모드 ( Stereo to Stereo ) PRESETS ( 프리셋 ) 프리셋들은 각각의 플러그인에 대해서 이해하는데 좋은 방법입니다. 개별 플러그인 하단에 있는 현재 프리셋 이름을 클릭해서 프리셋 보관함에 접근할 수 있습니다. About Goodhertz Plugins User Interface ( 유저 인터페이스 ) Goodhertz 플러그인은 정말 근사한 열일하는 툴이 되도록 만들었습니다. 저희는 정말 많은 생각 / 아이디어를 넣었고, 오디오 퀄리티와 플러그인의 편리함을 고려했습니다. 이러한 이유로, 저희는 단순하면서 직관적인 조절 파라미터와 인터페이스를 선택했고, 그러한 의미가 전달되는데 있어 사진과 동일한 노브나 장식용의 스크류 헤드에 의존하지 않았습니다. 더 나은 소리의 결과를 직관적으로 이끌어내는데 필요하다고 느끼는 미터와 그래프만을 포함하기로 결정했습니다. 미터 / 그래프는 중요한 CPU 리소스를 소모할 수 있습니다. 그리고 저희는 만약 소리가 좋다면, 그것으로 좋다고 단호히 믿고 있습니다. 저희의 미터들은 유저 프리퍼런스의 “Enable Metering” 을 이용해서 활성화 또는 비활성화할 수 있습니다. Preset Bar ( 프리셋 바 ) Toolbar ( 툴바 ) 버전 3.9에 도입된 플러그인 하단의 도구 모음에는 몇 가지 바로가기 버튼이 있습니다. Keyboard Shortcuts ( 툴바 ) Right-Click Actions ( 마우스 우클릭 ) Right-Click Preferences ( 마우스 우클릭 ) Mouse Modifiers ( 마우스 조절 ) Automation ( 오토메이션 ) 의도적이지 않은 디지털 클릭 노이즈와 팝 노이즈는 아주 나쁩니다. 이런 것들은 여러가지 이유로 발생합니다. 그리고 종종 마스터링 과정 또는 필요없는 재보정 과정에 시간을 낭비하게 됩니다. 이러한 것들을 미처 발견 못하고 넘어가게되면, 상업 음반을 만들때 이런 것들이 포함된 채로 발매되게 됩니다. 플러그인 오토메이션은 클릭 노이즈와 팝 노이즈가 발생하는 일반적인 이유입니다. EQ 밴드를 움직이거나, 딜레이 설정을 바꾸거나, 플러그인을 바이패스 하는 등의 오토메이션을 잘못 조작하는 경우 디지털적인 문제를 발생 시킬 수 있습니다. Goodhertz 플러그인에서는 이러한 상황들은 적용되지 않습니다. Goodhertz 의 플러그인의 어떠한 파라미터를 조작하거나 On/Off 스위치를 작동시키는 등의 오토메이션을 자유롭게 작동시켜도 클릭 노이즈, 팝 노이즈, 지터 노이즈를 발생시키지 않고 부드럽게 작동합니다. 밀거나 당기거나, LFO 로 연동시킬 수 있습니다. 무엇을 하던, Goodhertz 의 플러그인들은 필요에 따라서 적절하게 작동할 것입니다. Goodhertz 플러그인의 Master On / Off 를 조작해도 디지털 이슈를 발생시키지 않기 때문에, DAW 상에서 플러그인을 사용하고 싶지 않을때 플러그인을 DAW 에서 제공하는 Bypass 기능을 사용하기 보다는 Goodhertz 플러그인의 Master On / Off 기능을 사용하는 것을 권장합니다. PLUGIN SETTINGS ( 플러그인 설정들 ) Goodhertz 플러그인의 설정들은 위의 링크에서 볼 수 있듯이. Text urls 와 같이 복사 / 붙여 넣을 수 있습니다. 설정을 복사 / 붙여 넣기 하기 위해선, 플러그인의 어디에서든 마우스 오른쪽 클릭을 누르고, Copy / Paste 옵션을 선택하면 됩니다. 위의 링크의 영상에서와 같이 원하는 프리셋을 다시 url 주소와 함께 불러올 수 있습니다. 이러한 방법으로 다른 사람에게 당신의 플러그인 설정을 스크린샷이 없이도 이메일이나 트위터로 쉽게 보낼 수 있습니다. System Requirements ( 시스템 요구사항 ) Mac OS X ( 10.12 ) 이상 / AU, VST, VST3 AAX ( 64bit ) 지원 Windows 8 이상 / VST, VST3 AAX ( 64bit ) 지원 Contact Support ( 문의 사항 및 지원 ) 플러그인에 대한 피드백을 보내고 싶다면 이메일 ( feedback@goodhertz.com ) 로 보내주시면 됩니다. 급한 질문이 있으시면 트위터 @Goodhertz 로 보내주세요. 저희가 이메일보다 트위터로 더 빠른 대답을 보내드릴 수 있습니다. 플러그인을 사용하다가 문제가 있거나, 기술적인 문제를 경험하셨거나, 생각하시기에 버그라고 판단되는 것들을 발견하신 경우에는 이메일 ( support@goodhertz.com ) 로 보내주시면 됩니다. 저희에게 문의 및 연락하실 수 있는 정보 및 버그 리포트는 모두 contact page 에서 확인하실 수 있습니다.
'매뉴얼 ( Manual ) > 플러그인 ( Plug-in )' 카테고리의 다른 글
| 플러그인 매뉴얼 번역 : Mathew Lane - StereoDelta V2 ( 한글 매뉴얼 / 기초 가이드 ) (0) | 2023.12.27 |
|---|---|
| 플러그인 매뉴얼 번역 : Mathew Lane - TiCo ( 한글 매뉴얼 / 기초 가이드 ) (0) | 2023.12.16 |
| 플러그인 매뉴얼 번역 : LiquidSonics - Reverberate 3 ( 한글 매뉴얼 ) (0) | 2023.12.13 |
| 플러그인 매뉴얼 번역 : sonible - smart:deess Plugin ( 공식 한글 번역 ) (0) | 2023.11.14 |
| 플러그인 매뉴얼 번역 : Overloud - GEM EQ550 ( 한글 매뉴얼 ) (0) | 2023.08.22 |
| 플러그인 매뉴얼 번역 : sonible - smart:gate Plugin ( 공식 한글 번역 ) (0) | 2023.08.08 |
| 플러그인 매뉴얼 번역 : Leapwing Audio - StageOne 2 Plugin ( 공식 한글 매뉴얼 ) (0) | 2023.07.23 |
| 플러그인 매뉴얼 번역 : sonible - pure:verb Plugin ( 공식 한글 번역 ) (0) | 2023.03.28 |






