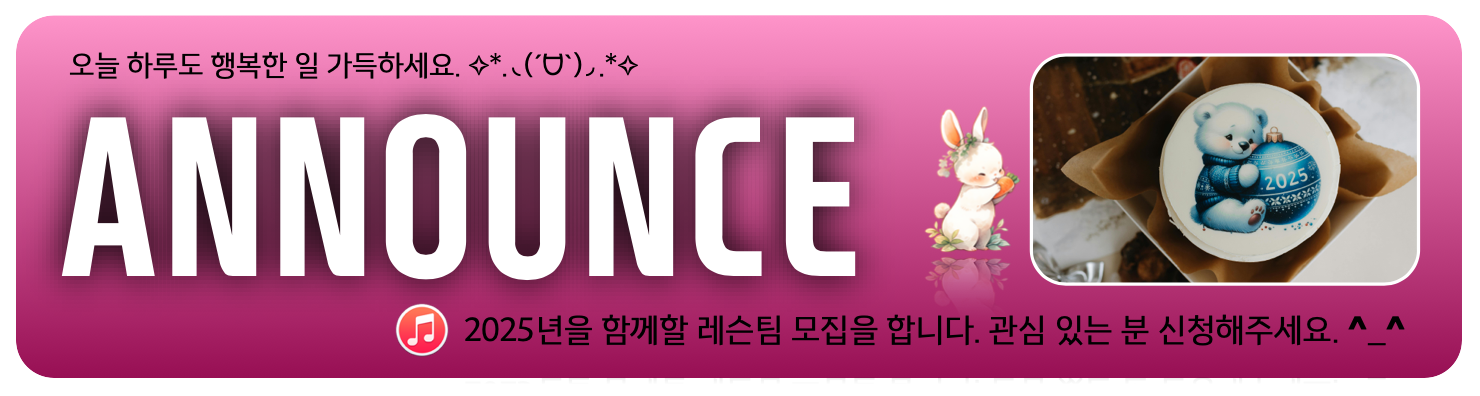프로그램 심플 가이드 : Reason Studios - Recycle : 샘플 에디터 가이드 ( Reason Studios - Recycle : Basic Guide )
강좌 ( Lecture )/플러그인 가이드 2025. 5. 13. 17:26오늘 올리는 강좌는 67번째 강좌편으로 Reason Studios - Recycle : Basic Guide ( Recycle 샘플 에디터 가이드 ) 입니다. ^^
프로그램 심플 가이드 : Reason Studios - Recycle : 샘플 에디터 가이드 ( Reason Studios - Recycle : Basic Guide )
Recycle ( 리사이클 ) 은 Reason Studios 에서 만든 샘플 편집 프로그램입니다. ( ˶ˆᗜˆ˵ )
원래는 $99 ( 14만원 ) 에 판매했었던 Sample Editor ( 샘플 에디터 ) 프로그램인데
얼마전 최신 버전 업데이트와 함께 무료로 전환되어서 소개 겸해서 간단한 가이드 올려봅니다. ʜɪ⚞ ᕬᕬ ෆ
이번 강좌는 Reason Studio - Recycle 샘플 에디터에 대한 가이드 강좌로
Reason Studio - Recycle ( 리사이클 ) 을 사용하는 분들에게 도움되었으면 좋겠습니다. ^^
-----------------------------------------------------------
이 강좌 글은 제 블로그에 올리기 위해 제작된 것이기 때문에 다른 싸이트나 블로그 또는
카페에 퍼가는 것은 하지 않으셨으면 합니다. ( 제가 직접 다른 싸이트나 블로그에 올리겠으니 예의 지켜 주세요 ^_^ )
강좌에 사용된 영상은 설명의 이해를 돕기 위해 Youtube 의 영상을 링크했으며
일부 사용된 사진은 인터넷의 오픈된 사진을 사용했습니다. ^^ 혹 문제가 된다면 삭제하도록 하겠습니다.
관련 홈페이지 ( 공식 홈페이지 ) : https://www.reasonstudios.com/recycle
오늘도 기분 좋은 음악 한곡 듣고 시작할까요? ^_^
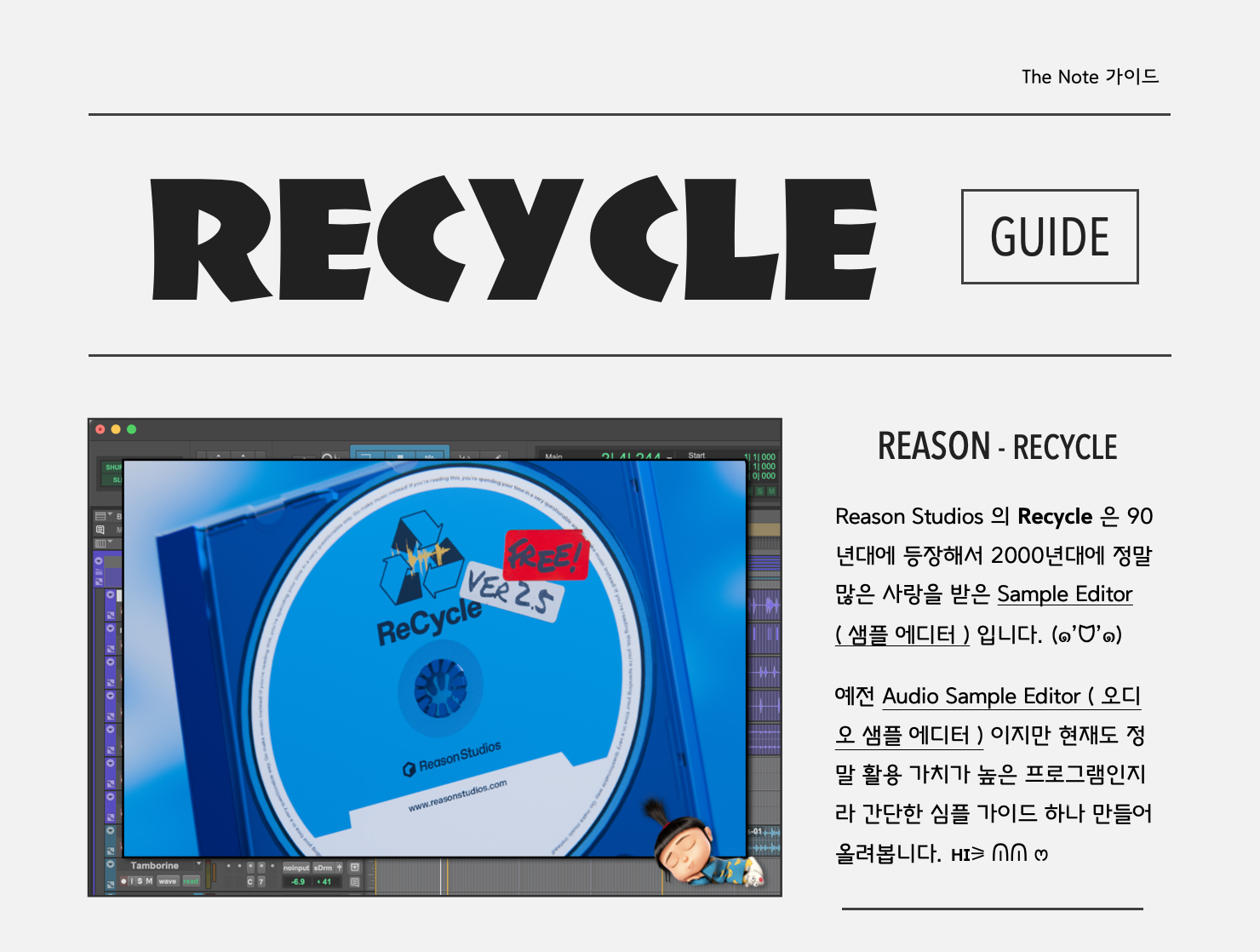
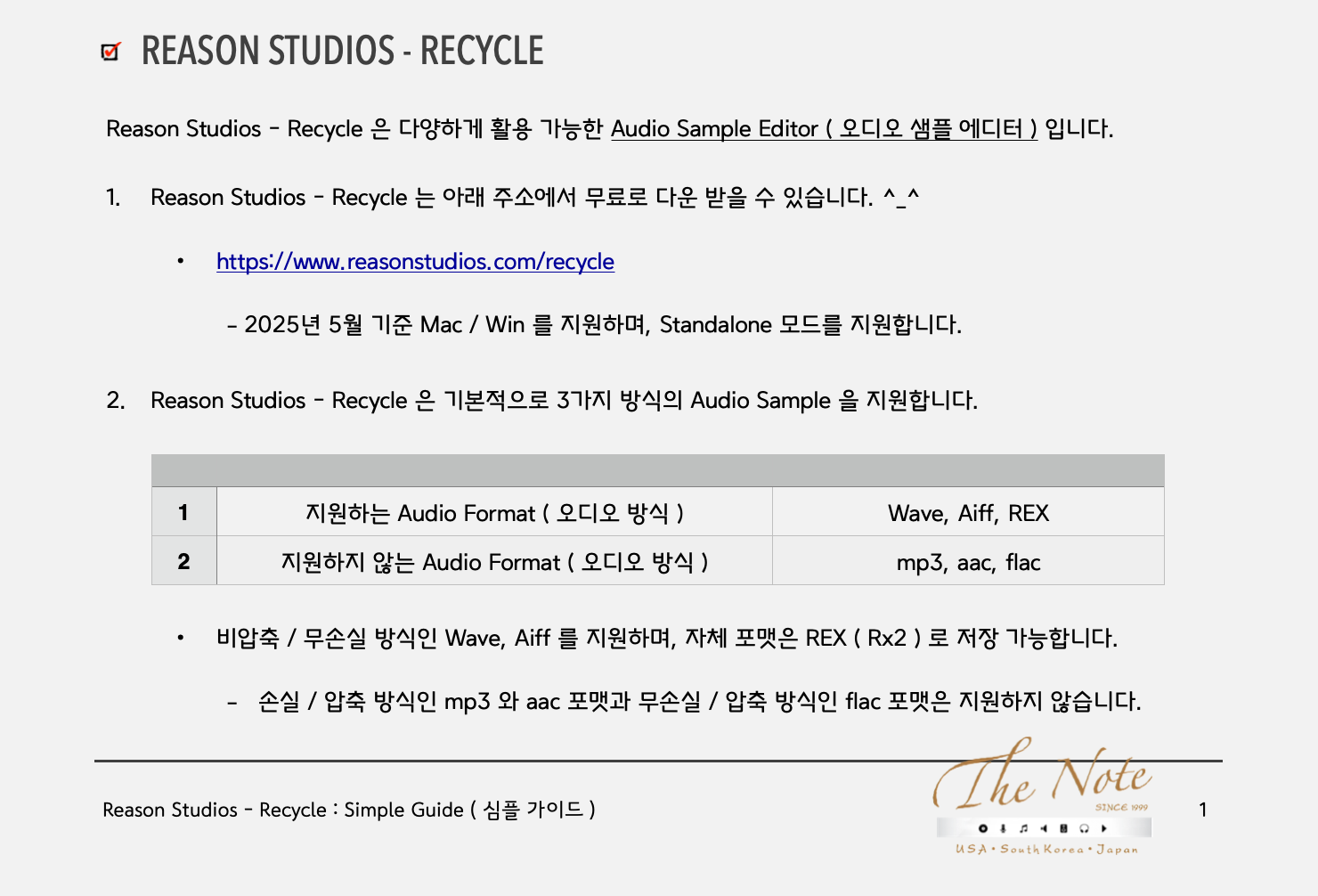
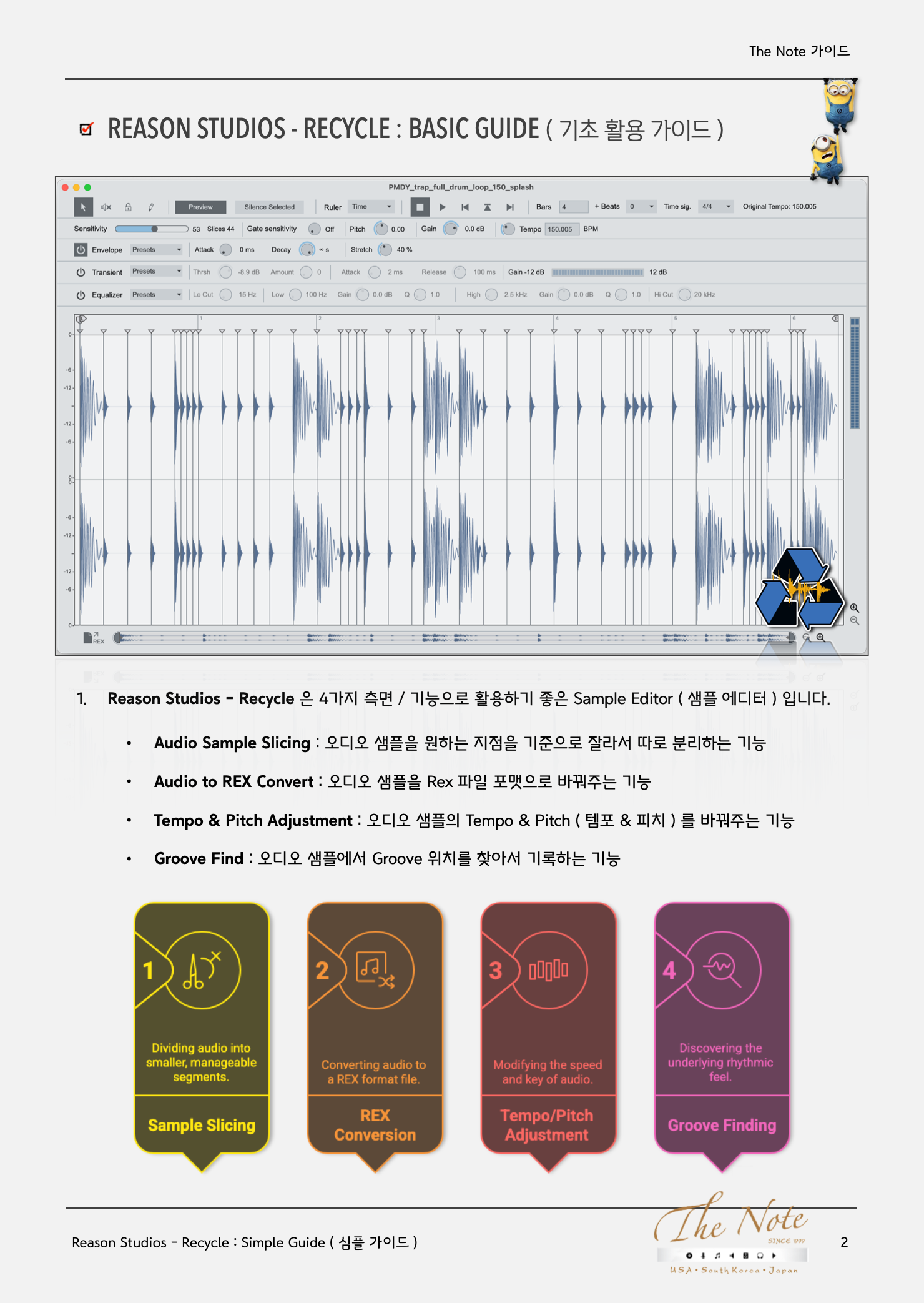
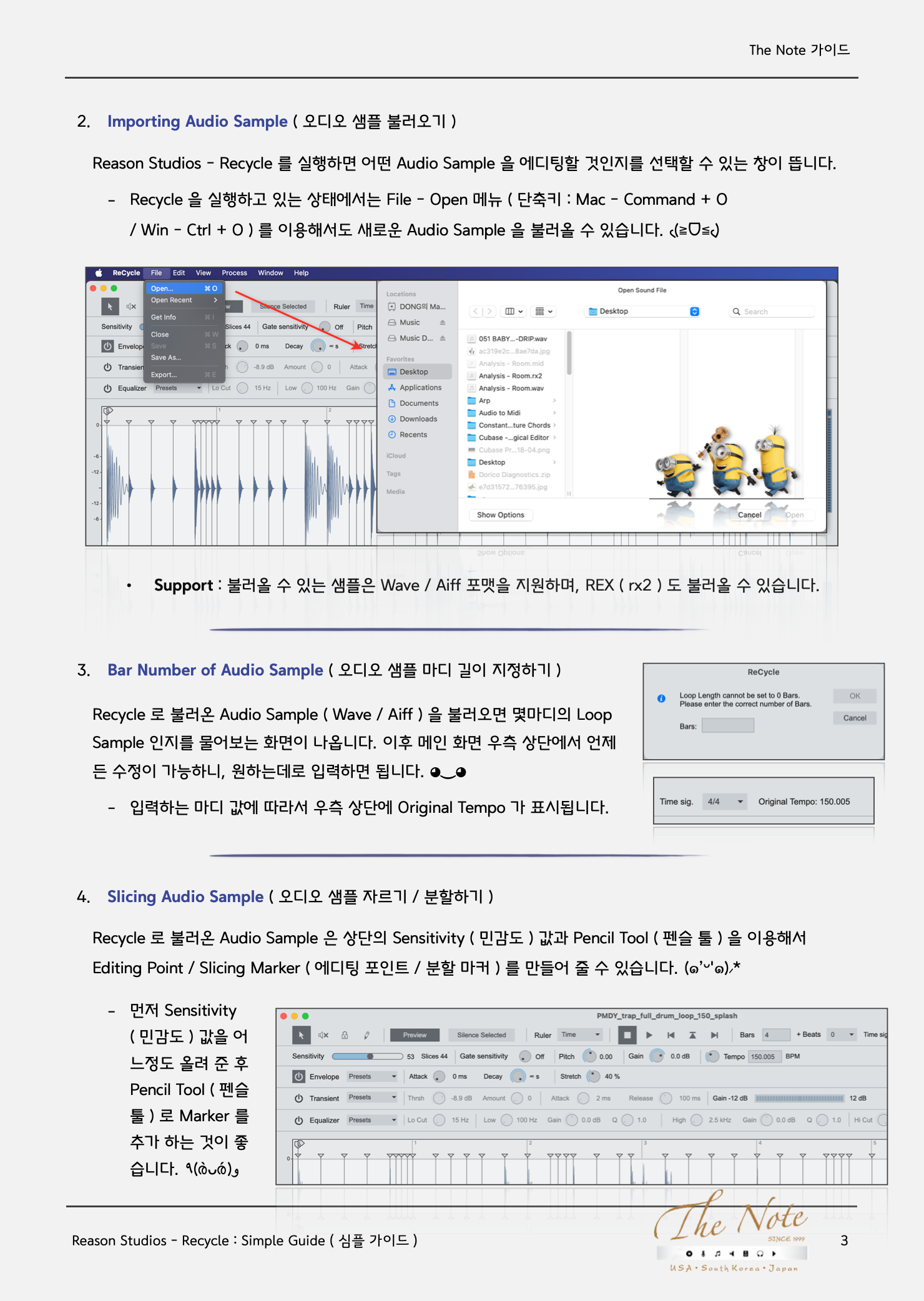
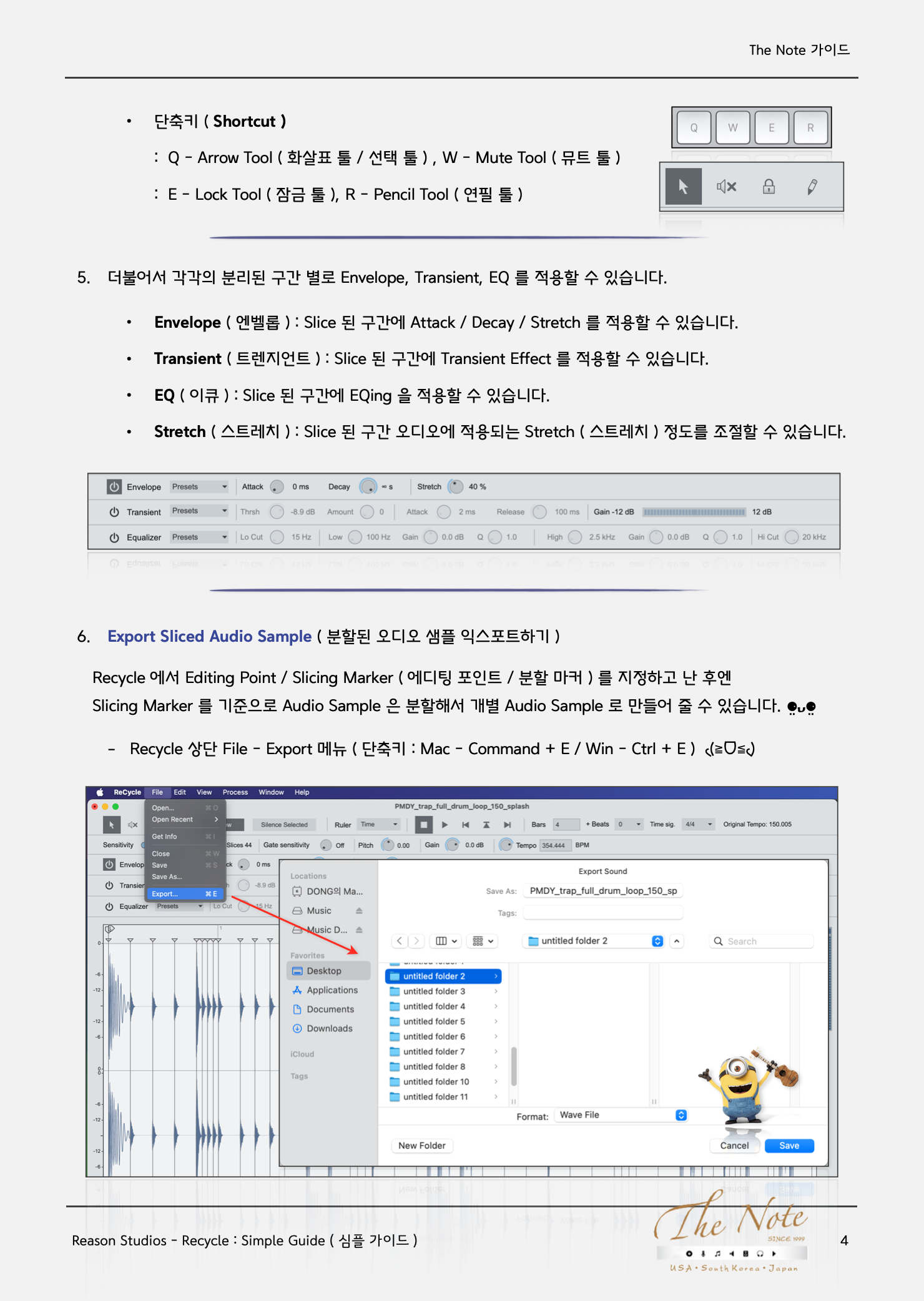
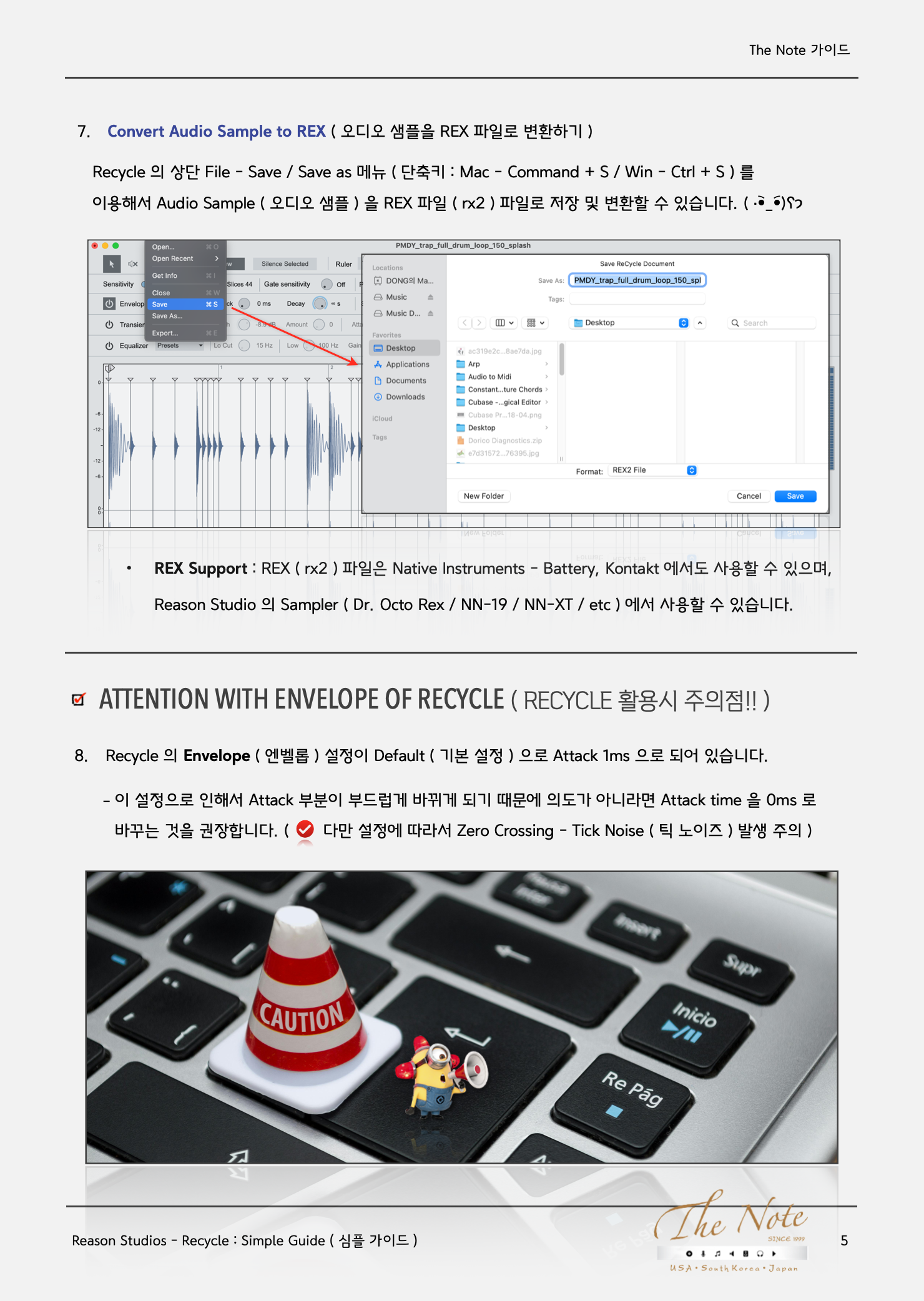
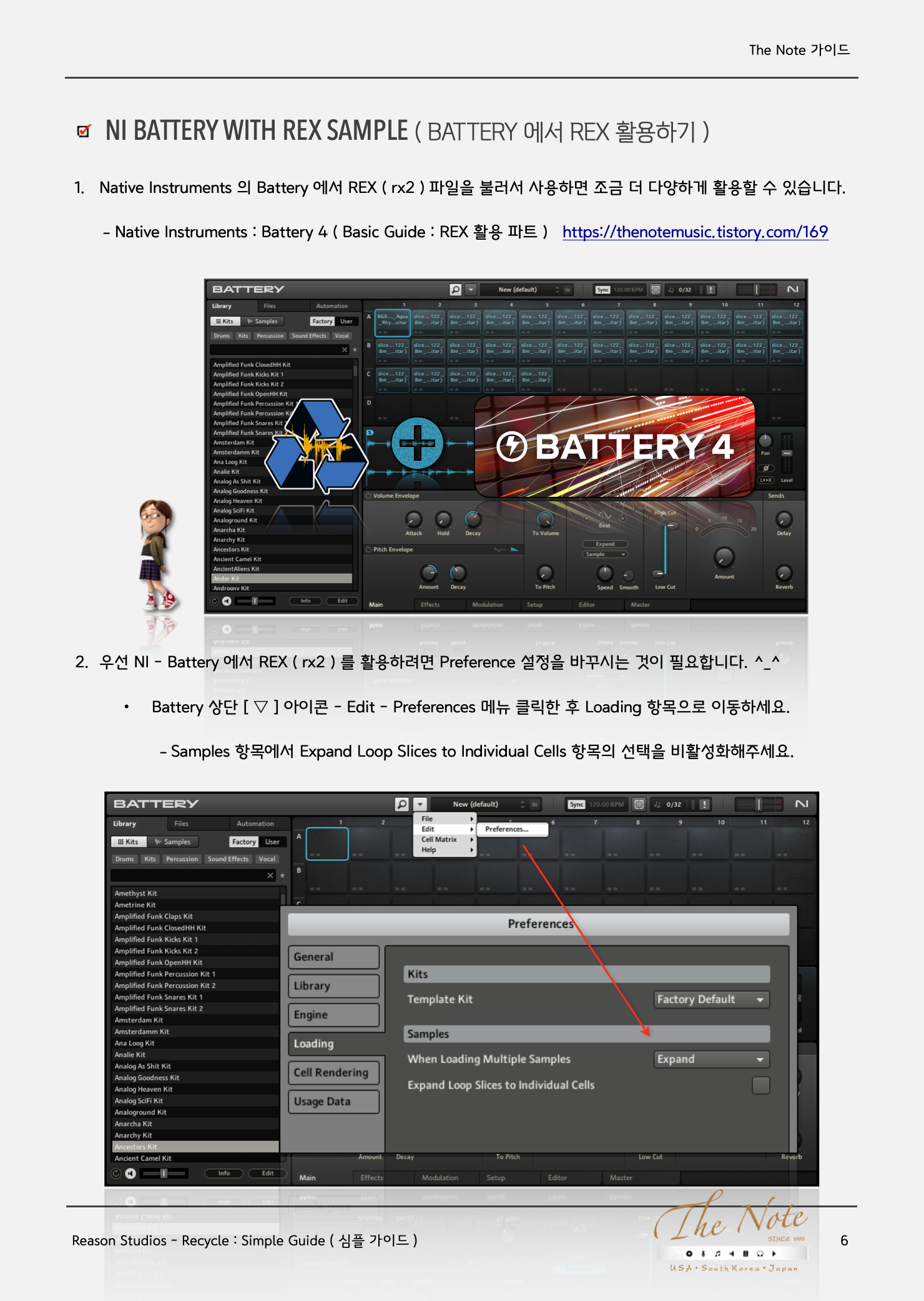
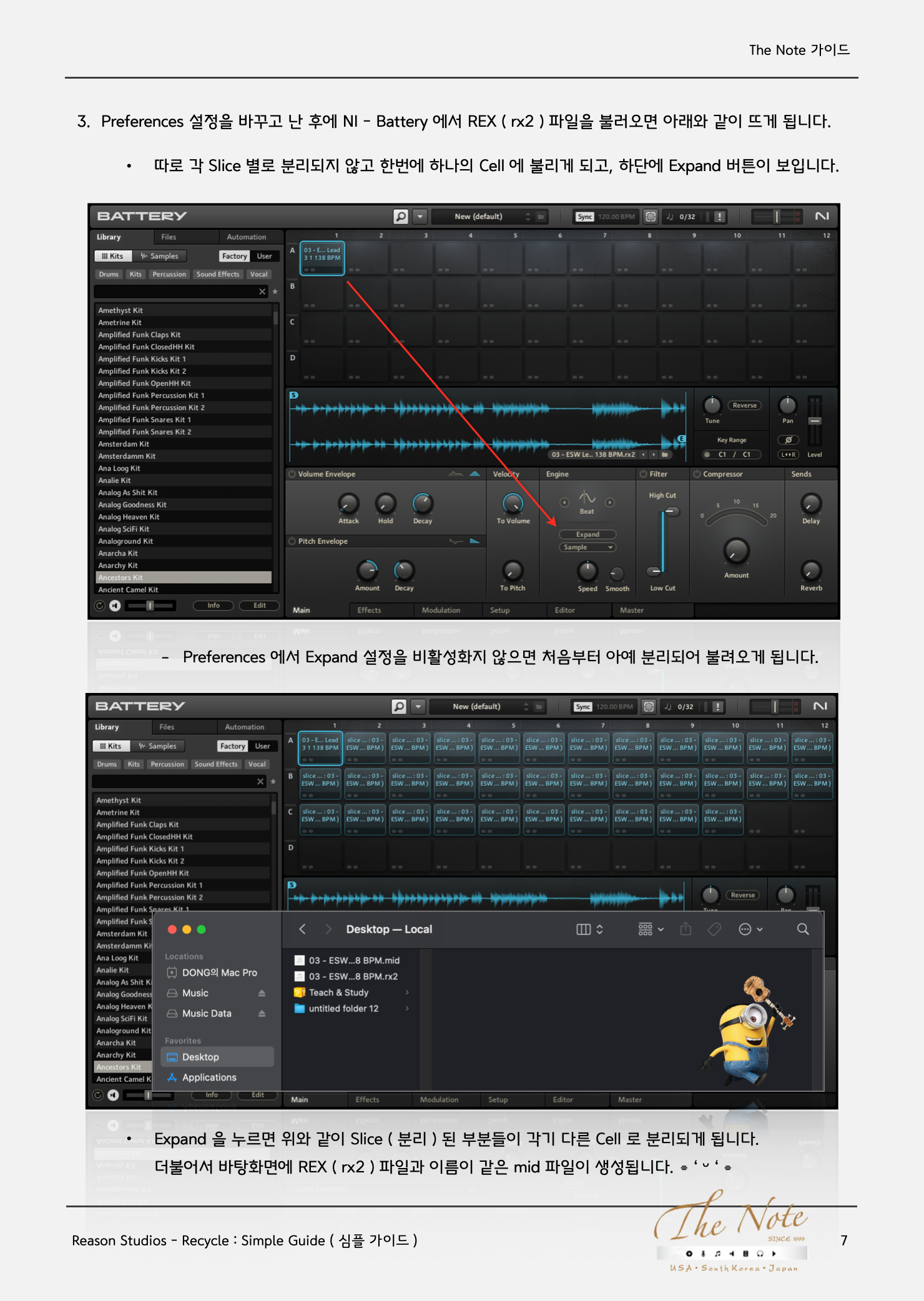
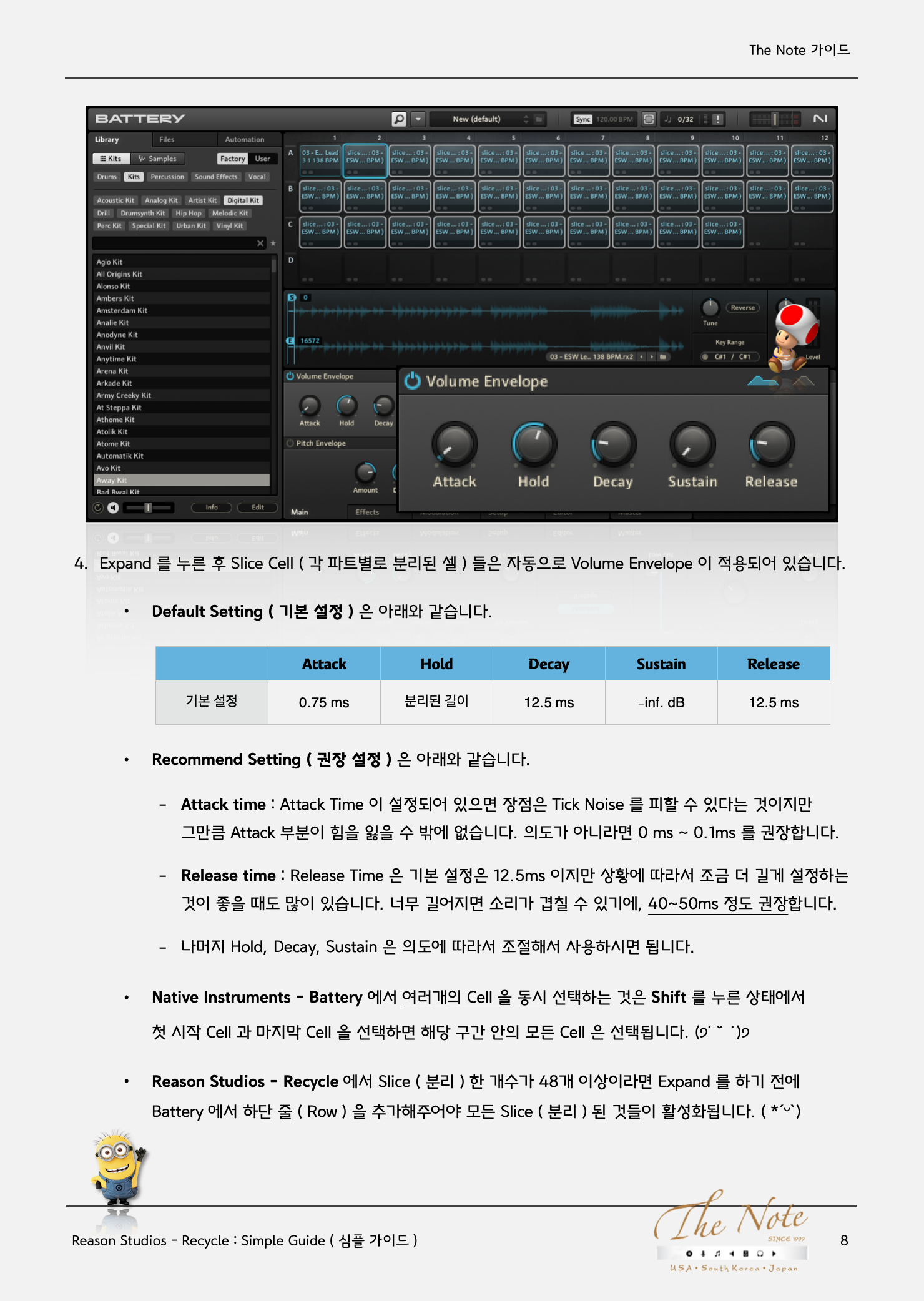

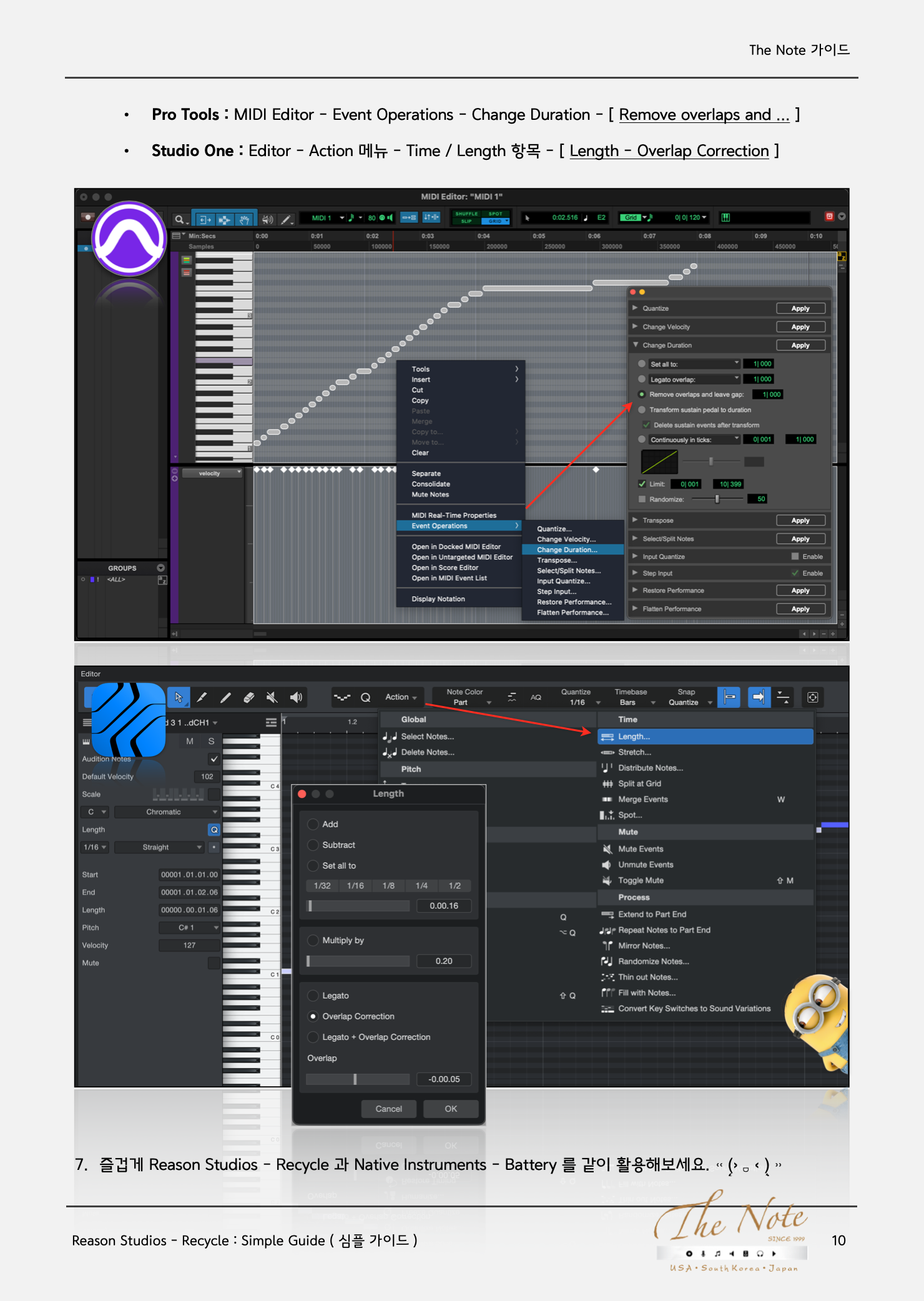
Reason Studios - Recycle Guide Reason Studios 의 Recycle 은 90년대에 등장해서 2000년대에 정말 많은 사랑을 받은 Sample Editor ( 샘플 에디터 ) 입니다. (๑’ᗢ’๑) 예전 Audio Sample Editor ( 오디오 샘플 에디터 ) 이지만 현재도 정말 활용 가치가 높은 프로그램인지라 간단한 심플 가이드 하나 만들어 올려봅니다. ʜɪ⚞ ᕬᕬ ෆ Reason Studios - recycle Reason Studios - Recycle 은 다양하게 활용 가능한 Audio Sample Editor ( 오디오 샘플 에디터 ) 입니다. Reason Studios - Recycle 는 아래 주소에서 무료로 다운 받을 수 있습니다. ^_^ https://www.reasonstudios.com/recycle 2025년 5월 기준 Mac / Win 를 지원하며, Standalone 모드를 지원합니다. Reason Studios - Recycle 은 기본적으로 3가지 방식의 Audio Sample 을 지원합니다. 비압축 / 무손실 방식인 Wave, Aiff 를 지원하며, 자체 포맷은 REX ( Rx2 ) 로 저장 가능합니다. 손실 / 압축 방식인 mp3 와 aac 포맷과 무손실 / 압축 방식인 flac 포맷은 지원하지 않습니다. Reason Studios - Recycle 은 4가지 측면 / 기능으로 활용하기 좋은 Sample Editor ( 샘플 에디터 ) 입니다. Audio Sample Slicing : 오디오 샘플을 원하는 지점을 기준으로 잘라서 따로 분리하는 기능 Audio to REX Convert : 오디오 샘플을 Rex 파일 포맷으로 바꿔주는 기능 Tempo Pitch Adjustment : 오디오 샘플의 Tempo & Pitch ( 템포 & 피치 ) 를 바꿔주는 기능 Groove Find : 오디오 샘플에서 Groove 위치를 찾아서 기록하는 기능 Importing Audio Sample ( 오디오 샘플 불러오기 ) Reason Studios - Recycle 를 실행하면 어떤 Audio Sample 을 에디팅할 것인지를 선택할 수 있는 창이 뜹니다. Recycle 을 실행하고 있는 상태에서는 File - Open 메뉴 ( 단축키 : Mac - Command + O / Win - Ctrl + O ) 를 이용해서도 새로운 Audio Sample 을 불러올 수 있습니다. ৻(≧ᗜ≦৻) Support : 불러올 수 있는 샘플은 Wave / Aiff 포맷을 지원하며, REX ( rx2 ) 도 불러올 수 있습니다. Bar Number of Audio Sample ( 오디오 샘플 마디 길이 지정하기 ) Recycle 로 불러온 Audio Sample ( Wave / Aiff ) 을 불러오면 몇마디의 Loop Sample 인지를 물어보는 화면이 나옵니다. 이후 메인 화면 우측 상단에서 언제든 수정이 가능하니, 원하는데로 입력하면 됩니다. ◕‿◕ 입력하는 마디 값에 따라서 우측 상단에 Original Tempo 가 표시됩니다. Slicing Audio Sample ( 오디오 샘플 자르기 / 분할하기 ) Recycle 로 불러온 Audio Sample 은 상단의 Sensitivity ( 민감도 ) 값과 Pencil Tool ( 펜슬 툴 ) 을 이용해서 Editing Point / Slicing Marker ( 에디팅 포인트 / 분할 마커 ) 를 만들어 줄 수 있습니다. (๑’ᵕ'๑)⸝* 먼저 Sensitivity ( 민감도 ) 값을 어느정도 올려 준 후 Pencil Tool ( 펜슬 툴 ) 로 Marker 를 추가 하는 것이 좋습니다. ٩(ര̀ᴗര́)و 단축키 ( Shortcut ) : Q - Arrow Tool ( 화살표 툴 / 선택 툴 ) , W - Mute Tool ( 뮤트 툴 ) : E - Lock Tool ( 잠금 툴 ), R - Pencil Tool ( 연필 툴 ) 더불어서 각각의 분리된 구간 별로 Envelope, Transient, EQ 를 적용할 수 있습니다. Envelope ( 엔벨롭 ) : Slice 된 구간에 Attack / Decay / Stretch 를 적용할 수 있습니다. Transient ( 트렌지언트 ) : Slice 된 구간에 Transient Effect 를 적용할 수 있습니다. EQ ( 이큐 ) : Slice 된 구간에 EQing 을 적용할 수 있습니다. Stretch ( 스트레치 ) : Slice 된 구간 오디오에 적용되는 Stretch ( 스트레치 ) 정도를 조절할 수 있습니다. Export Sliced Audio Sample ( 분할된 오디오 샘플 익스포트하기 ) Recycle 에서 Editing Point / Slicing Marker ( 에디팅 포인트 / 분할 마커 ) 를 지정하고 난 후엔 Slicing Marker 를 기준으로 Audio Sample 은 분할해서 개별 Audio Sample 로 만들어 줄 수 있습니다. ⚈̤᎑⚈̤ Recycle 상단 File - Export 메뉴 ( 단축키 : Mac - Command + E / Win - Ctrl + E ) ৻(≧ᗜ≦৻) Convert Audio Sample to REX ( 오디오 샘플을 REX 파일로 변환하기 ) Recycle 의 상단 File - Save / Save as 메뉴 ( 단축키 : Mac - Command + S / Win - Ctrl + S ) 를 이용해서 Audio Sample ( 오디오 샘플 ) 을 REX 파일 ( rx2 ) 파일로 저장 및 변환할 수 있습니다. ( ·•︡_•︠)ʕ𐭩 REX Support : REX ( rx2 ) 파일은 Native Instruments - Battery, Kontakt 에서도 사용할 수 있으며, Reason Studio 의 Sampler ( Dr. Octo Rex / NN-19 / NN-XT / etc ) 에서 사용할 수 있습니다. Attention with Envelope of Recycle ( recycle 활용시 주의점!! ) Recycle 의 Envelope ( 엔벨롭 ) 설정이 Default ( 기본 설정 ) 으로 Attack 1ms 으로 되어 있습니다. 이 설정으로 인해서 Attack 부분이 부드럽게 바뀌게 되기 때문에 의도가 아니라면 Attack time 을 0ms 로 바꾸는 것을 권장합니다. ( Stereo Source 에서는 Zero Crossing - Tick Noise ( 틱 노이즈 ) 주의 ) NI Battery with REX Sample ( Battery 에서 REX 활용하기 ) Native Instruments 의 Battery 에서 REX ( rx2 ) 파일을 불러서 사용하면 조금 더 다양하게 활용할 수 있습니다. Native Instruments : Battery 4 ( Basic Guide : REX 활용 파트 ) https://thenotemusic.tistory.com/169 우선 NI - Battery 에서 REX ( rx2 ) 를 활용하려면 Preference 설정을 바꾸시는 것이 필요합니다. ^_^ Battery 상단 [ ▽ ] 아이콘 - Edit - Preferences 메뉴 클릭한 후 Loading 항목으로 이동하세요. Samples 항목에서 Expand Loop Slices to Individual Cells 항목의 선택을 비활성화해주세요. Preferences 설정을 바꾸고 난 후에 NI - Battery 에서 REX ( rx2 ) 파일을 불러오면 아래와 같이 뜨게 됩니다. 따로 각 Slice 별로 분리되지 않고 한번에 하나의 Cell 에 불리게 되고, 하단에 Expand 버튼이 보입니다. Preferences 에서 Expand 설정을 비활성화지 않으면 처음부터 아예 분리되어 불려오게 됩니다. Expand 을 누르면 위와 같이 Slice ( 분리 ) 된 부분들이 각기 다른 Cell 로 분리되게 됩니다. 더불어서 바탕화면에 REX ( rx2 ) 파일과 이름이 같은 mid 파일이 생성됩니다. ⌯ ‘ ᵕ ‘ ⌯ Expand 를 누른 후 Slice Cell ( 각 파트별로 분리된 셀 ) 들은 자동으로 Volume Envelope 이 적용되어 있습니다. Default Setting ( 기본 설정 ) 은 아래와 같습니다. Recommend Setting ( 권장 설정 ) 은 아래와 같습니다. Attack time : Attack Time 이 설정되어 있으면 장점은 Tick Noise 를 피할 수 있다는 것이지만 그만큼 Attack 부분이 힘을 잃을 수 밖에 없습니다. 의도가 아니라면 0 ms ~ 0.1ms 를 권장합니다. Release time : Release Time 은 기본 설정은 12.5ms 이지만 상황에 따라서 조금 더 길게 설정하는 것이 좋을 때도 많이 있습니다. 너무 길어지면 소리가 겹칠 수 있기에, 40~50ms 정도 권장합니다. 나머지 Hold, Decay, Sustain 은 의도에 따라서 조절해서 사용하시면 됩니다. Native Instruments - Battery 에서 여러개의 Cell 을 동시 선택하는 것은 Shift 를 누른 상태에서 첫 시작 Cell 과 마지막 Cell 을 선택하면 해당 구간 안의 모든 Cell 은 선택됩니다. (੭˙ ˘ ˙)੭ Reason Studios - Recycle 에서 Slice ( 분리 ) 한 개수가 48개 이상이라면 Expand 를 하기 전에 Battery 에서 하단 줄 ( Row ) 을 추가해주어야 모든 Slice ( 분리 ) 된 것들이 활성화됩니다. ( *ˊᵕˋ) Expand 를 누른 후 바탕화면에 생성된 MIDI 파일을 불러오면 REX ( rx2 ) 를 원래 길이대로 연주할 수 있습니다. Duration Change : MIDI Note 길이를 바꾸면 각각의 Slice ( 분리 ) 된 부분을 더 줄여서 연주 가능 Note Arrange : MIDI Note 순서 또는 위치를 바꾸 REX ( rx2 ) 샘플을 원하는데로 바꿔 연주 가능 Note 위치와 길이를 조절하다보면 Note 길이가 겹치는 경우가 생기는데 DAW 의 기능을 활용하면 좋습니다. Logic Pro : Piano Roll - Edit 메뉴 - Trim 항목 - [ Note End to Remove Overlaps ] Cubase : Key Editor - Length 항목 - [ Delete Overlaps / Scale Legato Apply Legato ] Pro Tools : MIDI Editor - Event Operations - Change Duration - [ Remove overlaps and … ] Studio One : Editor - Action 메뉴 - Time / Length 항목 - [ Length - Overlap Correction ] 즐겁게 Reason Studios - Recycle 과 Native Instruments - Battery 를 같이 활용해보세요. ˓˓ (̨̡› 𝅒 ‹ )̧̢ ˒˒