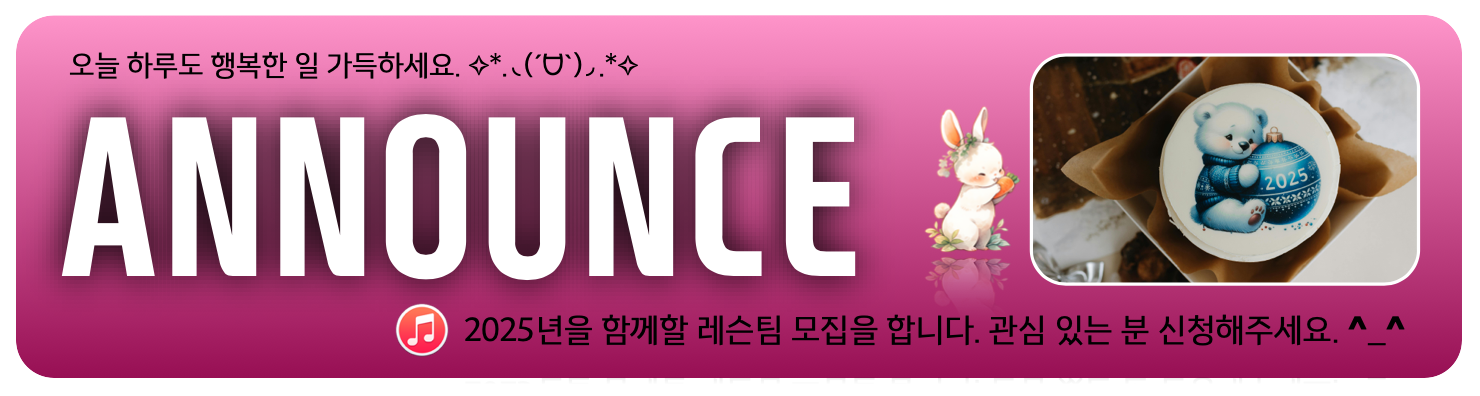프로툴스 기초 가이드 강좌 ( 1-1 ) : 기초 미디 입력 및 가상악기 설명 ( Pro Tools Basic Guide ( 1 ) : Basic ) - 63번째 강좌
강좌 ( Lecture )/미디 & 시퀀싱 2024. 3. 10. 20:56오늘 올리는 강좌는 63번째 강좌편으로 Pro Tools Basic Guide ( 1 ) ( 프로툴스 기초 가이드 1 ) 입니다. ^^
프로툴스 기초 가이드 강좌 ( 1-1 ) : 기초 미디 입력 및 가상악기 설명 ( Pro Tools Basic Guide ( 1 ) : Basic ) - 63번째 강좌
작곡가와 프로듀서에게 Cubase Pro 와 Logic Pro 가 있다면 세계 유수의 Recording Studio 에서
녹음과 편집 작업에 있어서 표준처럼 사용되는 DAW 로는 Avid 의 Pro Tools 을 이야기할 수 있습니다. ^_^
Pro Tools ( 프로툴스 ) 를 다루어보고 싶은데 어떻게 시작해야 할지
잘 모르겠는 분들을 위한 Pro Tools ( 프로툴스 ) 기초 가이드 강좌 입니다. ^^
총 9회에 걸쳐서 Pro Tools ( 프로툴스 ) 를 다루는 다루는데 있어서 알아야 할 사항들을 강좌로 올립니다. ^^
우선 1회차에서는 이걸 음악적으로 어떻게 활용할지는 다른 문제이니
우선은 Tool ( 툴 ) 로서의 Pro Tools ( 프로툴스 ) 를 소개해봅니다. ^_^
-------------------------------
이 강좌 글은 제 블로그에 올리기 위해 제작된 것이기 때문에 다른 싸이트나 블로그 또는
카페에 퍼가는 것은 하지 않으셨으면 합니다. ( 제가 직접 다른 싸이트나 블로그에 올리겠으니 예의 지켜 주세요 ^_^ )
강좌에 사용된 영상은 설명의 이해를 돕기 위해 Youtube 의 영상을 링크했으며
일부 사용된 사진은 인터넷의 오픈된 사진을 사용했습니다. ^^ 혹 문제가 된다면 삭제하도록 하겠습니다.
오늘도 기분 좋은 음악 한곡 듣고 시작할까요? ^_^
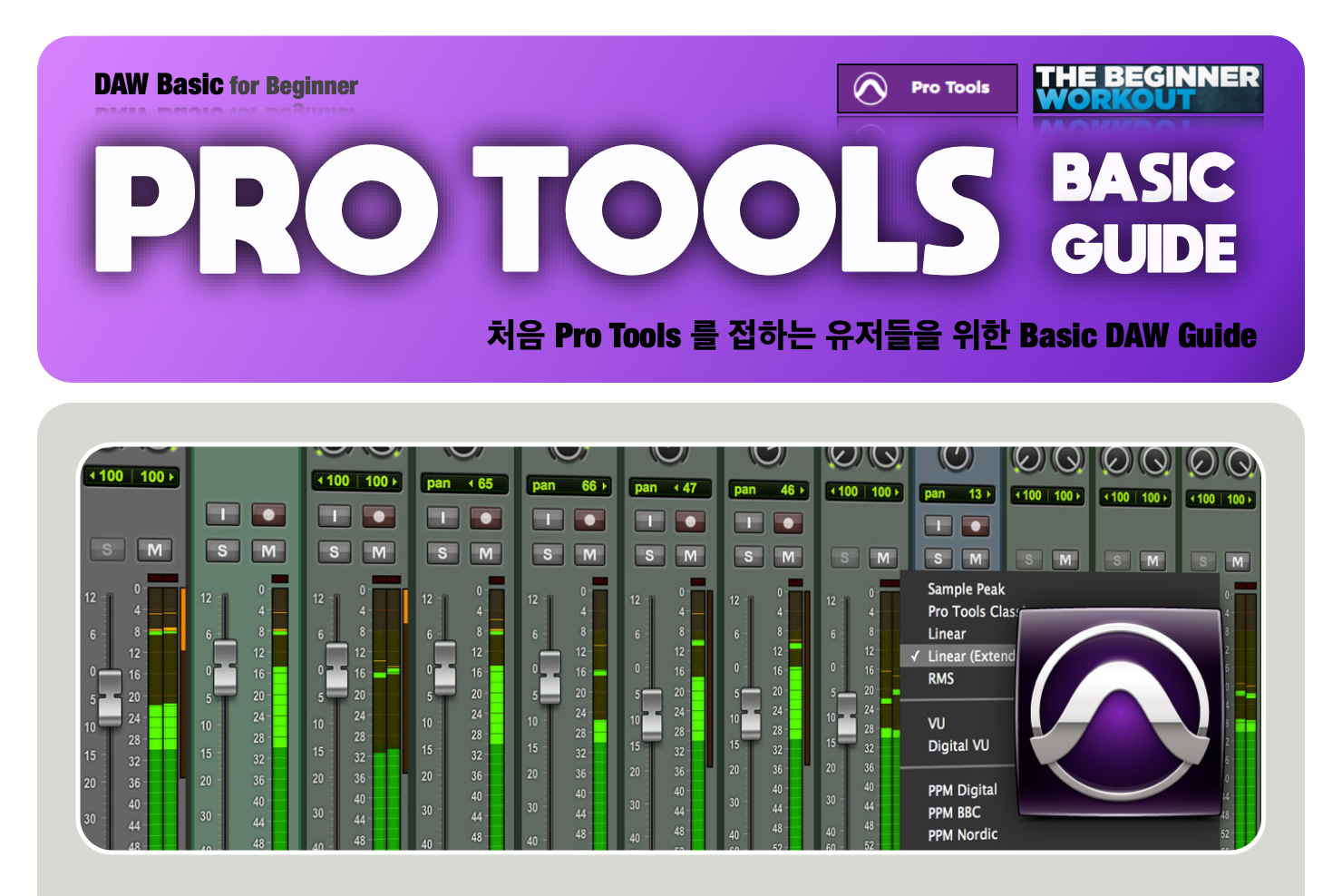

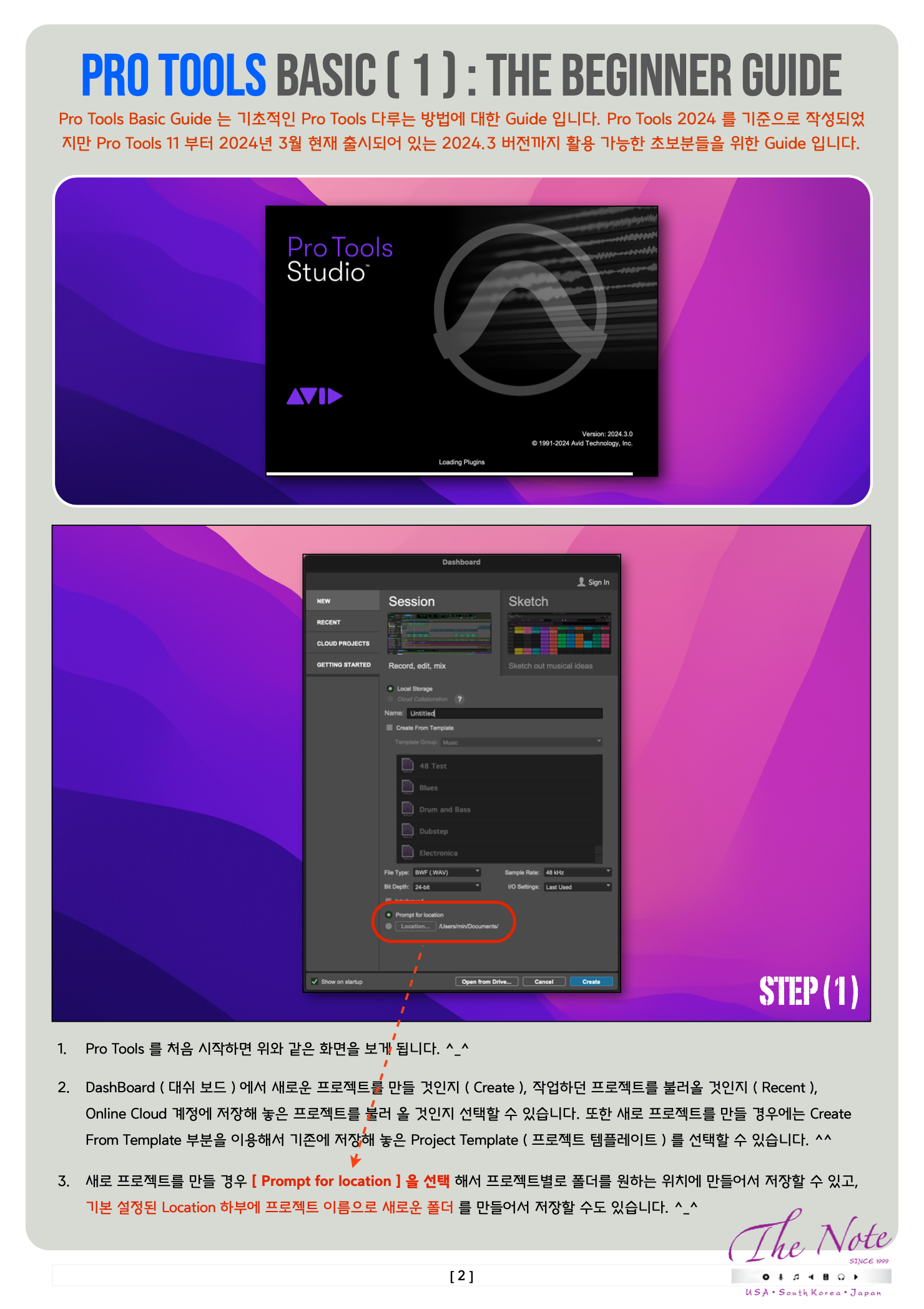
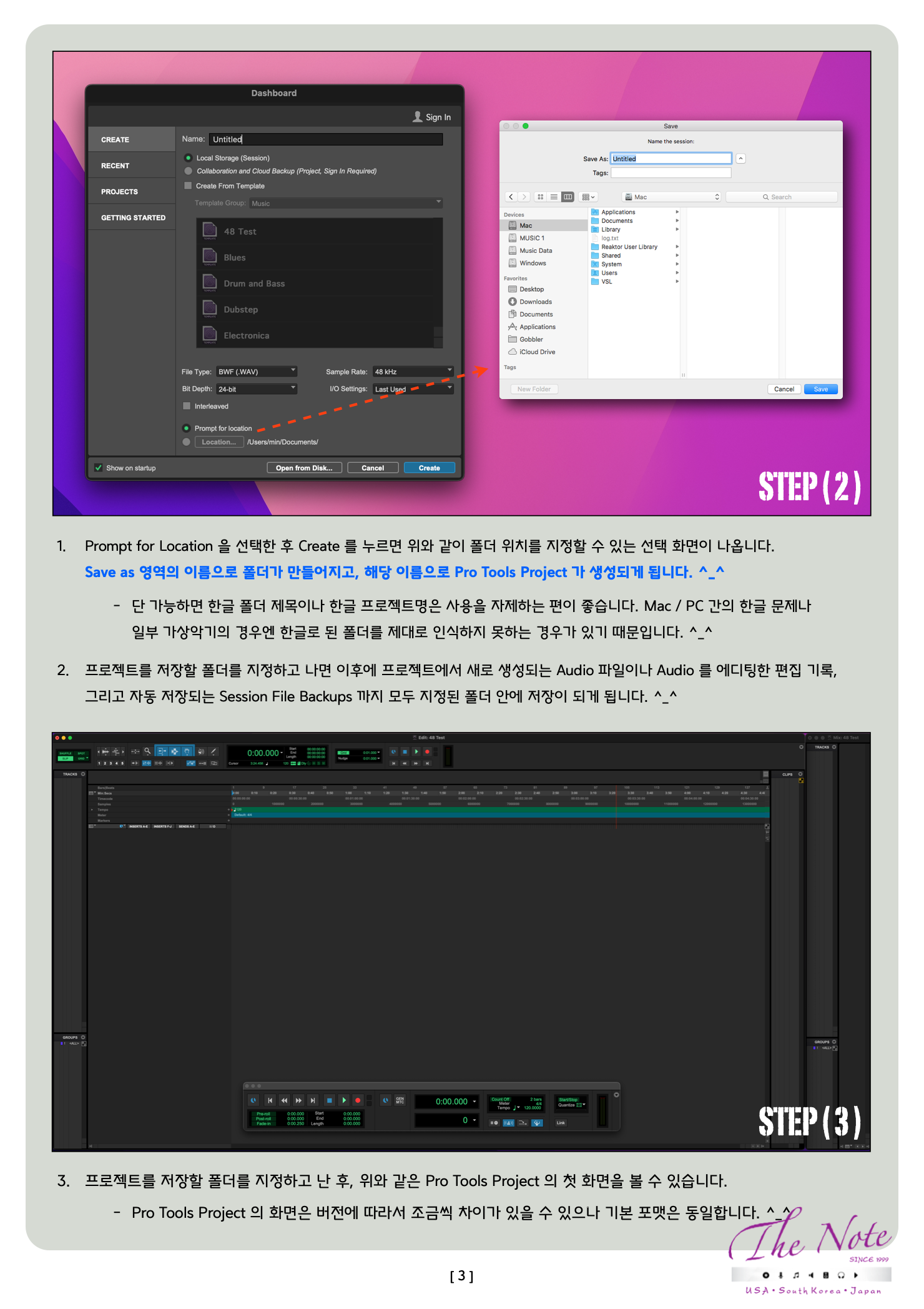


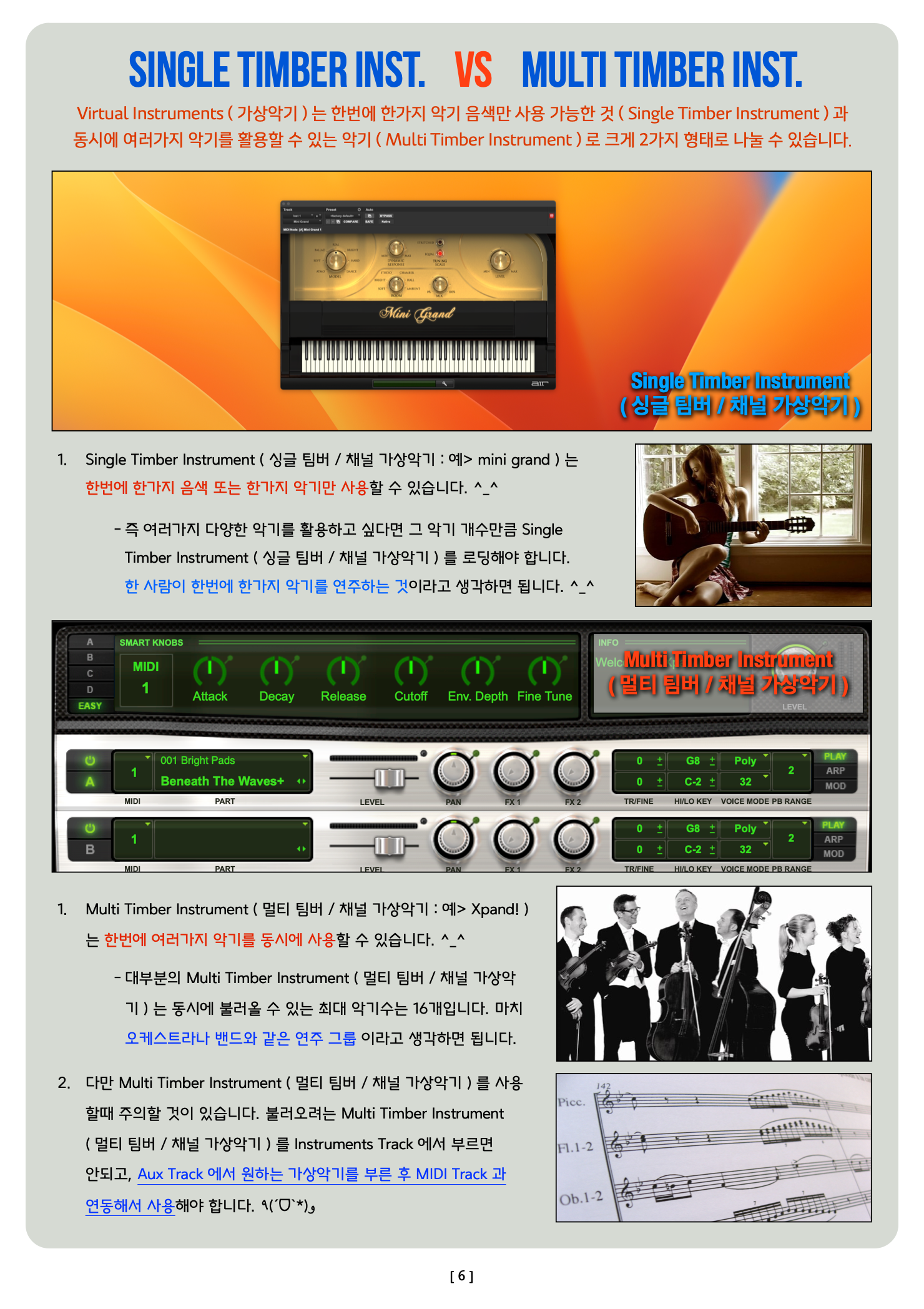
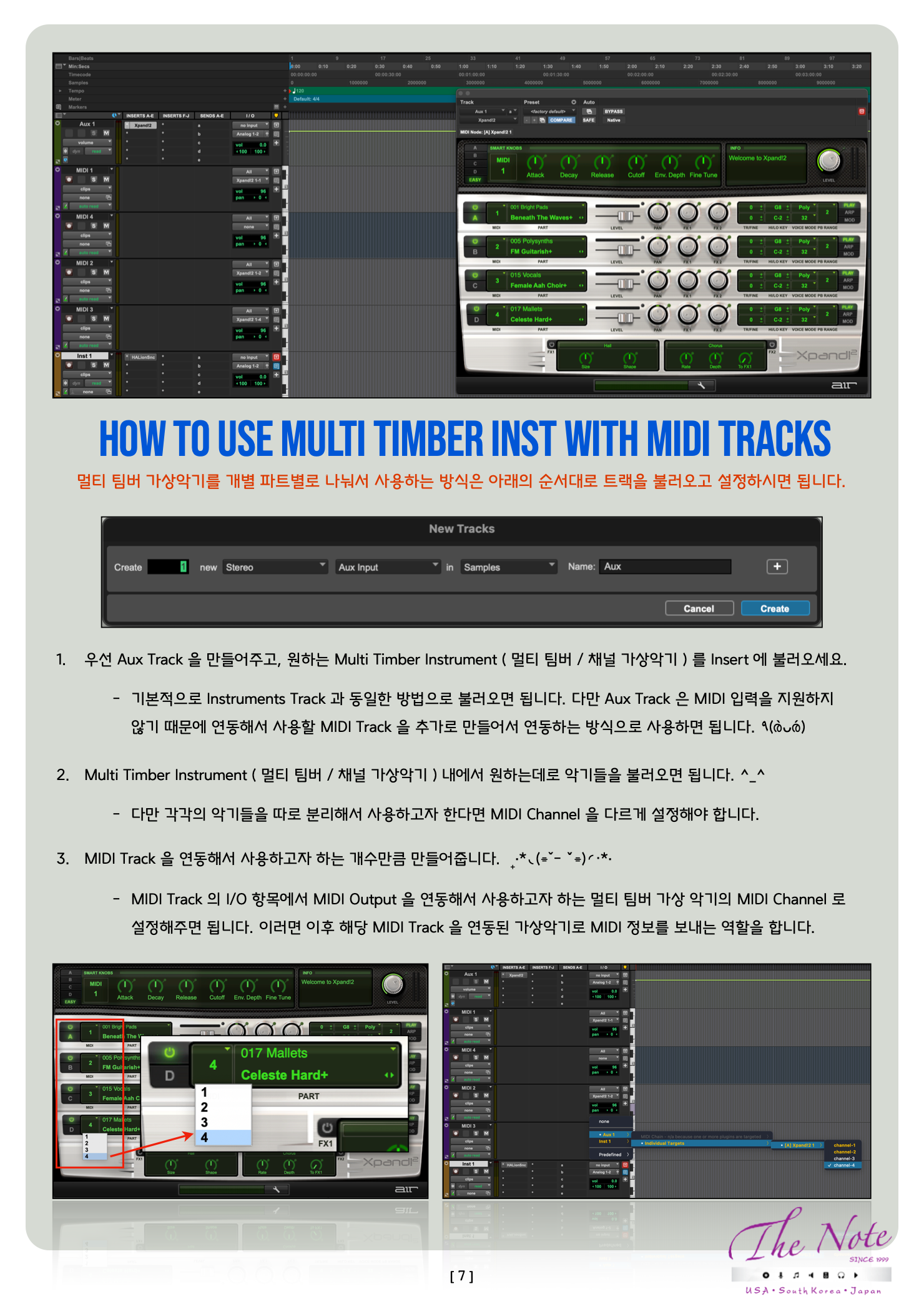
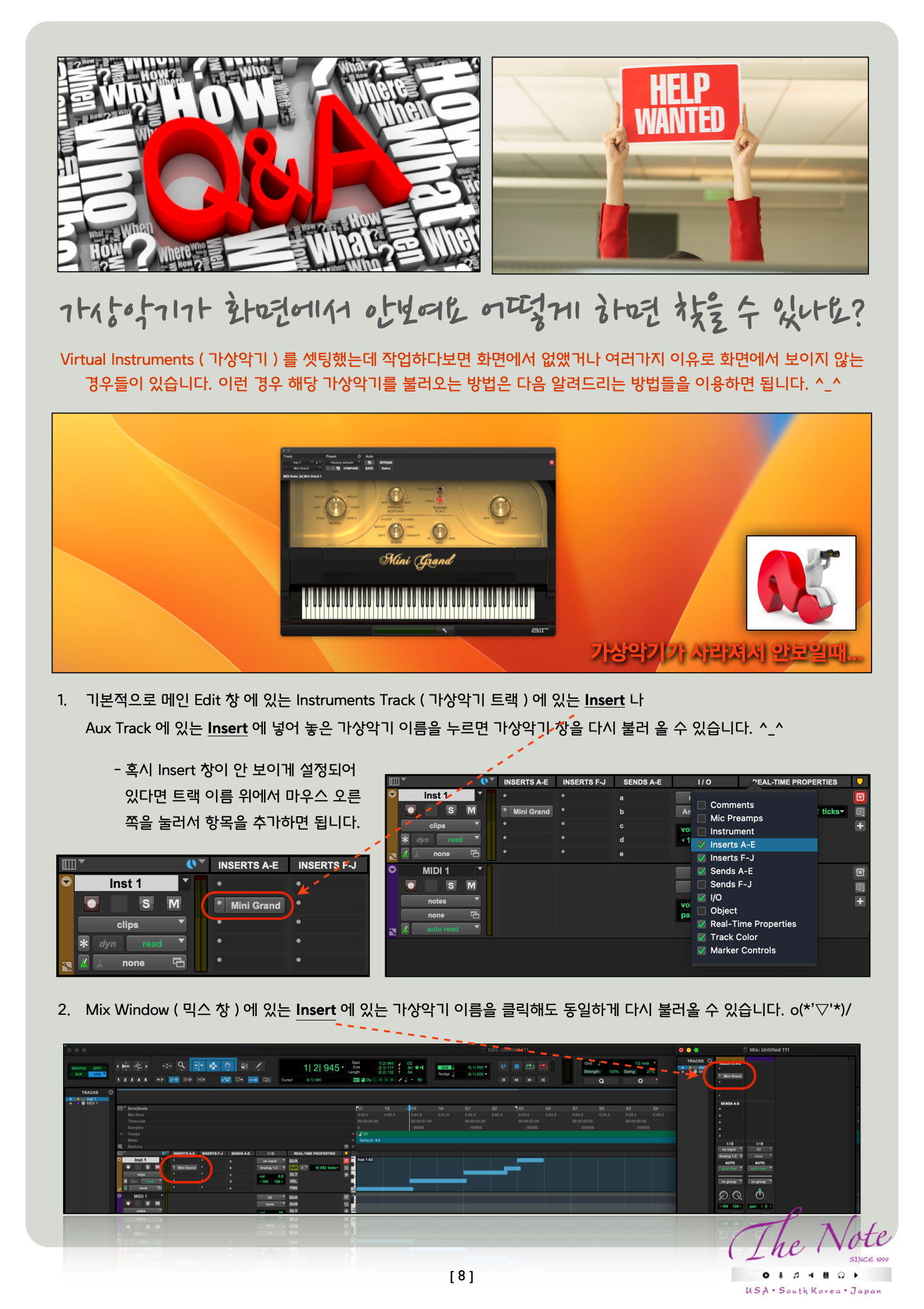

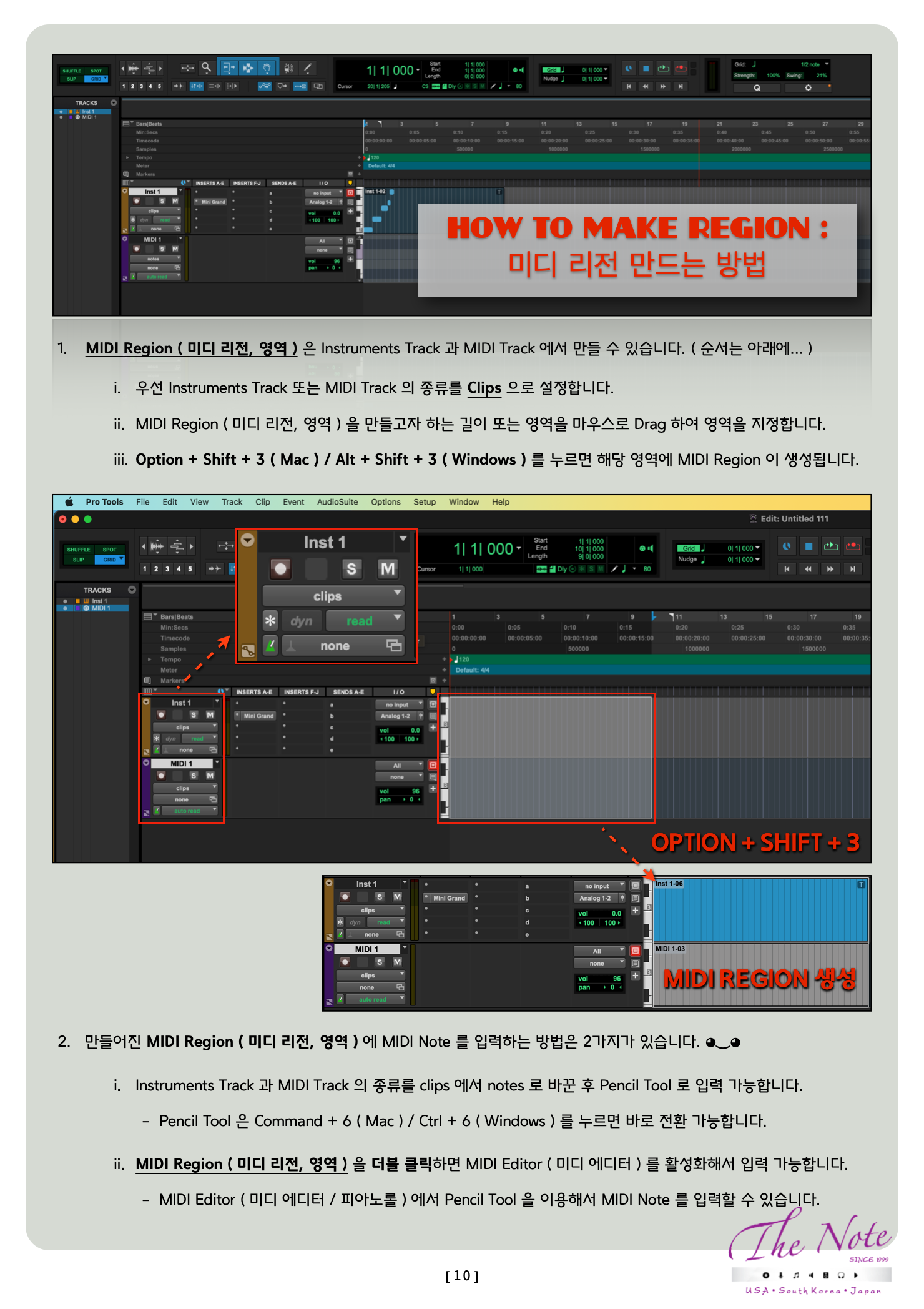
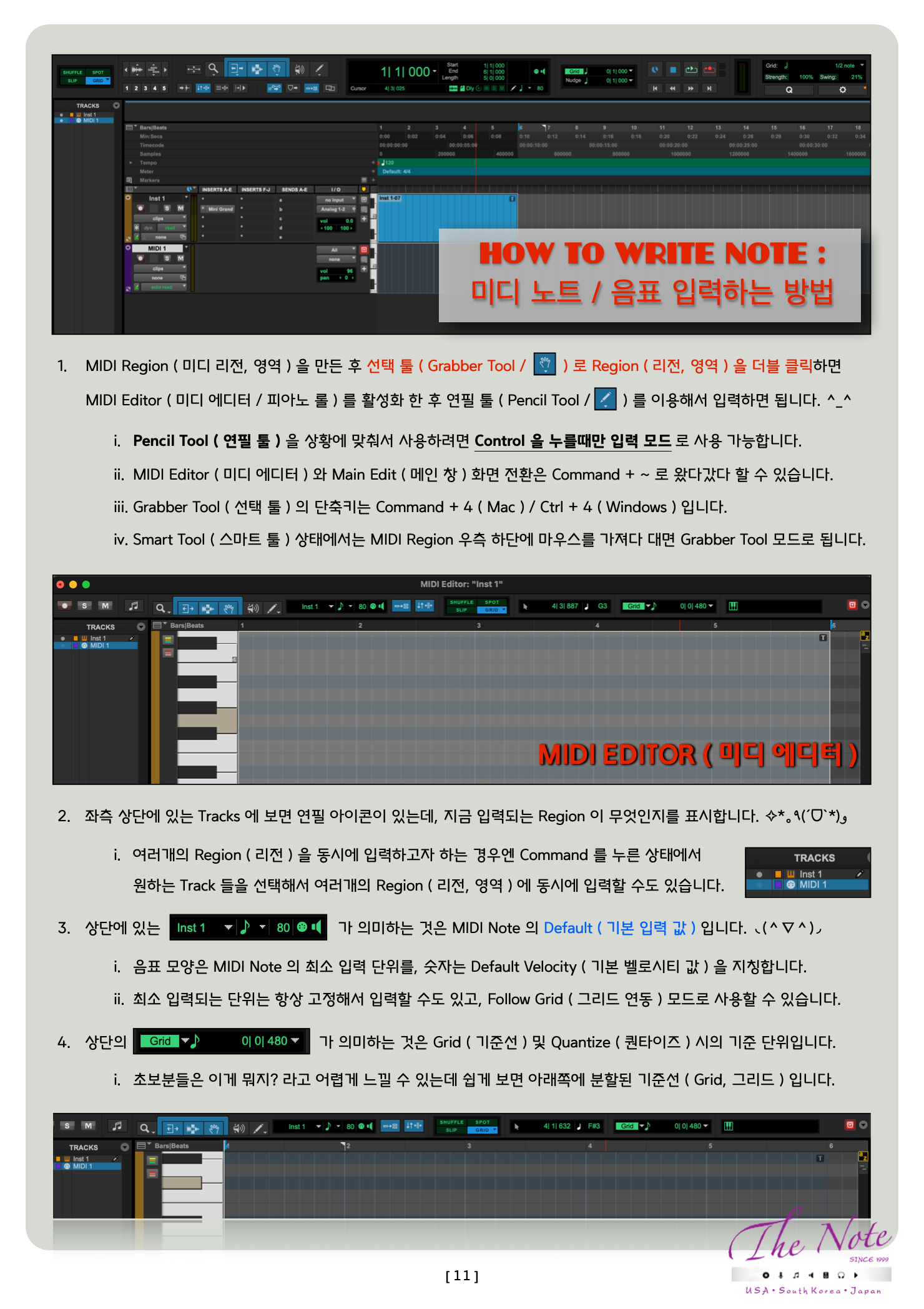
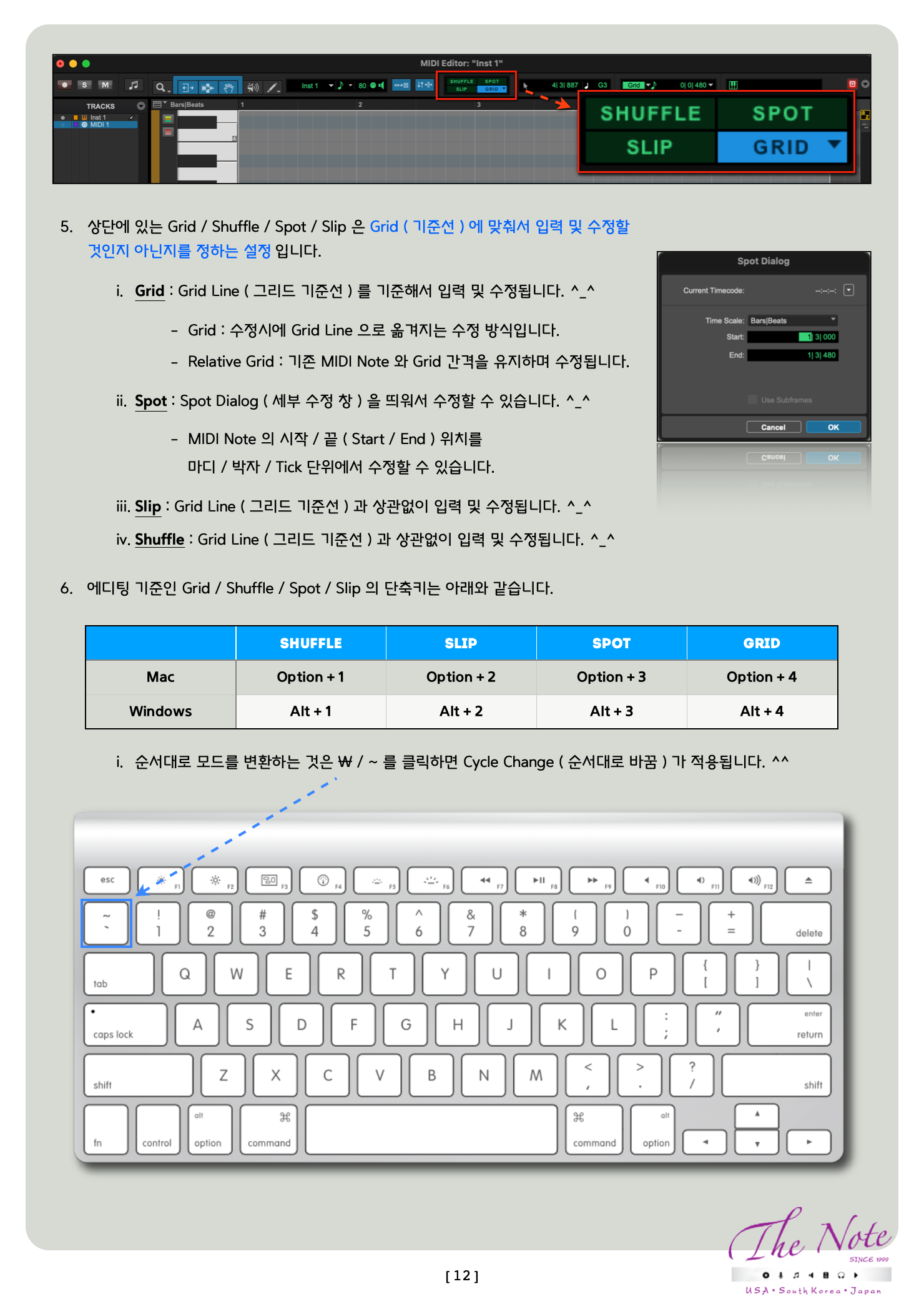
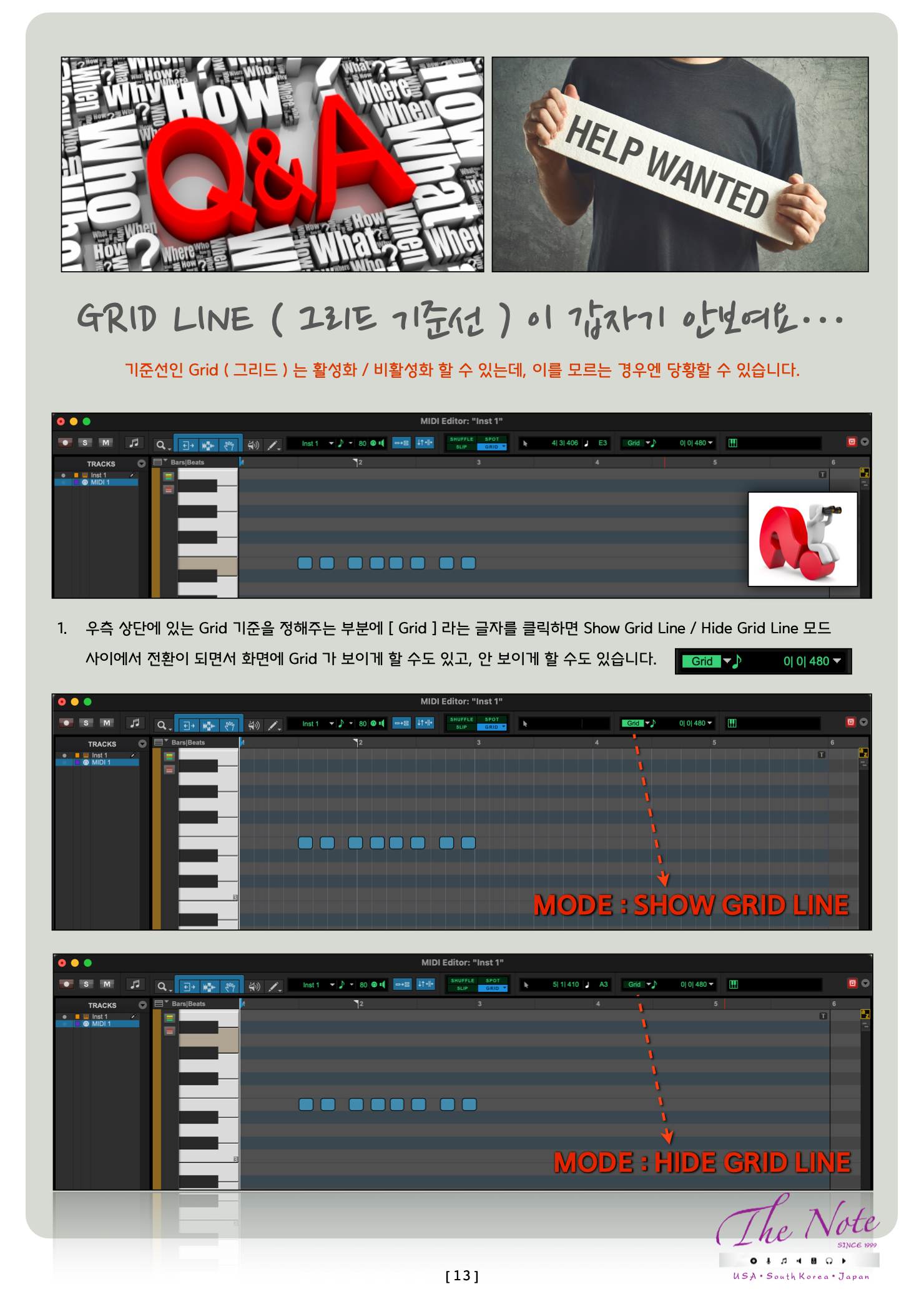
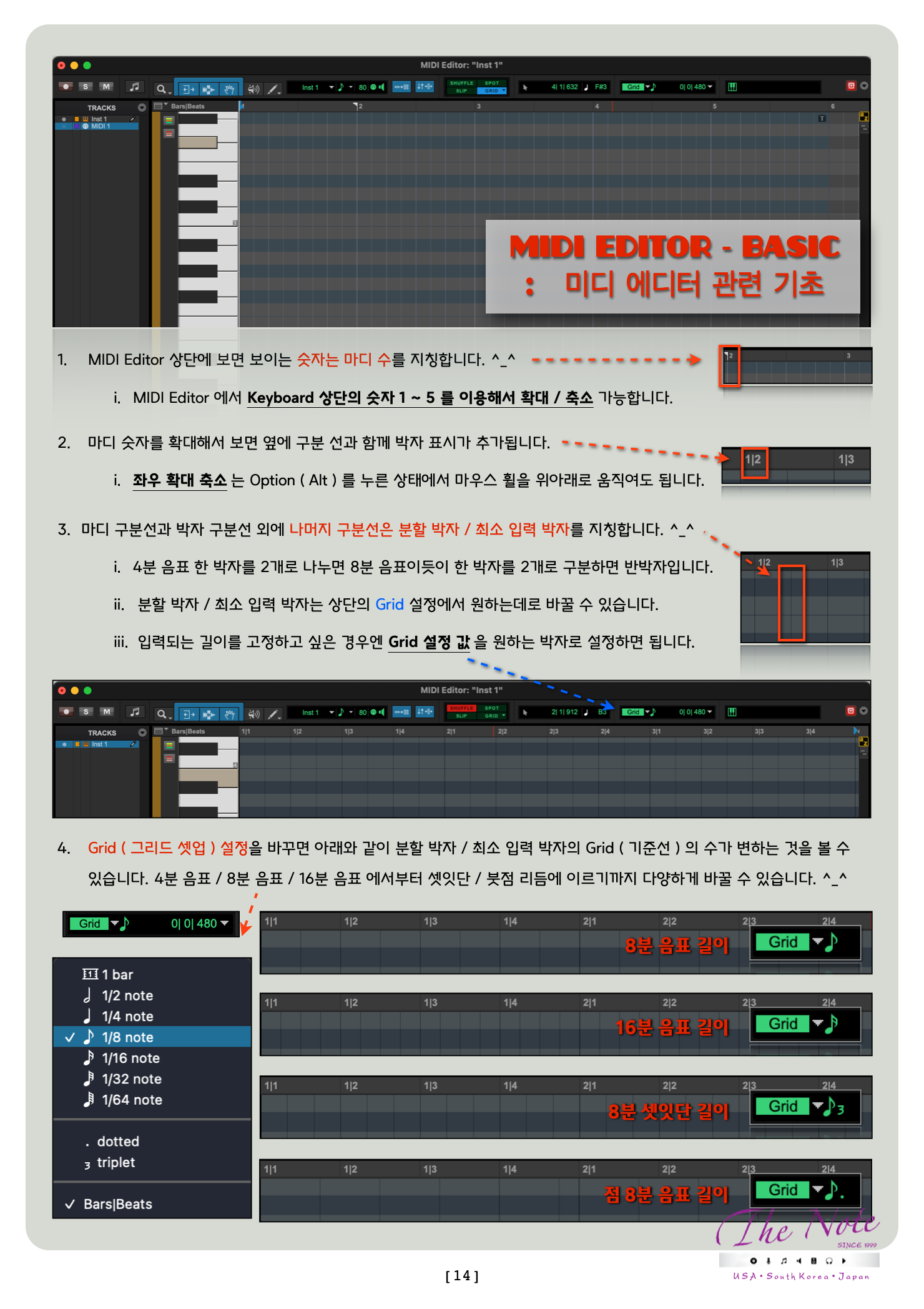
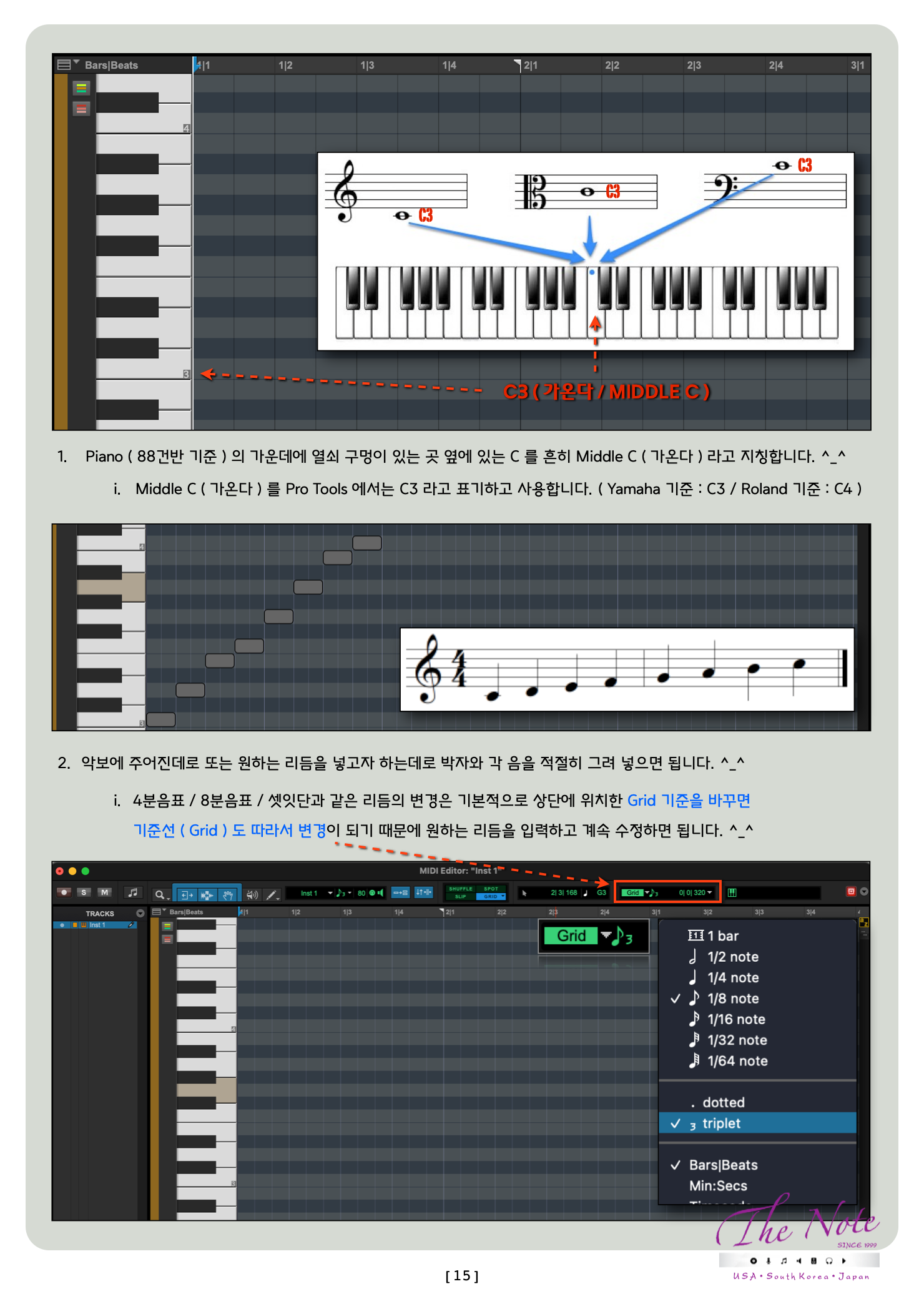
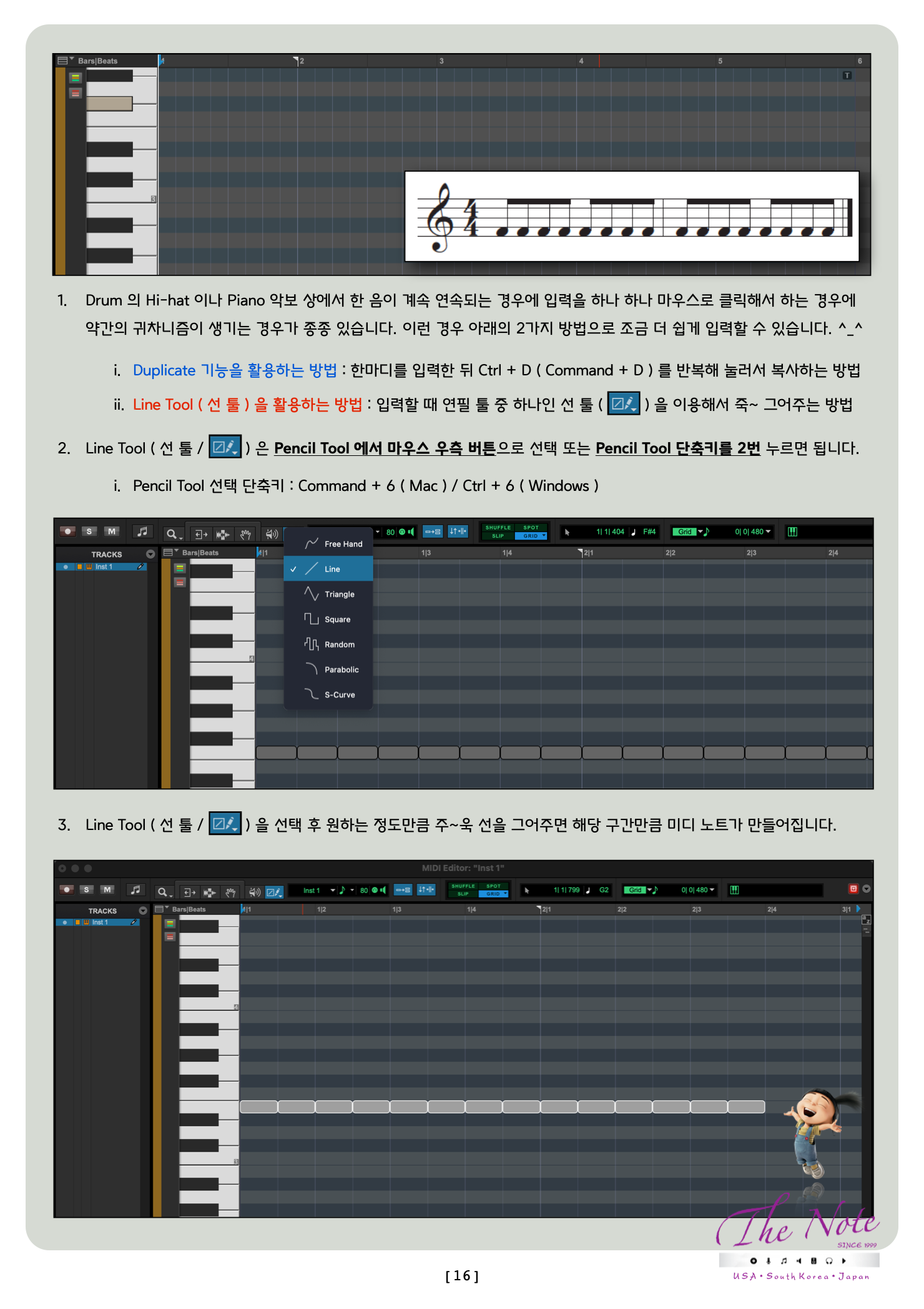
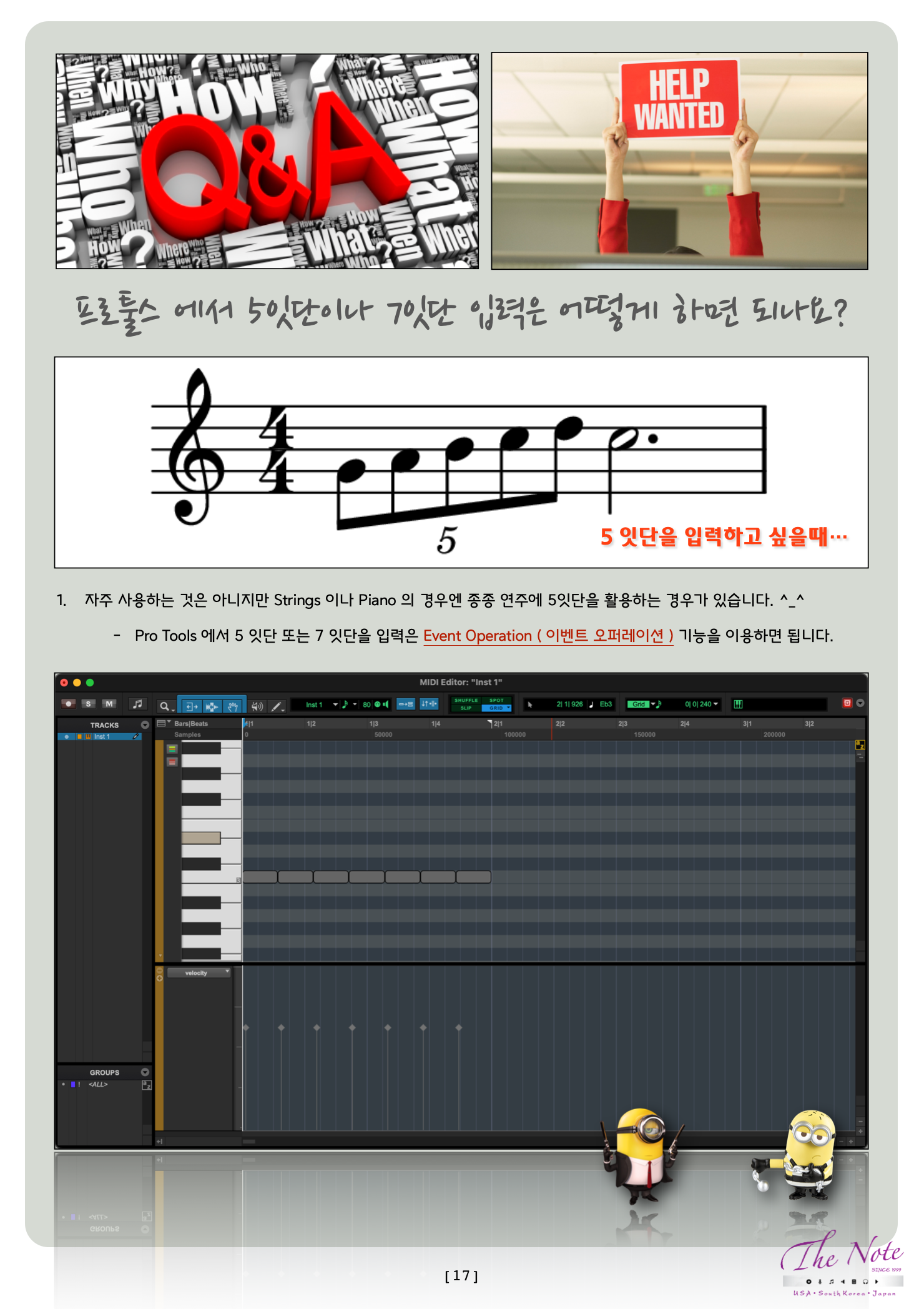
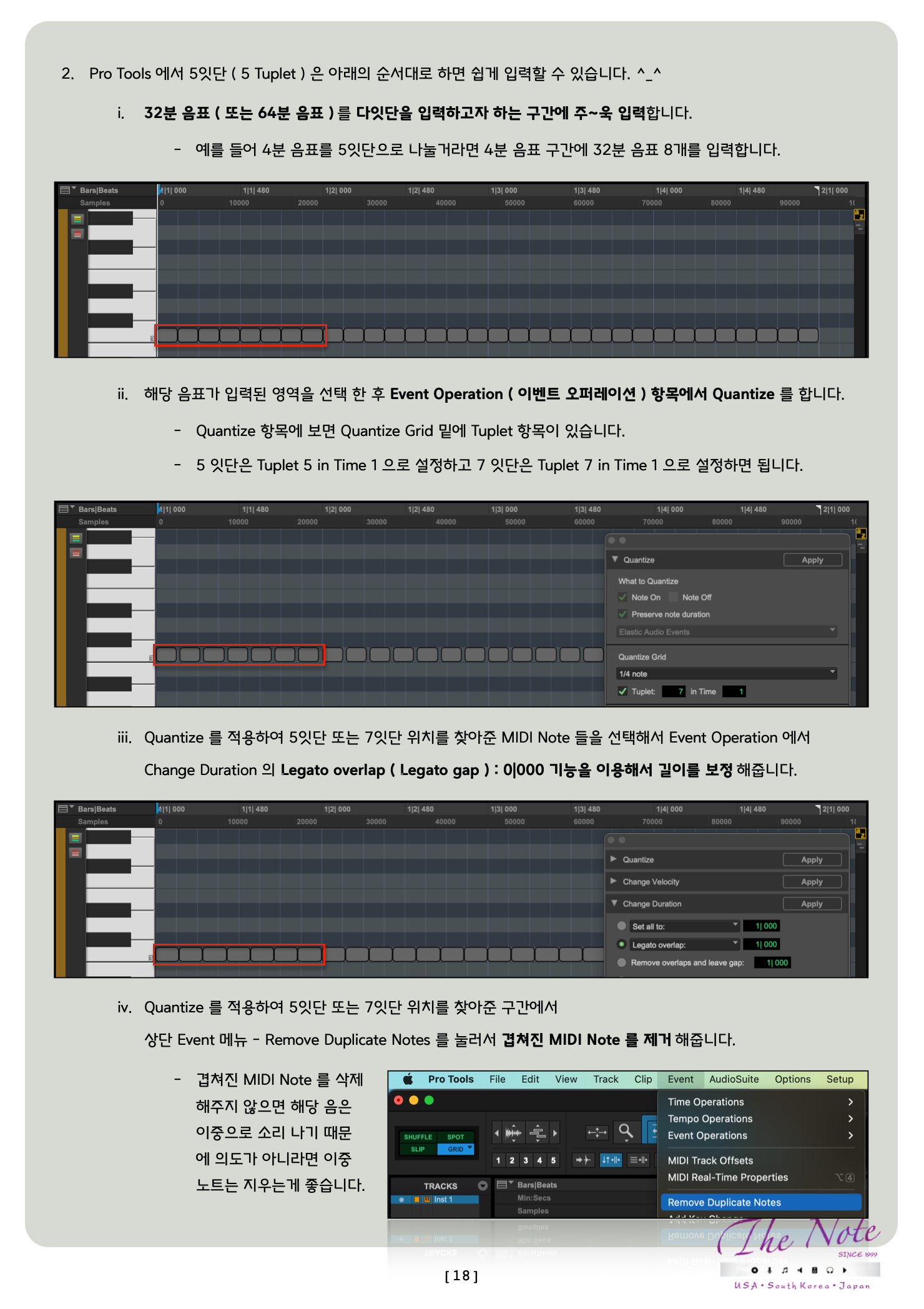
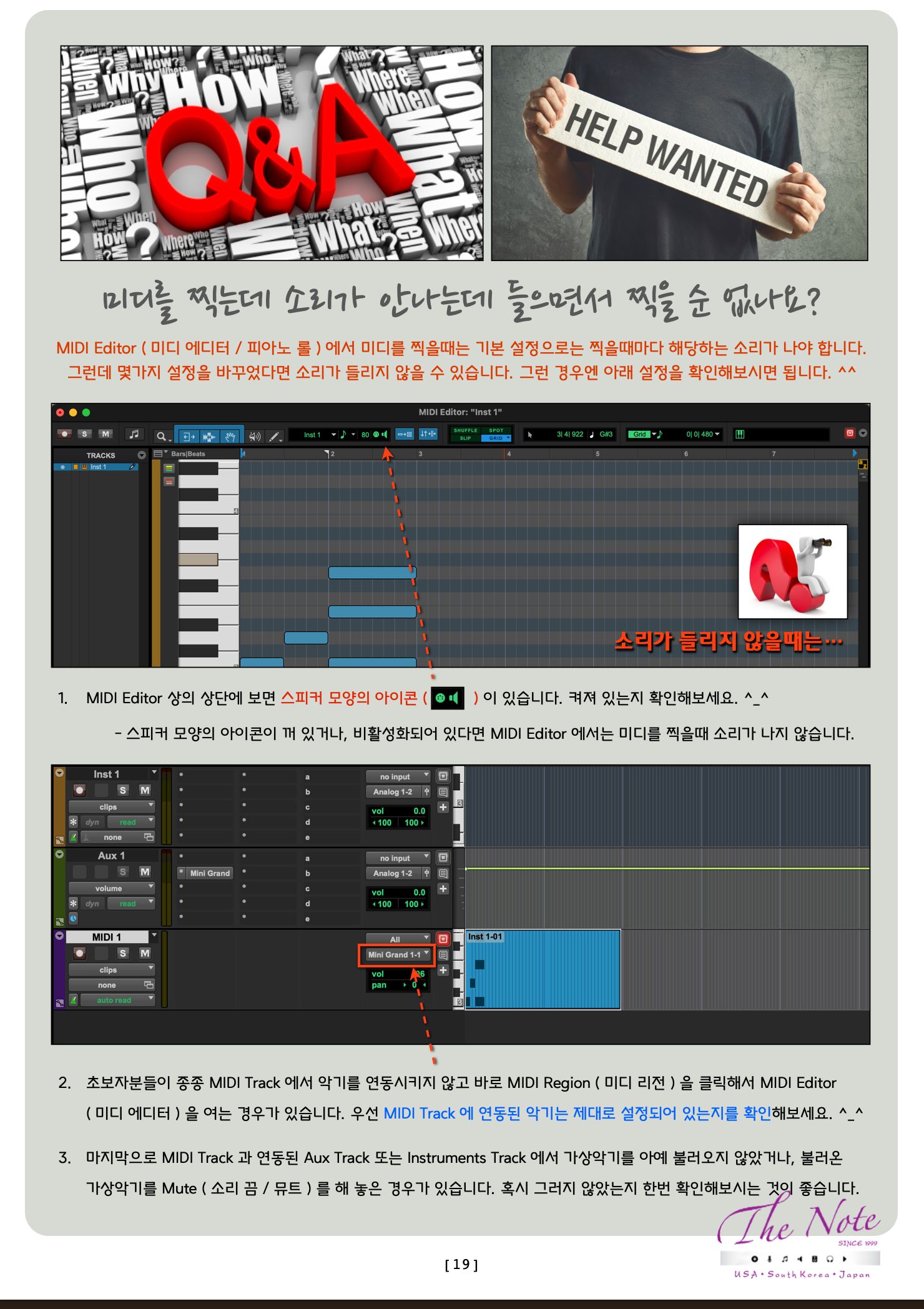
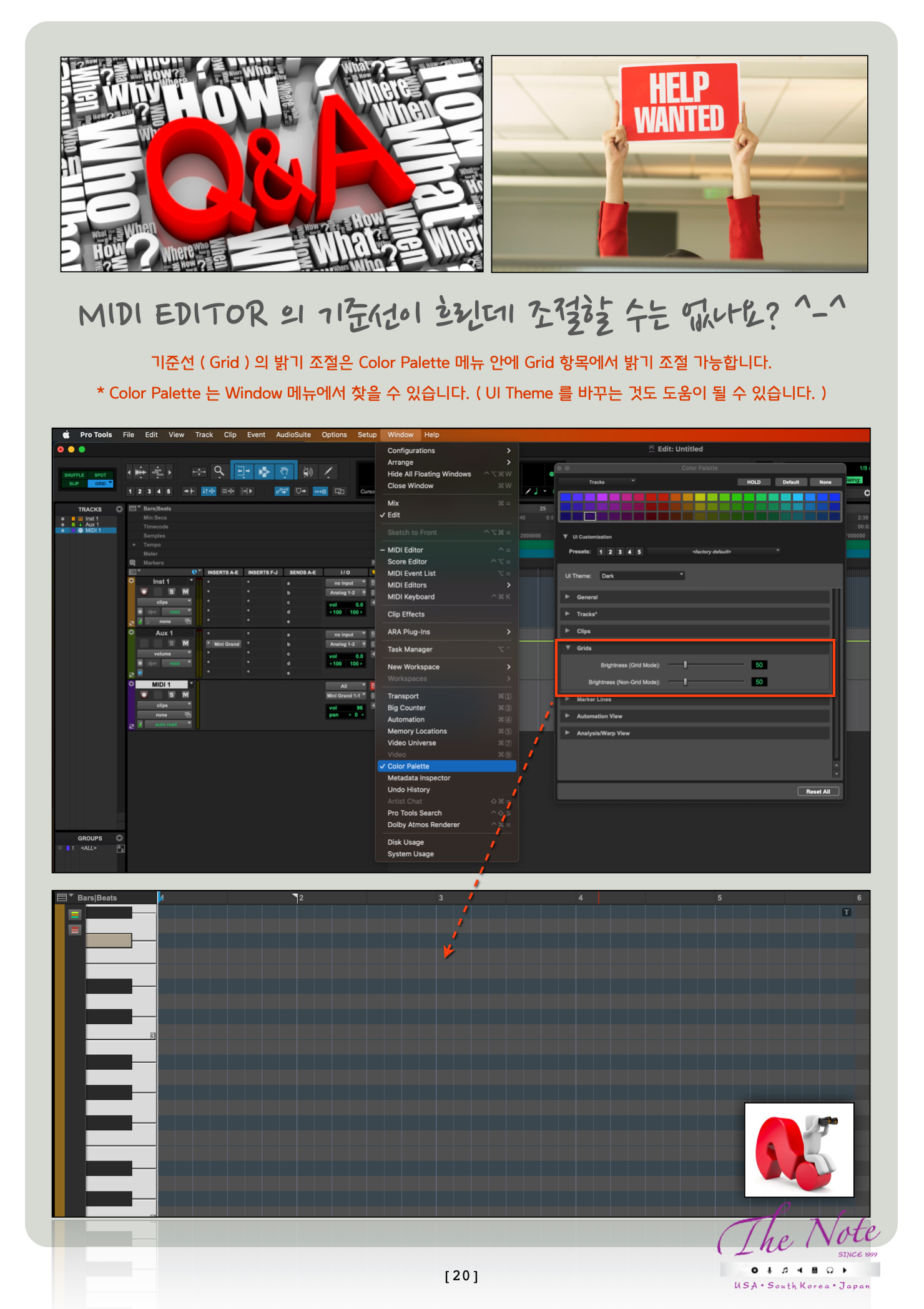
DAW Basic for Beginner Pro Tools Basic Guide 처음 Pro Tools 를 접하는 유저들을 위한 Basic DAW Guide Pro Tools Basic ( 1 ) : The Beginner Guide 작곡가와 프로듀서에게 Cubase Pro 와 Logic Pro 가 있다면 세계 Recording Studio 에서 표준처럼 사용되는 DAW 로 Avid 의 Pro Tools 을 이야기할 수 있습니다. Pro Tools 을 처음 접하는 분들을 위해서 기초 가이드 올려봅니다. ^_^ Cubase 와 Logic Pro 그리고 Digital Performer 가 작곡가와 프로듀서에게 최적의 DAW 라면 Pro Tools 는 Recording Studio 의 표준이자 녹음과 편집에 최적화되어 있는 DAW 라고 할 수 있습니다. ^_^ 그렇다고 Pro Tools 가 다른 DAW 와 달리 녹음과 편집 기능만을 가지고 있는 것은 아닙니다. 다양한 가상악기도 제공하고 있고 음악 작업을 위한 MIDI 기능도 당연히 가지고 있습니다. ^_^ Pro Tools 의 방향성이 MIDI 작업에 맞춰져 있기 보다는 녹음과 편집에 최적화되어서 발전되어 왔기 때문에 많은 Studio 들에서 사용하고 있는 것이고, 유저들 사이에서도 그렇게 알려져서 주로 녹음과 편집위주로 사용되고 있을 뿐입니다. ^_^ 이번 강좌에서는 Pro Tools 를 다루는데 있어서 필요한 기본적인 요소들을 위주로 다루어보려고 합니다. ^_^ Pro Tools 로 주로 믹싱과 마스터링을 하더라도, 미디 기능에 대해서 알고 있어야 더 다양하게 활용할 수 있기 때문에 MIDI 기능들부터 시작해서 주로 다루는 믹싱과 마스터링 관련된 기능까지 강좌들을 통해서 다양하게 살펴보겠습니다. ^_^ Pro Tools Basic Guide 는 2018 ~ 2024 모두 활용 가능 하며 Pro Tools 2024 버전을 기준으로 작성되었습니다. ^^ Pro Tools Basic Guide 는 기초적인 Pro Tools 다루는 방법에 대한 Guide 입니다. Pro Tools 2024 를 기준으로 작성되었지만 Pro Tools 11 부터 2024년 3월 현재 출시되어 있는 2024.3 버전까지 활용 가능한 초보분들을 위한 Guide 입니다. Pro Tools 를 처음 시작하면 위와 같은 화면을 보게 됩니다. ^_^ DashBoard ( 대쉬 보드 ) 에서 새로운 프로젝트를 만들 것인지 ( Create ), 작업하던 프로젝트를 불러올 것인지 ( Recent ), Online Cloud 계정에 저장해 놓은 프로젝트를 불러 올 것인지 선택할 수 있습니다. 또한 새로 프로젝트를 만들 경우에는 Create From Template 부분을 이용해서 기존에 저장해 놓은 Project Template ( 프로젝트 템플레이트 ) 를 선택할 수 있습니다. ^^ 새로 프로젝트를 만들 경우 [ Prompt for location ] 을 선택 해서 프로젝트별로 폴더를 원하는 위치에 만들어서 저장할 수 있고, 기본 설정된 Location 하부에 프로젝트 이름으로 새로운 폴더 를 만들어서 저장할 수도 있습니다. ^_^ Prompt for Location 을 선택한 후 Create 를 누르면 위와 같이 폴더 위치를 지정할 수 있는 선택 화면이 나옵니다. Save as 영역의 이름으로 폴더가 만들어지고, 해당 이름으로 Pro Tools Project 가 생성되게 됩니다. ^_^ 단 가능하면 한글 폴더 제목이나 한글 프로젝트명은 사용을 자제하는 편이 좋습니다. Mac / PC 간의 한글 문제나 일부 가상악기의 경우엔 한글로 된 폴더를 제대로 인식하지 못하는 경우가 있기 때문입니다. ^_^ 프로젝트를 저장할 폴더를 지정하고 나면 이후에 프로젝트에서 새로 생성되는 Audio 파일이나 Audio 를 에디팅한 편집 기록, 그리고 자동 저장되는 Session File Backups 까지 모두 지정된 폴더 안에 저장이 되게 됩니다. ^_^ 프로젝트를 저장할 폴더를 지정하고 난 후, 위와 같은 Pro Tools Project 의 첫 화면을 볼 수 있습니다. Pro Tools Project 의 화면은 버전에 따라서 조금씩 차이가 있을 수 있으나 기본 포맷은 동일합니다. ^_^ Pro Tools Basic ( 1 ) : MIDI Instruments Play Edit Pro Tools Project 를 시작하고 나면 기본적으로 Pro Tools 를 사용할 준비가 된 것입니다. Pro Tools 를 활용하는 기본적인 3가지 방법은 Audio Record Edit / MIDI Instruments Play Edit / Audio Mixing Mastering 입니다. ^_^ MIDI Instruments Play Edit : 가상악기 입력 및 다루는 방법 기초 음악을 누군가에게 들려주기 위해선 기본적으로 2가지가 필요합니다. ^_^ Musician / Music Player ( 뮤지션 또는 연주 기계 ) Music ( 음악 ) 뮤지션 또는 연주 기계가 어떠한 음악을 연주할때 관객은 그 음악을 전달 받을 수 있습니다. ^^ DAW Program ( 시퀀서 프로그램 ) 에서 가상악기의 역할은 Musician / Music Player ( 뮤지션 또는 연주 기계 ) 에 해당된다고 할 수 있습니다. 하지만 Virtual Instruments ( 가상악기 ) 가 실제 Musician ( 뮤지션 ) 과 다른 점이 있다면 주어진 연주를 자기만의 재 해석을 하지 않고 주어진 그대로 연주한다 라는 점입니다. ^_^ 그래서 MIDI 를 입력하는 것은 악기를 다루듯이 음악적인 해석과 함께 입력할때 실제 우리가 듣는 음악처럼 연주되는 것을 들을 수 있습니다. 단순히 DAW Program ( 시퀀서 프로그램 ) 을 다루는 방법만을 배운다고 해서 음악이 되지 않는 가장 큰 이유라고 할 수 있습니다. 음악적으로 해석하는 방법은 DAW Program ( 시퀀서 프로그램 ) 을 다루는 방법과 별도로 키우셔야 합니다. ^_^ Virtual Instruments = Musician / Music Player DAW Program ( 시퀀서 프로그램 ) 에서 Virtual Instruments ( 가상악기 ) 의 역할은 뮤지션 또는 뮤직 플레이어입니다. Musician / Music Player ( 뮤지션 또는 연주 기계 ) 역할을 하는 Virtual Instruments ( 가상악기 ) 를 불러오는 방법은 Pro Tools 에서는 버전과 상관없이 아래의 순서대로 진행하면 됩니다. ^_^ 상단 메뉴 중 Track - New - Instruments Track 선택 New Tracks 단축키 : Command + Shift + N ( Mac ) / Control + Shift + N ( Windows ) 불려온 Instruments Track 의 Insert 를 클릭해서 Instruments 항목에서 원하는 가상악기를 불러오면 됩니다. ^_^ Single Timber Inst. VS Multi Timber Inst. Virtual Instruments ( 가상악기 ) 는 한번에 한가지 악기 음색만 사용 가능한 것 ( Single Timber Instrument ) 과 동시에 여러가지 악기를 활용할 수 있는 악기 ( Multi Timber Instrument ) 로 크게 2가지 형태로 나눌 수 있습니다. Single Timber Instrument ( 싱글 팀버 / 채널 가상악기 ) Single Timber Instrument ( 싱글 팀버 / 채널 가상악기 : 예> mini grand ) 는 한번에 한가지 음색 또는 한가지 악기만 사용할 수 있습니다. ^_^ 즉 여러가지 다양한 악기를 활용하고 싶다면 그 악기 개수만큼 Single Timber Instrument
( 싱글 팀버 / 채널 가상악기 ) 를 로딩해야 합니다. 한 사람이 한번에 한가지 악기를 연주하는 것이라고 생각하면 됩니다. ^_^ Multi Timber Instrument ( 멀티 팀버 / 채널 가상악기 ) Multi Timber Instrument ( 멀티 팀버 / 채널 가상악기 : 예> Xpand! ) 는 한번에 여러가지 악기를 동시에 사용할 수 있습니다. ^_^ 대부분의 Multi Timber Instrument ( 멀티 팀버 / 채널 가상악기 ) 는 동시에 불러올 수 있는 최대 악기수는 16개입니다. 마치 오케스트라나 밴드와 같은 연주 그룹 이라고 생각하면 됩니다. 다만 Multi Timber Instrument ( 멀티 팀버 / 채널 가상악기 ) 를 사용할때 주의할 것이 있습니다. 불러오려는 Multi Timber Instrument ( 멀티 팀버 / 채널 가상악기 ) 를 Instruments Track 에서 부르면 안되고, Aux Track 에서 원하는 가상악기를 부른 후 MIDI Track 과 연동해서 사용해야 합니다. ٩(ˊᗜˋ*)و How to Use Multi Timber Inst with MIDI Tracks 멀티 팀버 가상악기를 개별 파트별로 나눠서 사용하는 방식은 아래의 순서대로 트랙을 불러오고 설정하시면 됩니다. 우선 Aux Track 을 만들어주고, 원하는 Multi Timber Instrument ( 멀티 팀버 / 채널 가상악기 ) 를 Insert 에 불러오세요. 기본적으로 Instruments Track 과 동일한 방법으로 불러오면 됩니다. 다만 Aux Track 은 MIDI 입력을 지원하지 않기 때문에 연동해서 사용할 MIDI Track 을 추가로 만들어서 연동하는 방식으로 사용하면 됩니다. ٩(ര̀ᴗര́) Multi Timber Instrument ( 멀티 팀버 / 채널 가상악기 ) 내에서 원하는데로 악기들을 불러오면 됩니다. ^_^ 다만 각각의 악기들을 따로 분리해서 사용하고자 한다면 MIDI Channel 을 다르게 설정해야 합니다. MIDI Track 을 연동해서 사용하고자 하는 개수만큼 만들어줍니다. ₊·*◟(⌯ˇ- ˇ⌯)◜‧*・ MIDI Track 의 I/O 항목에서 MIDI Output 을 연동해서 사용하고자 하는 멀티 팀버 가상 악기의 MIDI Channel 로 설정해주면 됩니다. 이러면 이후 해당 MIDI Track 을 연동된 가상악기로 MIDI 정보를 보내는 역할을 합니다. 가상악기가 화면에서 안보여요 어떻게 하면 찾을 수 있나요? Virtual Instruments ( 가상악기 ) 를 셋팅했는데 작업하다보면 화면에서 없앴거나 여러가지 이유로 화면에서 보이지 않는 경우들이 있습니다. 이런 경우 해당 가상악기를 불러오는 방법은 다음 알려드리는 방법들을 이용하면 됩니다. ^_^ 가상악기가 사라져서 안보일때... 기본적으로 메인 Edit 창 에 있는 Instruments Track ( 가상악기 트랙 ) 에 있는 Insert 나 Aux Track 에 있는 Insert 에 넣어 놓은 가상악기 이름을 누르면 가상악기 창을 다시 불러 올 수 있습니다. ^_^ 혹시 Insert 창이 안 보이게 설정되어 있다면 트랙 이름 위에서 마우스 오른쪽을 눌러서 항목을 추가하면 됩니다. Mix Window ( 믹스 창 ) 에 있는 Insert 에 있는 가상악기 이름을 클릭해도 동일하게 다시 불러올 수 있습니다. o(*’▽'*)/ Pro Tools Basic ( 1 ) : MIDI Instruments Play Edit Virtual Instruments ( 가상악기 ) 를 불러온 후 연동할 MIDI Track ( 미디 트랙 ) 을 셋팅하고 나면 이제 즐겁게 연주를 하면 됩니다. 연주자에게 악기를 지정해주고 나면 어떤 음악을 연주할지 악보를 주어야 하는데 그걸 알려주면 됩니다. MIDI Data Input Edit : 미디 입력 및 에디팅하기 악보 ( Score ) 란 음표를 정해진 방식에 따라서 기록할 수 있는 매체 위에 기표한 것을 지칭합니다. ^_^ 일반적으로 악보 ( Score ) 를 만들때 기록할 수 있는 매체를 종이를 사용한다면 Pro Tools 에서는 악보 ( Score ) 에서 종이에 해당된다고 할 수 있는 Region ( 리전, 영역 ) 을 만들고 Region ( 리전, 영역 ) 안에 음표를 입력 하면 됩니다. 사실 Pro Tools 에서 Region ( 리전, 영역 ) 을 먼저 만들지 않고도 MIDI Note 를 입력할 수 있지만, 나중에 귀찮은 일들이 생기기 때문에 번거롭더라도 먼저 Region ( 리전, 영역 ) 을 만들고 MIDI Note 를 입력하는 것이 좋습니다. How to Make Region : 미디 리전 만드는 방법 MIDI Region ( 미디 리전, 영역 ) 은 Instruments Track 과 MIDI Track 에서 만들 수 있습니다. ( 순서는 아래에… ) 우선 Instruments Track 또는 MIDI Track 의 종류를 Clips 으로 설정합니다. MIDI Region ( 미디 리전, 영역 ) 을 만들고자 하는 길이 또는 영역을 마우스로 Drag 하여 영역을 지정합니다. Option + Shift + 3 ( Mac ) / Alt + Shift + 3 ( Windows ) 를 누르면 해당 영역에 MIDI Region 이 생성됩니다. 만들어진 MIDI Region ( 미디 리전, 영역 ) 에 MIDI Note 를 입력하는 방법은 2가지가 있습니다. ◕‿◕ Instruments Track 과 MIDI Track 의 종류를 clips 에서 notes 로 바꾼 후 Pencil Tool 로 입력 가능합니다. Pencil Tool 은 Command + 6 ( Mac ) / Ctrl + 6 ( Windows ) 를 누르면 바로 전환 가능합니다. MIDI Region ( 미디 리전, 영역 ) 을 더블 클릭하면 MIDI Editor ( 미디 에디터 ) 를 활성화해서 입력 가능합니다. MIDI Editor ( 미디 에디터 / 피아노롤 ) 에서 Pencil Tool 을 이용해서 MIDI Note 를 입력할 수 있습니다. How to write Note : 미디 노트 / 음표 입력하는 방법 MIDI Region ( 미디 리전, 영역 ) 을 만든 후 선택 툴 ( Grabber Tool / ) 로 Region ( 리전, 영역 ) 을 더블 클릭하면 MIDI Editor ( 미디 에디터 / 피아노 롤 ) 를 활성화 한 후 연필 툴 ( Pencil Tool / ) 를 이용해서 입력하면 됩니다. ^_^ Pencil Tool ( 연필 툴 ) 을 상황에 맞춰서 사용하려면 Control 을 누를때만 입력 모드 로 사용 가능합니다. 각각의 Tools 사이에서 전환은 ESC 키 를 누르면 순서대로 Tools 이 바뀌게 됩니다. Grabber Tool ( 선택 툴 ) 의 단축키는 Command + 4 ( Mac ) / Ctrl + 4 ( Windows ) 입니다. Smart Tool ( 스마트 툴 ) 상태에서는 MIDI Region 우측 하단에 마우스를 가져다 대면 Grabber Tool 모드로 됩니다. 좌측 상단에 있는 Tracks 에 보면 연필 아이콘이 있는데, 지금 입력되는 Region 이 무엇인지를 표시합니다. ✧*。٩(ˊᗜˋ*)و 여러개의 Region ( 리전 ) 을 동시에 입력하고자 하는 경우엔 Command 를 누른 상태에서 원하는 Track 들을 선택해서 여러개의 Region ( 리전, 영역 ) 에 동시에 입력할 수도 있습니다. 상단에 있는 가 의미하는 것은 MIDI Note 의 Default ( 기본 입력 값 ) 입니다. ◟(^∇^)◞ 음표 모양은 MIDI Note 의 최소 입력 단위를, 숫자는 Default Velocity ( 기본 벨로시티 값 ) 을 지칭합니다. 최소 입력되는 단위는 항상 고정해서 입력할 수도 있고, Follow Grid ( 그리드 연동 ) 모드로 사용할 수 있습니다. 상단의 가 의미하는 것은 Grid ( 기준선 ) 및 Quantize ( 퀀타이즈 ) 시의 기준 단위입니다. 초보분들은 이게 뭐지? 라고 어렵게 느낄 수 있는데 쉽게 보면 아래쪽에 분할된 기준선 ( Grid, 그리드 ) 입니다. 상단에 있는 Grid / Shuffle / Spot / Slip 은 Grid ( 기준선 ) 에 맞춰서 입력 및 수정할 것인지 아닌지를 정하는 설정 입니다. Grid : Grid Line ( 그리드 기준선 ) 를 기준해서 입력 및 수정됩니다. ^_^ Grid : 수정시에 Grid Line 으로 옮겨지는 수정 방식입니다. Relative Grid : 기존 MIDI Note 와 Grid 간격을 유지하며 수정됩니다. Spot : Spot Dialog ( 세부 수정 창 ) 을 띄워서 수정할 수 있습니다. ^_^ MIDI Note 의 시작 / 끝 ( Start / End ) 위치를 마디 / 박자 / Tick 단위에서 수정할 수 있습니다. Slip : Grid Line ( 그리드 기준선 ) 과 상관없이 입력 및 수정됩니다. ^_^ Shuffle : Grid Line ( 그리드 기준선 ) 과 상관없이 입력 및 수정됩니다. ^_^ 에디팅 기준인 Grid / Shuffle / Spot / Slip 의 단축키는 아래와 같습니다. 순서대로 모드를 변환하는 것은 ₩ / ~ 를 클릭하면 Cycle Change ( 순서대로 바꿈 ) 가 적용됩니다. ^^ Grid Line ( 그리드 기준선 ) 이 갑자기 안보여요… 기준선인 Grid ( 그리드 ) 는 활성화 / 비활성화 할 수 있는데, 이를 모르는 경우엔 당황할 수 있습니다. 우측 상단에 있는 Grid 기준을 정해주는 부분에 [ Grid ] 라는 글자를 클릭하면 Show Grid Line / Hide Grid Line 모드 사이에서 전환이 되면서 화면에 Grid 가 보이게 할 수도 있고, 안 보이게 할 수도 있습니다. MIDI Editor - BASIC : 미디 에디터 관련 기초 MIDI Editor 상단에 보면 보이는 숫자는 마디 수를 지칭합니다. ^_^ MIDI Editor 에서 Keyboard 상단의 숫자 1 ~ 5 를 이용해서 확대 / 축소 가능합니다. 마디 숫자를 확대해서 보면 옆에 구분 선과 함께 박자 표시가 추가됩니다. 좌우 확대 축소 는 Option ( Alt ) 를 누른 상태에서 마우스 휠을 위아래로 움직여도 됩니다. 마디 구분선과 박자 구분선 외에 나머지 구분선은 분할 박자 / 최소 입력 박자를 지칭합니다. ^_^ 4분 음표 한 박자를 2개로 나누면 8분 음표이듯이 한 박자를 2개로 구분하면 반박자입니다. 분할 박자 / 최소 입력 박자는 상단의 Grid 설정에서 원하는데로 바꿀 수 있습니다. 입력되는 길이를 고정하고 싶은 경우엔 Grid 설정 값 을 원하는 박자로 설정하면 됩니다. Grid ( 그리드 셋업 ) 설정을 바꾸면 아래와 같이 분할 박자 / 최소 입력 박자의 Grid ( 기준선 ) 의 수가 변하는 것을 볼 수 있습니다. 4분 음표 / 8분 음표 / 16분 음표 에서부터 셋잇단 / 붓점 리듬에 이르기까지 다양하게 바꿀 수 있습니다. ^_^ Piano ( 88건반 기준 ) 의 가운데에 열쇠 구멍이 있는 곳 옆에 있는 C 를 흔히 Middle C ( 가온다 ) 라고 지칭합니다. ^_^ Middle C ( 가온다 ) 를 Pro Tools 에서는 C3 라고 표기하고 사용합니다. ( Standard Pitch : C3 / Alternate : C4 ) 악보에 주어진데로 또는 원하는 리듬을 넣고자 하는데로 박자와 각 음을 적절히 그려 넣으면 됩니다. ^_^ 4분음표 / 8분음표 / 셋잇단과 같은 리듬의 변경은 기본적으로 상단에 위치한 Grid 기준을 바꾸면 기준선 ( Grid ) 도 따라서 변경이 되기 때문에 원하는 리듬을 입력하고 계속 수정하면 됩니다. ^_^ Drum 의 Hi-hat 이나 Piano 악보 상에서 한 음이 계속 연속되는 경우에 입력을 하나 하나 마우스로 클릭해서 하는 경우에 약간의 귀차니즘이 생기는 경우가 종종 있습니다. 이런 경우 아래의 2가지 방법으로 조금 더 쉽게 입력할 수 있습니다. ^_^ Duplicate 기능을 활용하는 방법 : 한마디를 입력한 뒤 Ctrl + D ( Command + D ) 를 반복해 눌러서 복사하는 방법 Line Tool ( 선 툴 ) 을 활용하는 방법 : 입력할 때 연필 툴 중 하나인 선 툴 ( ) 을 이용해서 죽~ 그어주는 방법 Line Tool ( 선 툴 / ) 은 Pencil Tool 에서 마우스 우측 버튼으로 선택 또는 Pencil Tool 단축키를 2번 누르면 됩니다. Pencil Tool 선택 단축키 : Command + 6 ( Mac ) / Ctrl + 6 ( Windows ) Line Tool ( 선 툴 / ) 을 선택 후 원하는 정도만큼 주~욱 선을 그어주면 해당 구간만큼 미디 노트가 만들어집니다. 미디를 찍는데 소리가 안나는데 들으면서 찍을 순 없나요? MIDI Editor ( 미디 에디터 / 피아노 롤 ) 에서 미디를 찍을때는 기본 설정으로는 찍을때마다 해당하는 소리가 나야 합니다. 그런데 몇가지 설정을 바꾸었다면 소리가 들리지 않을 수 있습니다. 그런 경우엔 아래 설정을 확인해보시면 됩니다. ^^ MIDI Editor 상의 상단에 보면 스피커 모양의 아이콘 ( ) 이 있습니다. 켜져 있는지 확인해보세요. ^_^ 스피커 모양의 아이콘이 꺼 있거나, 비활성화되어 있다면 MIDI Editor 에서는 미디를 찍을때 소리가 나지 않습니다. 초보자분들이 종종 MIDI Track 에서 악기를 연동시키지 않고 바로 MIDI Region ( 미디 리전 ) 을 클릭해서 MIDI Editor ( 미디 에디터 ) 을 여는 경우가 있습니다. 우선 MIDI Track 에 연동된 악기는 제대로 설정되어 있는지를 확인해보세요. ^_^ 마지막으로 MIDI Track 과 연동된 Aux Track 또는 Instruments Track 에서 가상악기를 아예 불러오지 않았거나, 불러온 가상악기를 Mute ( 소리 끔 / 뮤트 ) 를 해 놓은 경우가 있습니다. 혹시 그러지 않았는지 한번 확인해보시는 것이 좋습니다. MIDI Editor 의 기준선이 흐린데 조절할 수는 없나요? ^-^ 기준선 ( Grid ) 의 밝기 조절은 Color Palette 메뉴 안에 Grid 항목에서 밝기 조절 가능합니다. * Color Palette 는 Window 메뉴에서 찾을 수 있습니다. ( UI Theme 를 바꾸는 것도 도움이 될 수 있습니다. ) 프로툴스 에서 5잇단이나 7잇단 입력은 어떻게 하면 되나요? 5 잇단을 입력하고 싶을때… 자주 사용하는 것은 아니지만 Strings 이나 Piano 의 경우엔 종종 연주에 5잇단을 활용하는 경우가 있습니다. ^_^ Pro Tools 에서 5 잇단 또는 7 잇단을 입력은 Event Operation ( 이벤트 오퍼레이션 ) 기능을 이용하면 됩니다. Pro Tools 에서 5잇단 ( 5 Tuplet ) 은 아래의 순서대로 하면 쉽게 입력할 수 있습니다. ^_^ 32분 음표 ( 또는 64분 음표 ) 를 다잇단을 입력하고자 하는 구간에 주~욱 입력합니다. 예를 들어 4분 음표를 5잇단으로 나눌거라면 4분 음표 구간에 32분 음표 8개를 입력합니다. 해당 음표가 입력된 영역을 선택 한 후 Event Operation ( 이벤트 오퍼레이션 ) 항목에서 Quantize 를 합니다. Quantize 항목에 보면 Quantize Grid 밑에 Tuplet 항목이 있습니다. 5 잇단은 Tuplet 5 in Time 1 으로 설정하고 7 잇단은 Tuplet 7 in Time 1 으로 설정하면 됩니다. Quantize 를 적용하여 5잇단 또는 7잇단 위치를 찾아준 MIDI Note 들을 선택해서 Event Operation 에서 Change Duration 의 Legato overlap ( Legato gap ) : 0|000 기능을 이용해서 길이를 보정 해줍니다. Quantize 를 적용하여 5잇단 또는 7잇단 위치를 찾아준 구간에서 상단 Event 메뉴 - Remove Duplicate Notes 를 눌러서 겹쳐진 MIDI Note 를 제거 해줍니다. 겹쳐진 MIDI Note 를 삭제해주지 않으면 해당 음은 이중으로 소리 나기 때문에 의도가 아니라면 이중 노트는 지우는게 좋습니다.