플러그인 매뉴얼 번역 : Apogee Digital - Apogee FX Plugin User Guide for Symphony Desktop ( 공식 한글 번역 )
매뉴얼 ( Manual )/플러그인 ( Plug-in ) 2022. 9. 6. 19:07믹싱과 마스터링 작업에 유용한 플러그인들 중 추천할만한 플러그인들 매뉴얼을 번역해서 올려봅니다. ^_^
플러그인 매뉴얼 번역 : Apogee Digital - Apogee FX Plugin User Guide for Symphony Desktop ( 공식 한글 번역 )
이번에 올리는 한글 번역 매뉴얼은 Apogee Digital 에서 출시한 Apogee FX 플러그인 : 공식 매뉴얼 한글 번역입니다. ^^
Apogee FX Plugin 매뉴얼 외에 Symphony Desktop 유저를 위한 버전의 Apogee FX Plugin 매뉴얼이
따로 존재해서 Apogee FX Plugin User Guide for Symphony Desktop 버전도 같이 번역해서 올립니다. ^_^
Apogee Digital - FX Plugin User Guide for Symphony Desktop 플러그인 사용하는 분들에게 도움이 되면 좋겠습니다. ^_^
---------------------------------------
이 매뉴얼은 Apogee 한국 공식 수입처인 삼아측의 요청에 의해서 제가 직접 번역 / 제작한 것이며,
제 블로그에는 Apogee 한국 공식 수입처인 삼아측 공식 허락하에 올립니다. ^_^
다른 분들과 공유를 원하시는 분들은 제 글의 주소를 알려주시면 감사드리겠습니다. ^^
Apogee Digital - FX Plugins ( Apogee Vintage / Modern FX Bundle ) 플러그인은
Mac / PC 에서 사용할 수 있으며 AAX, AU, VST 방식을 지원합니다. ^^
관련 홈페이지 주소 : https://apogeedigital.com/products/plugins
( 영문 원문을 제외한 한글 번역만을 포함한 한글 매뉴얼은 삼아 홈페이지에서 확인하실 수 있습니다. )
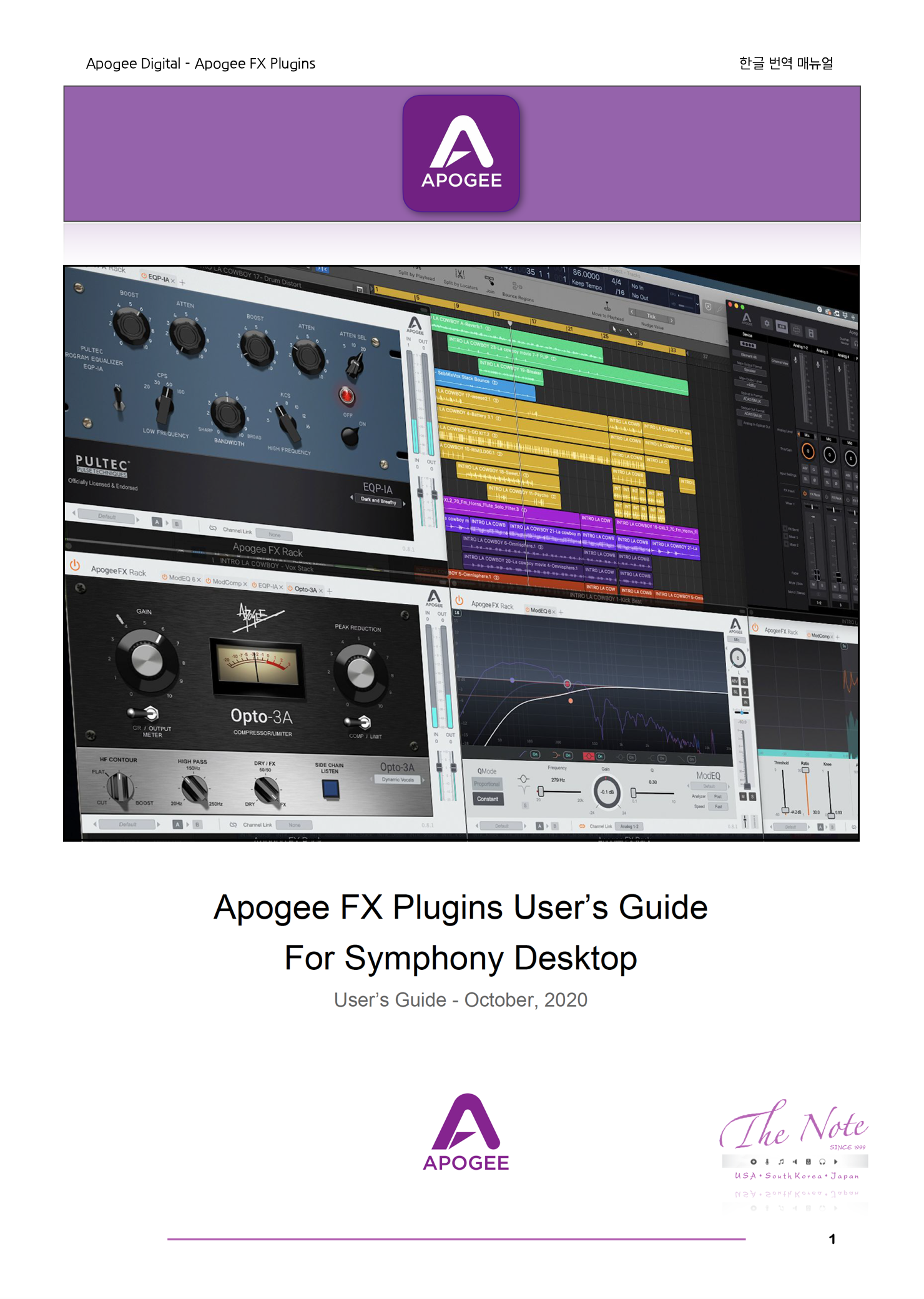

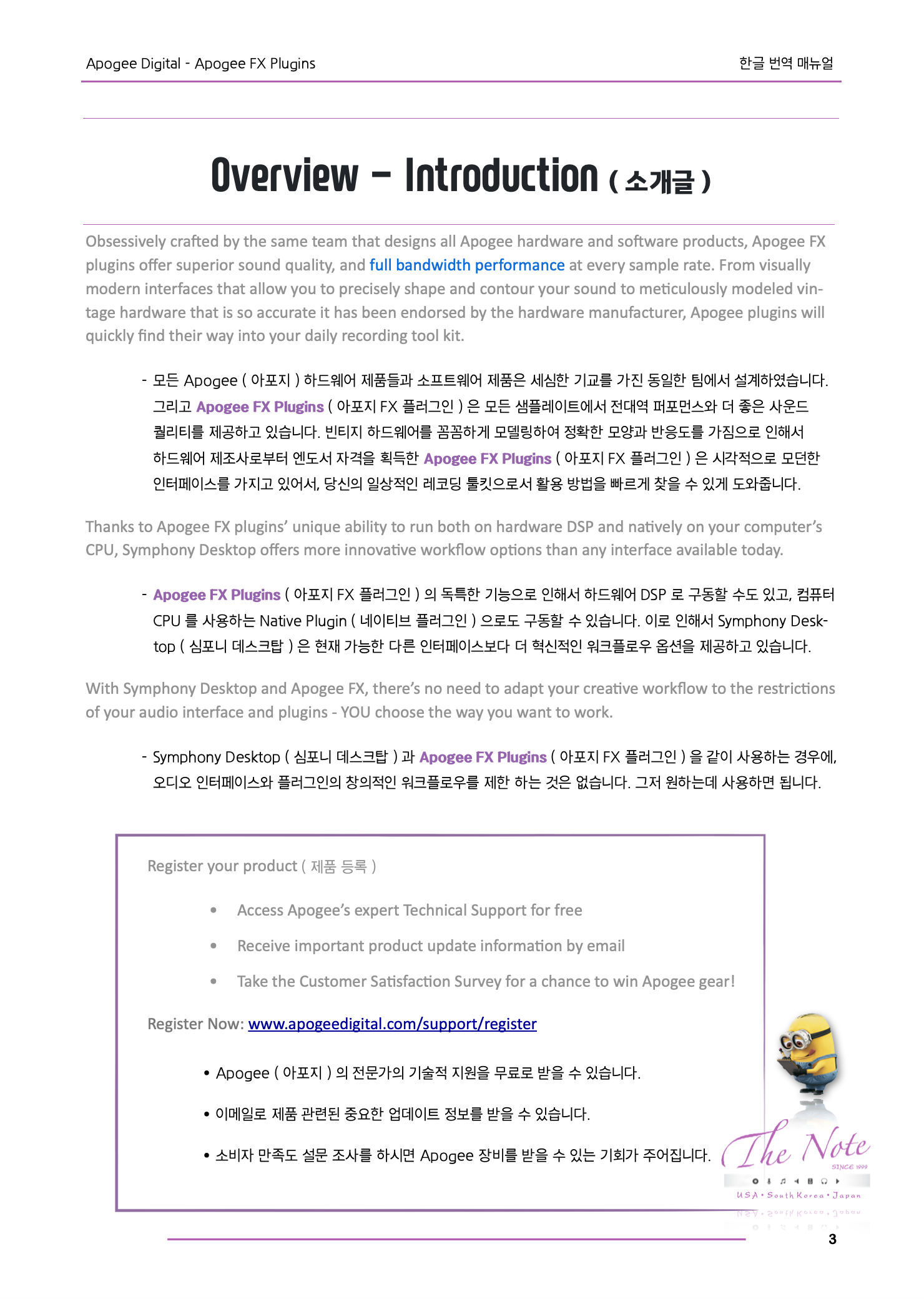

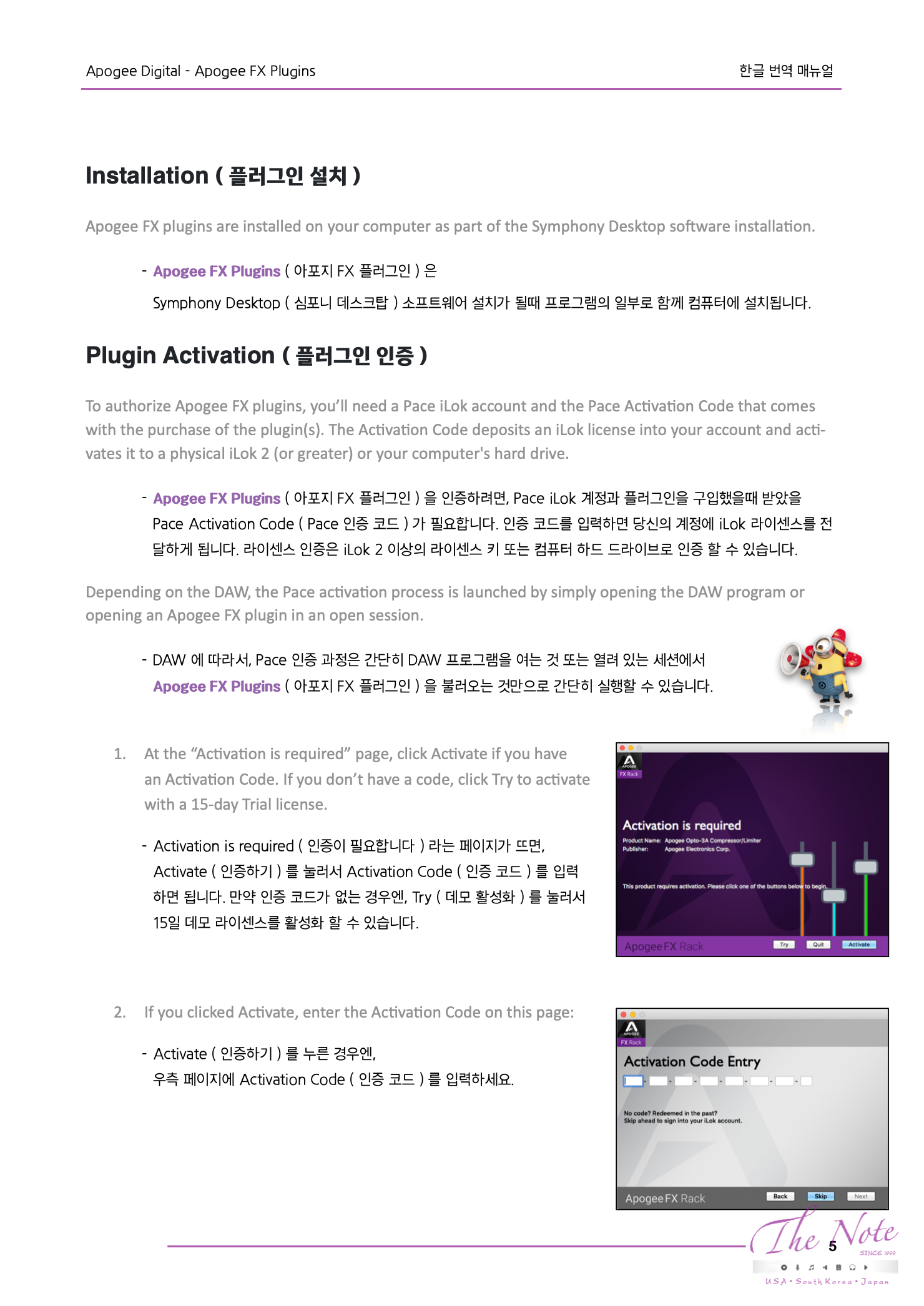


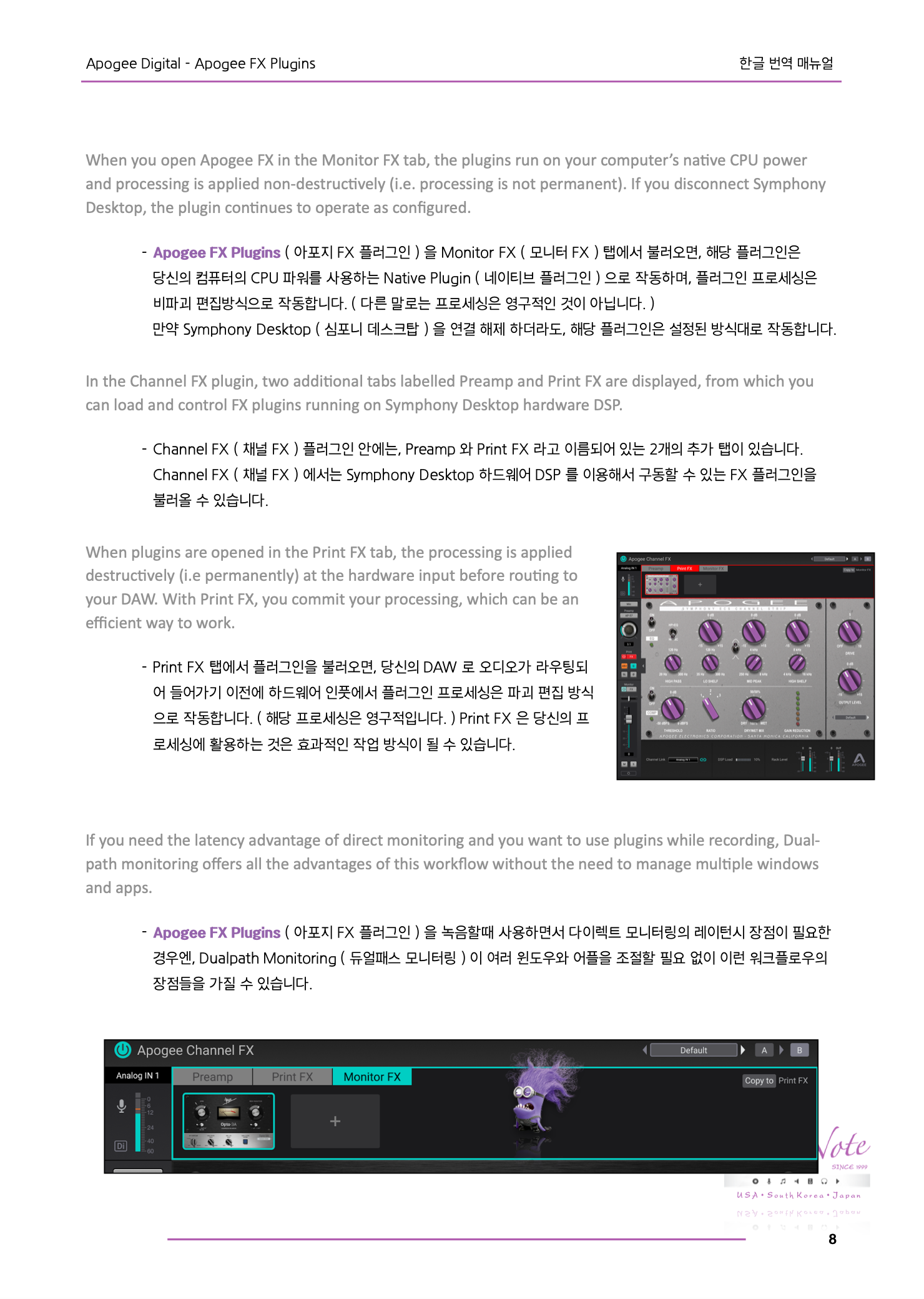
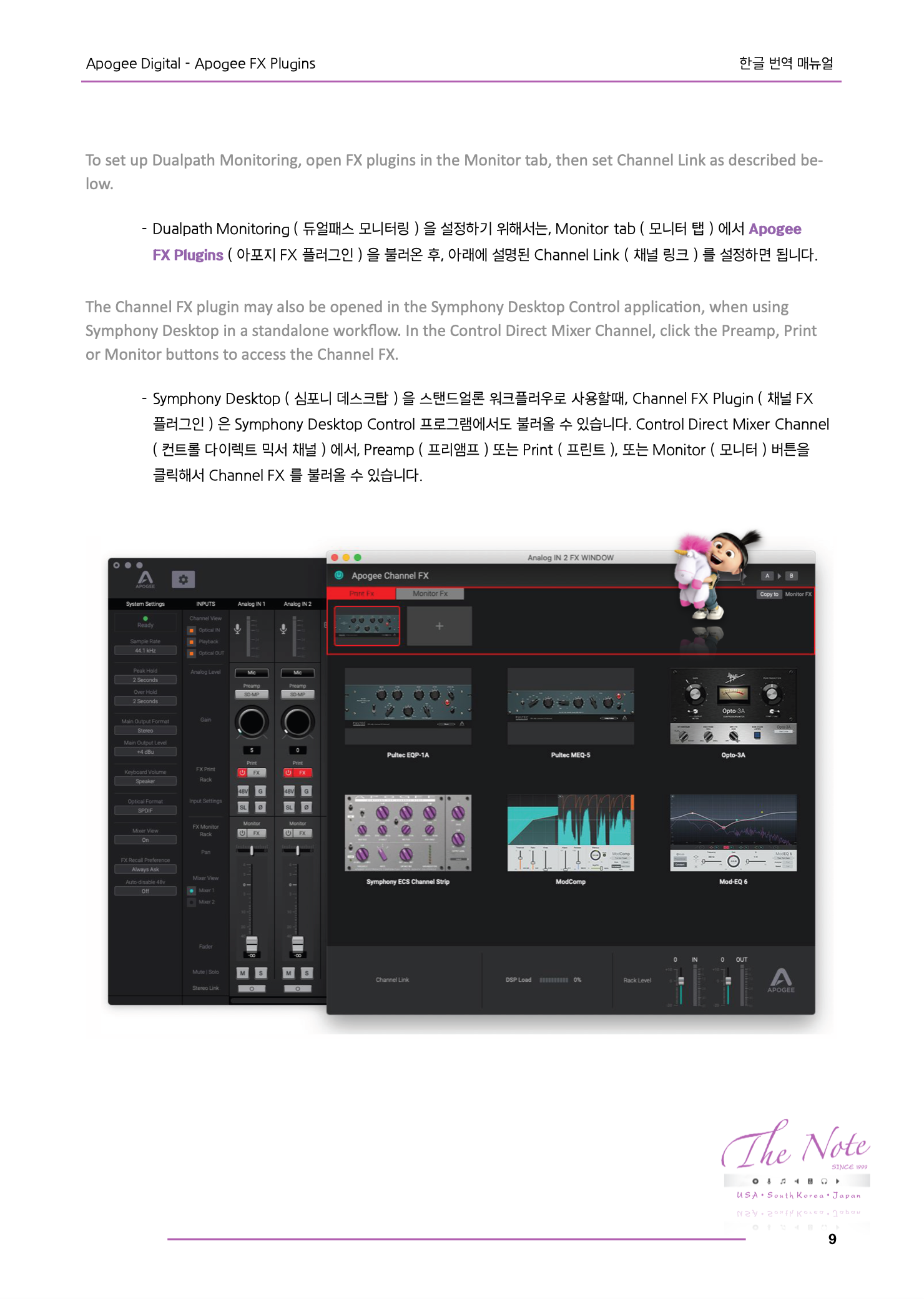
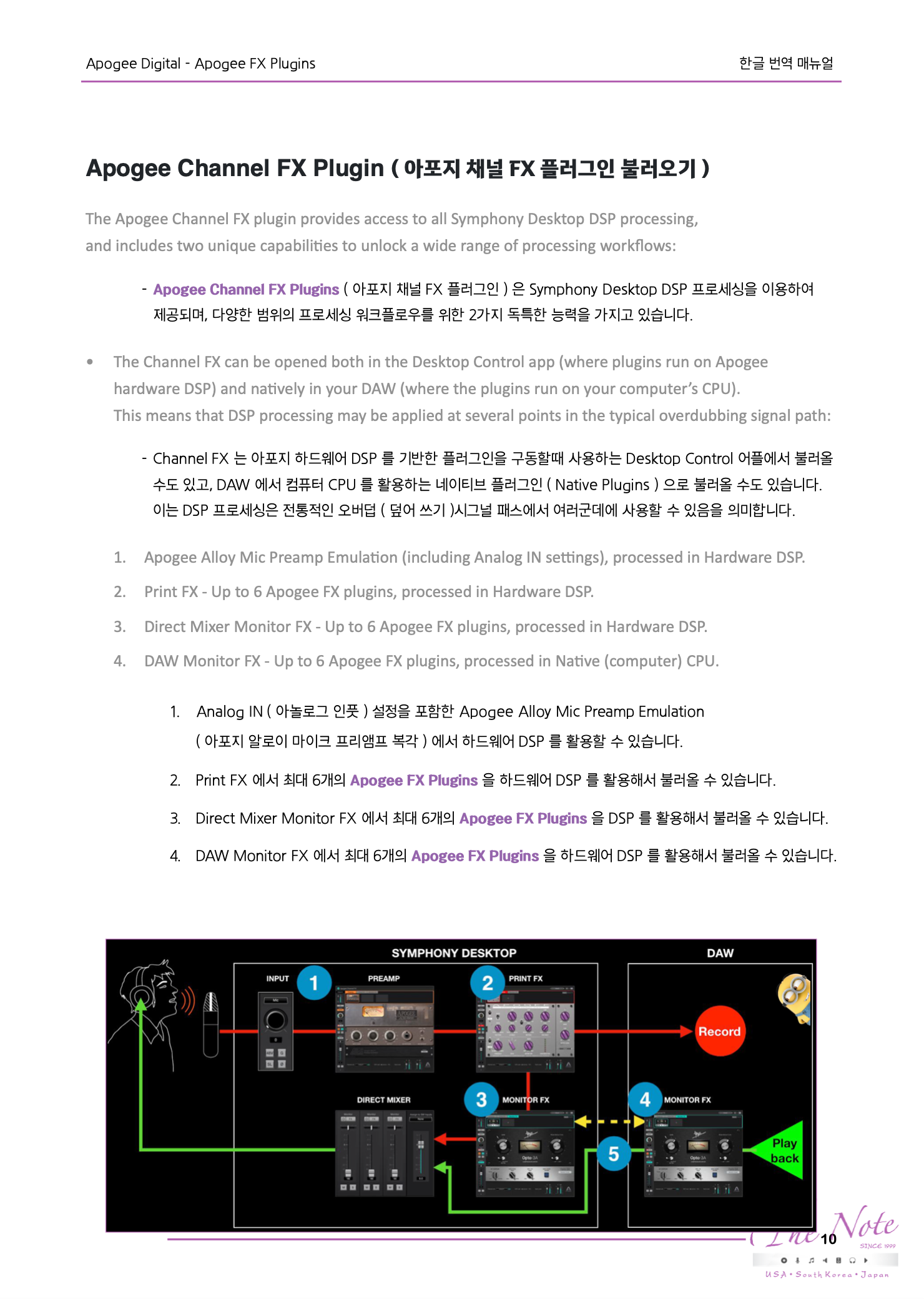

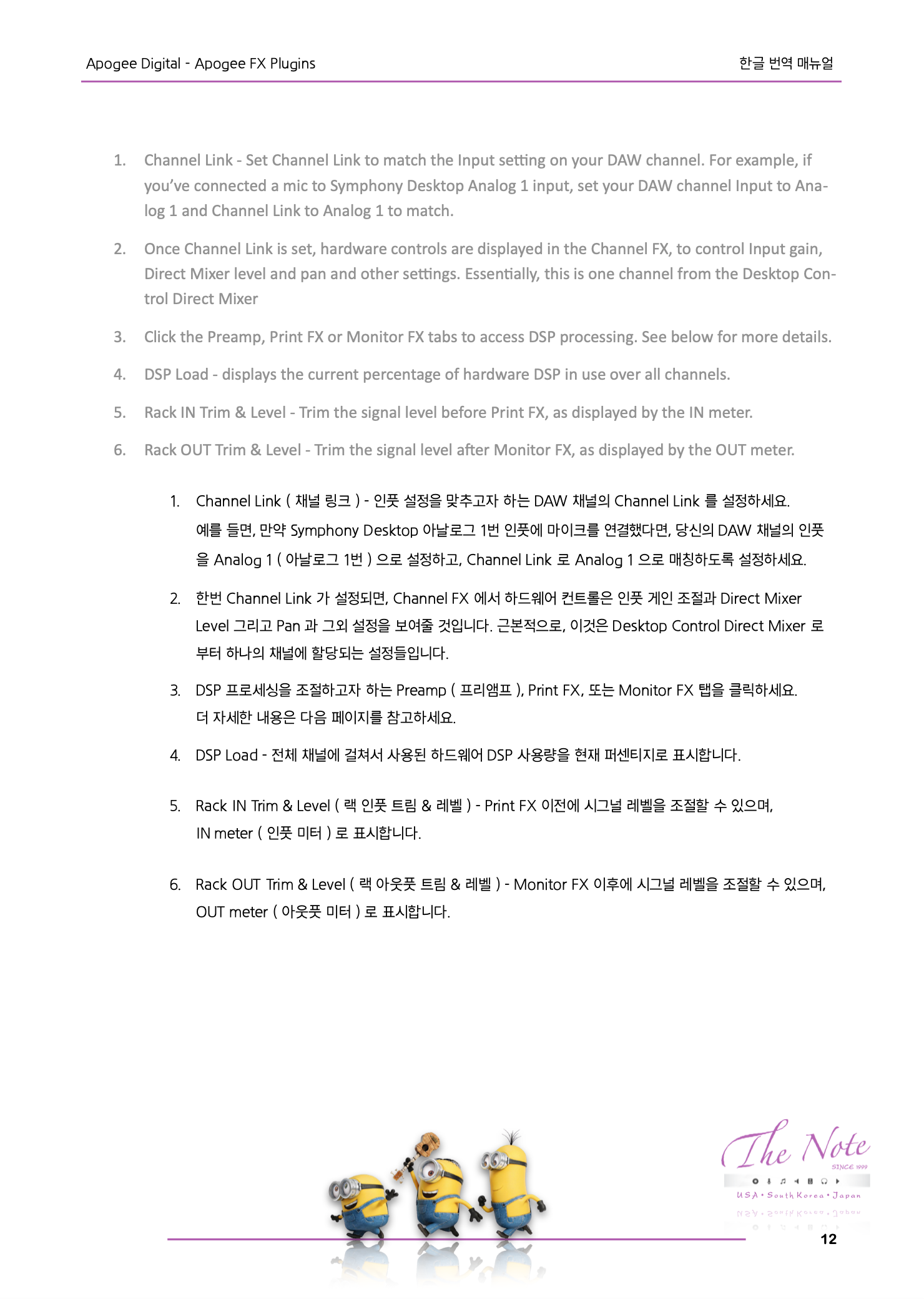
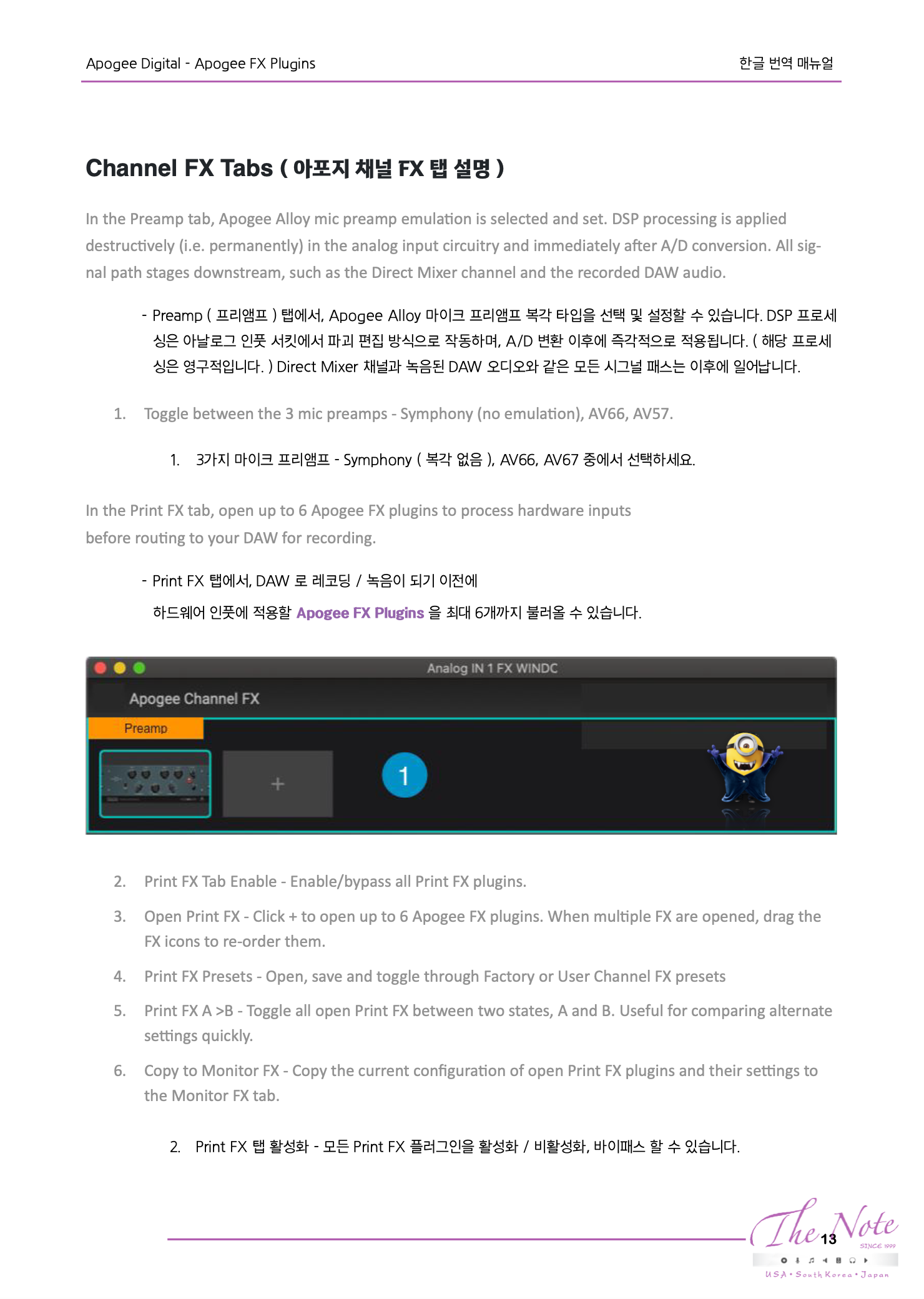
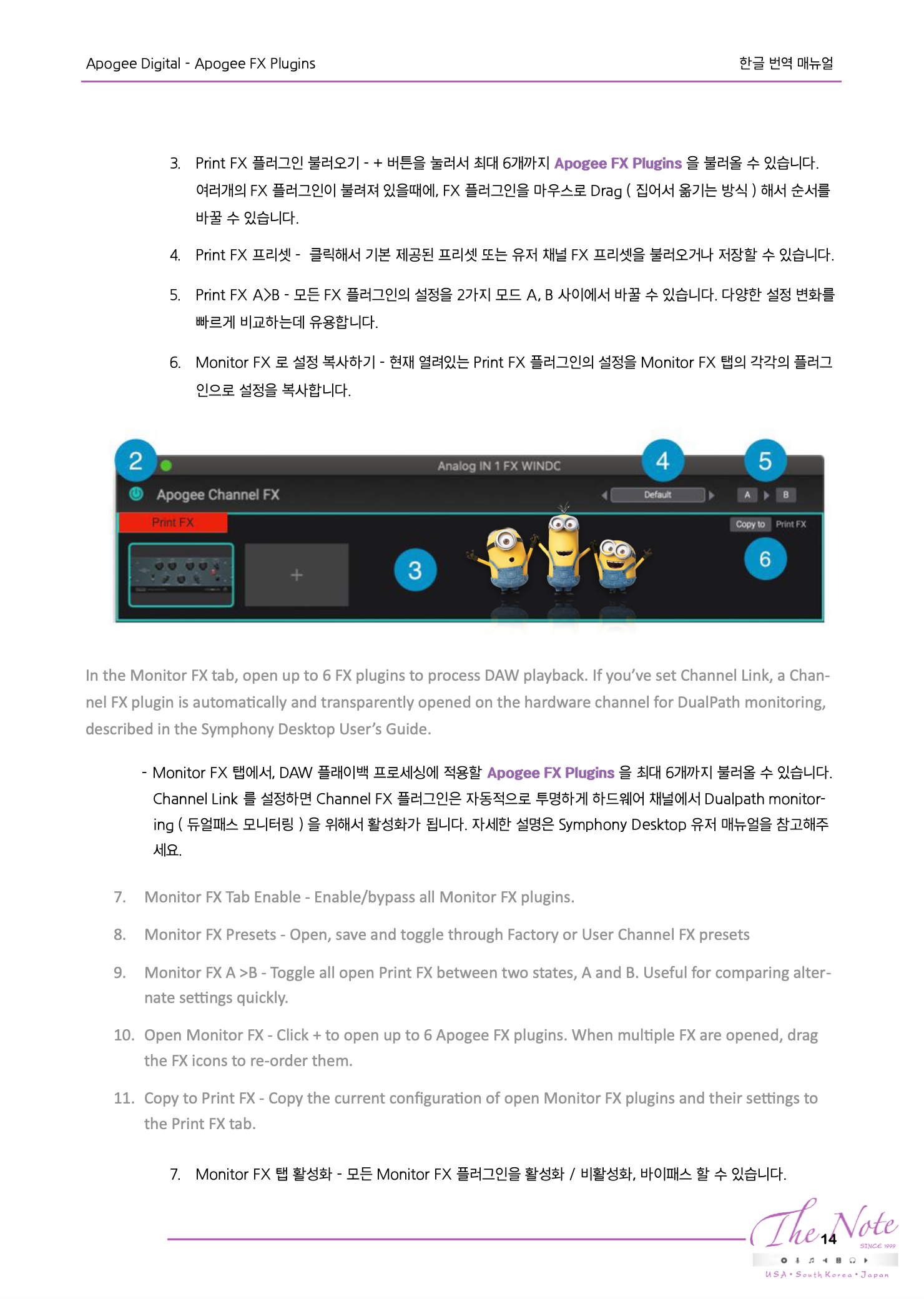
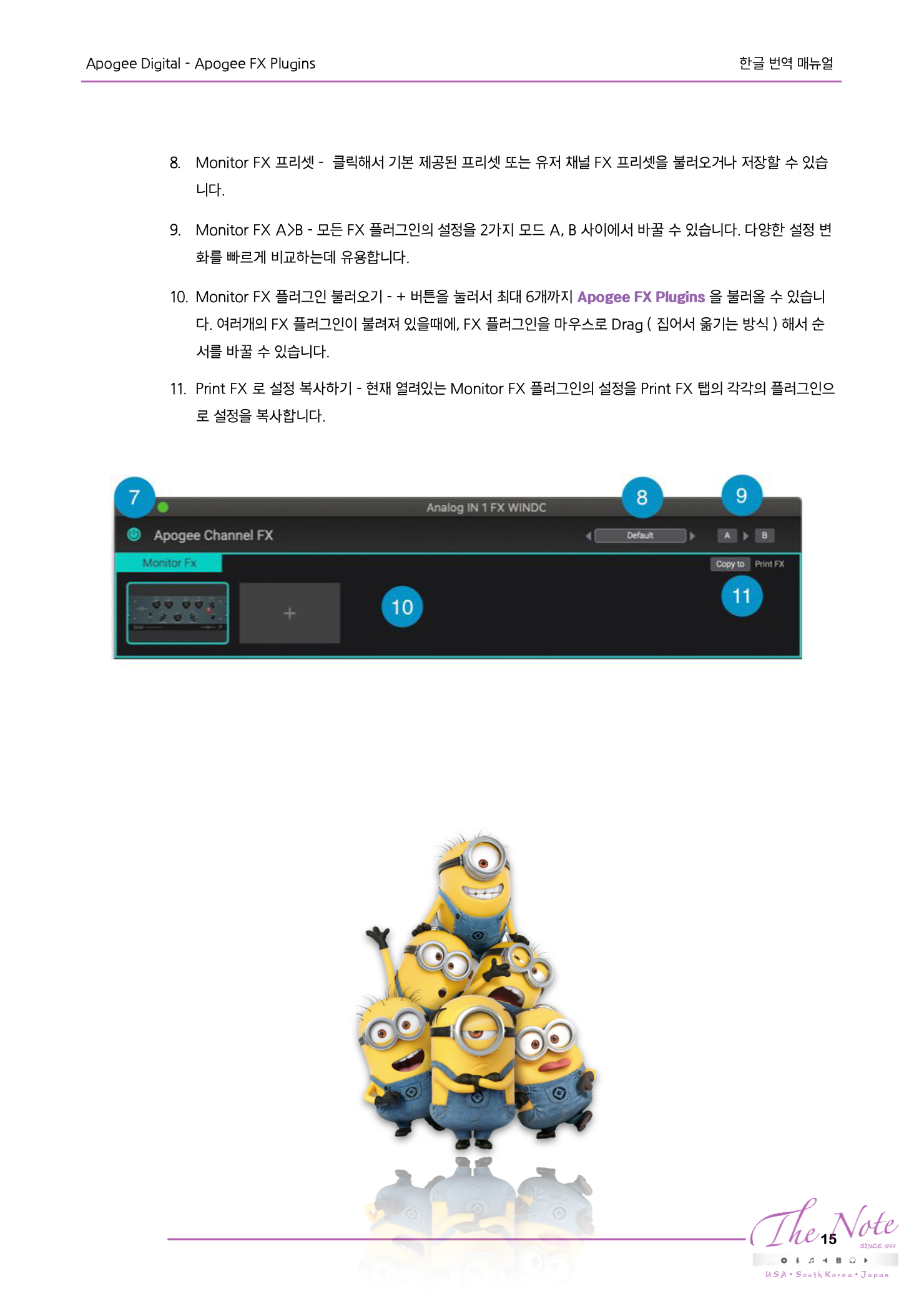
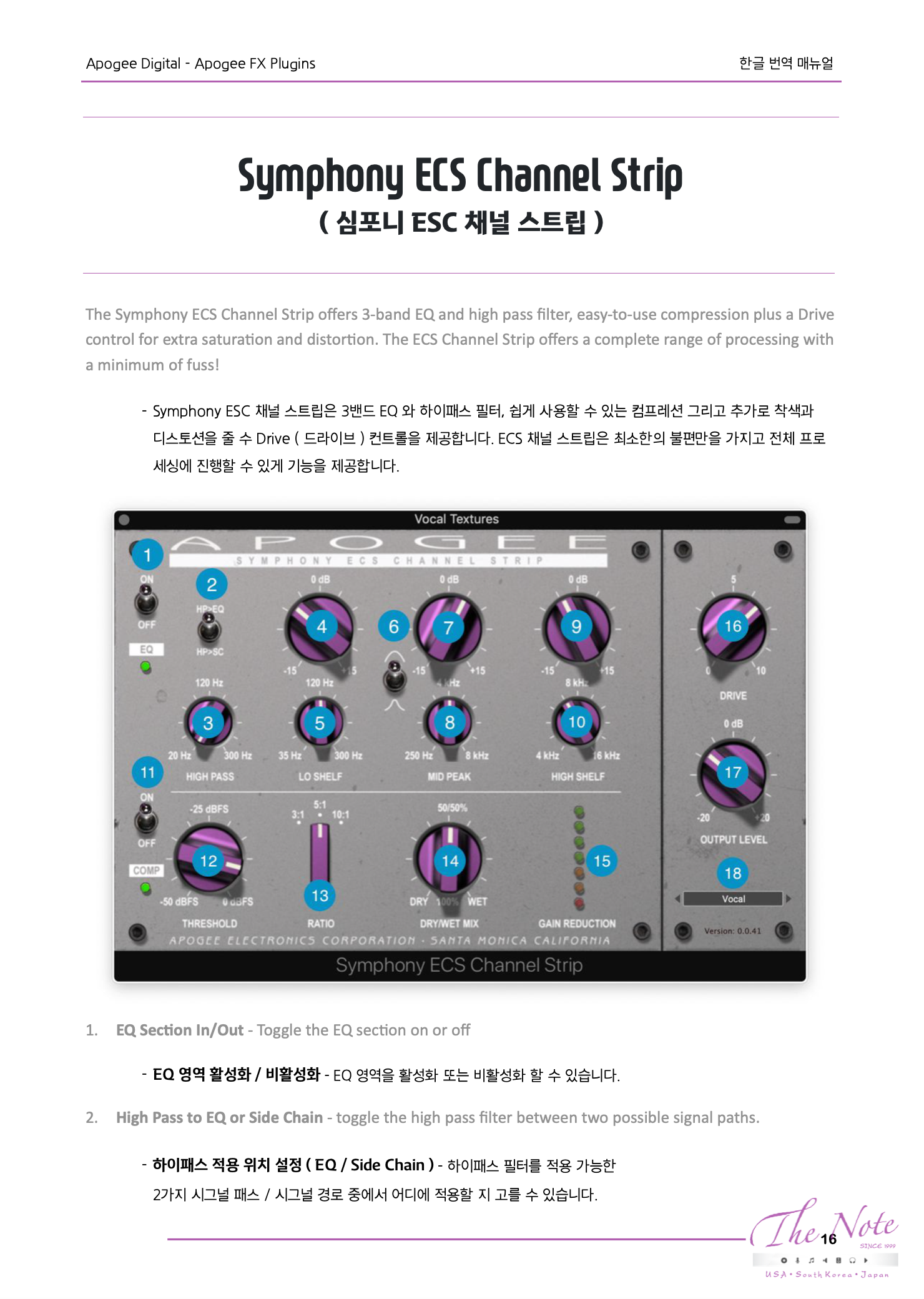
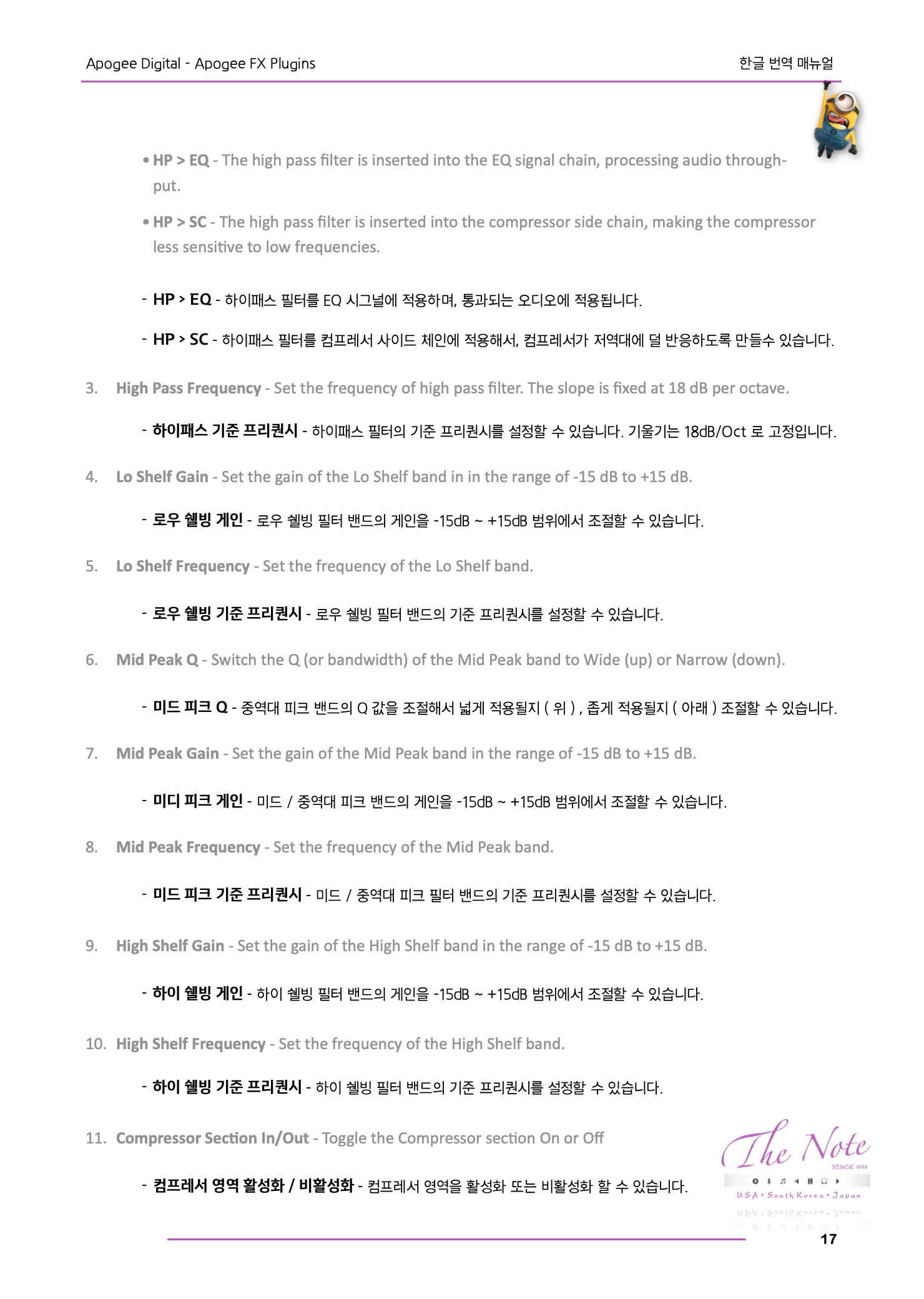
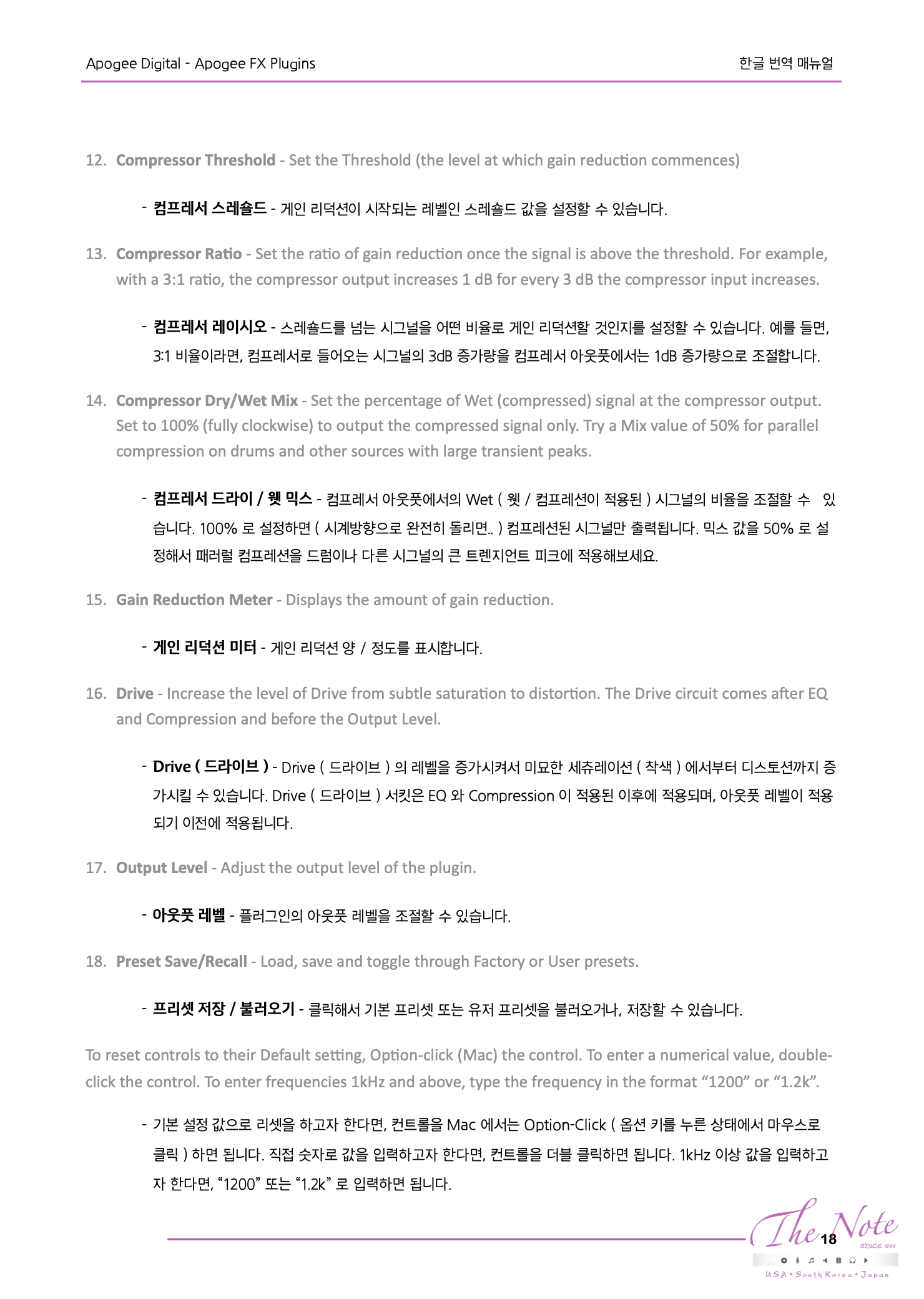
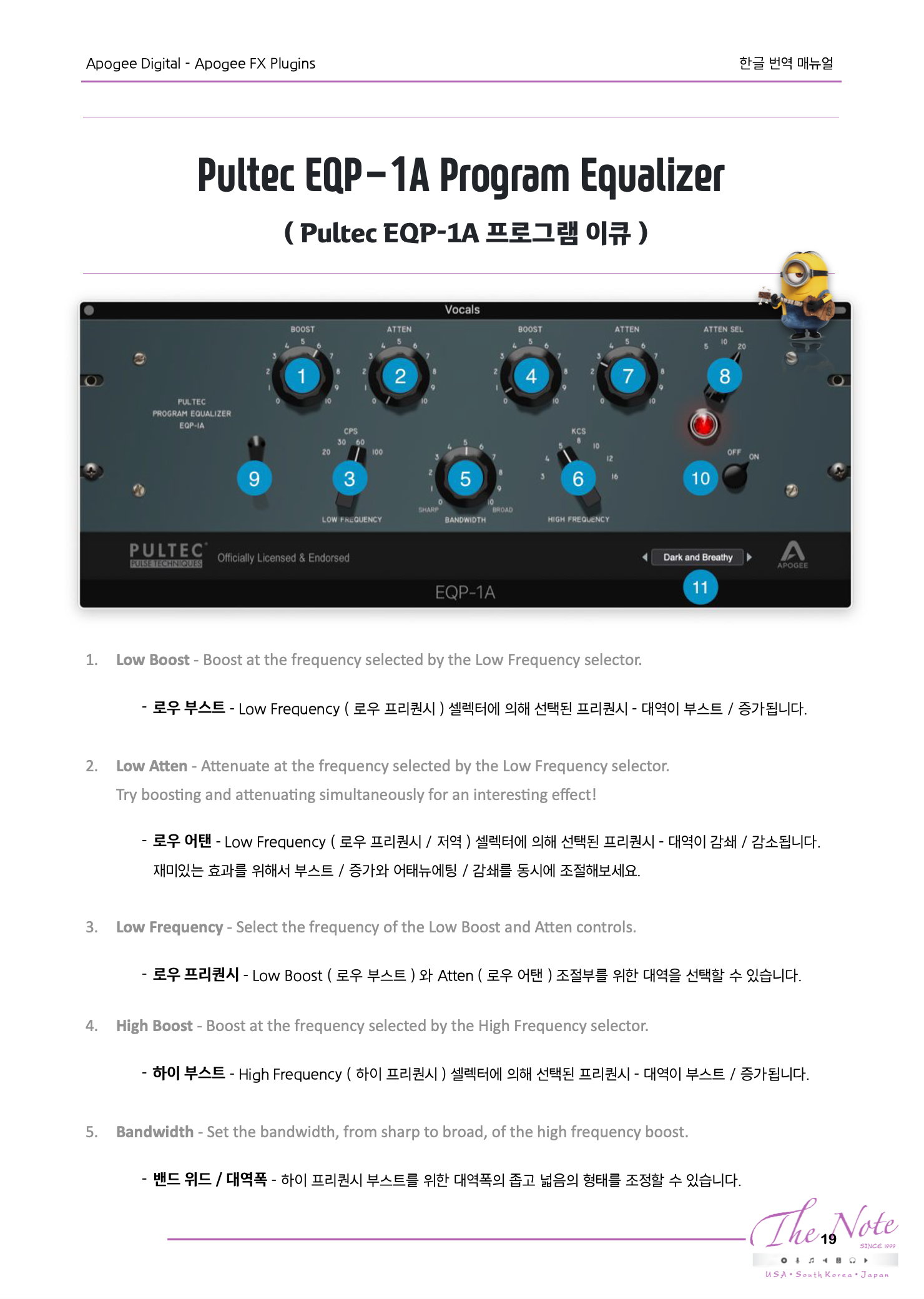
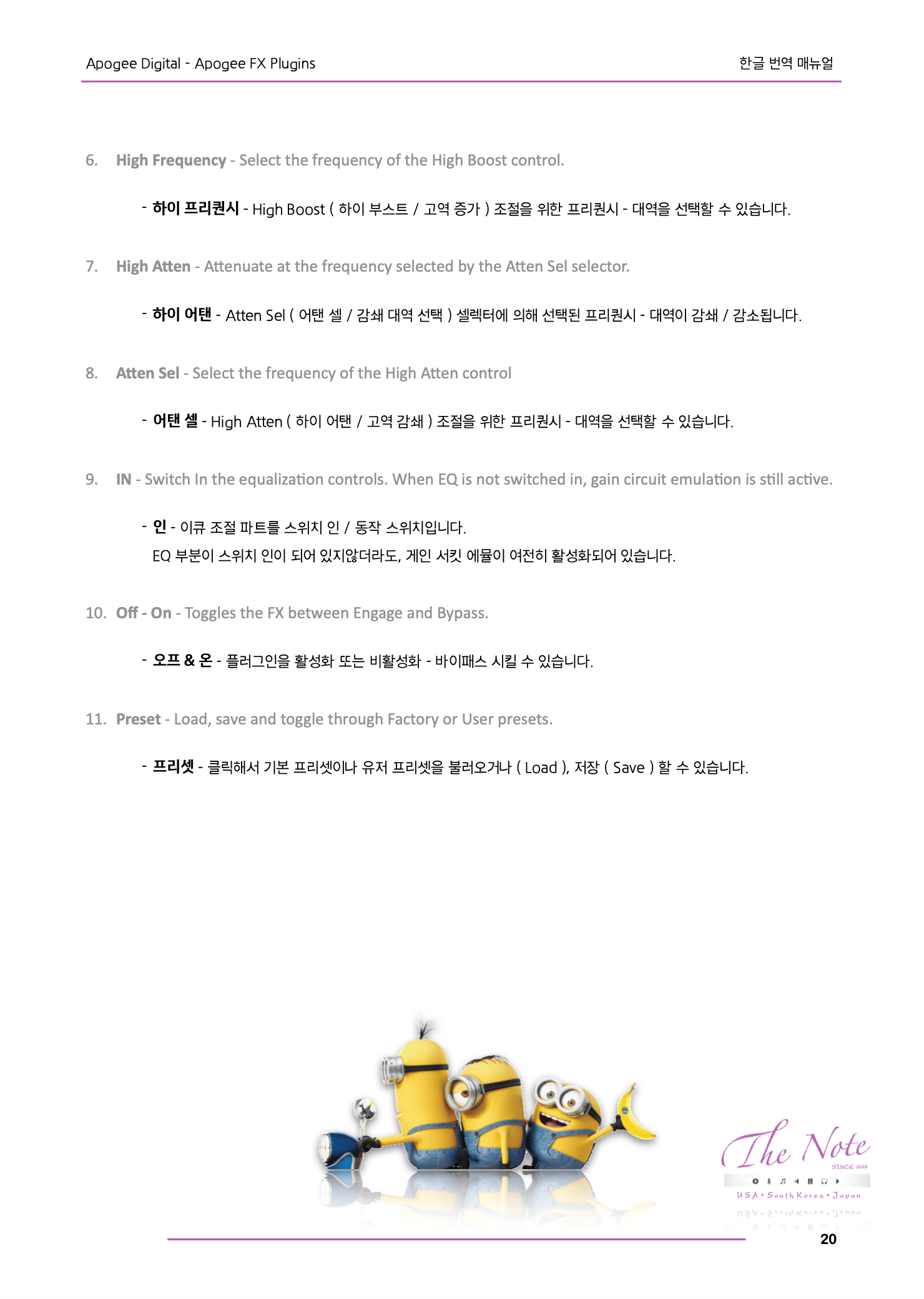
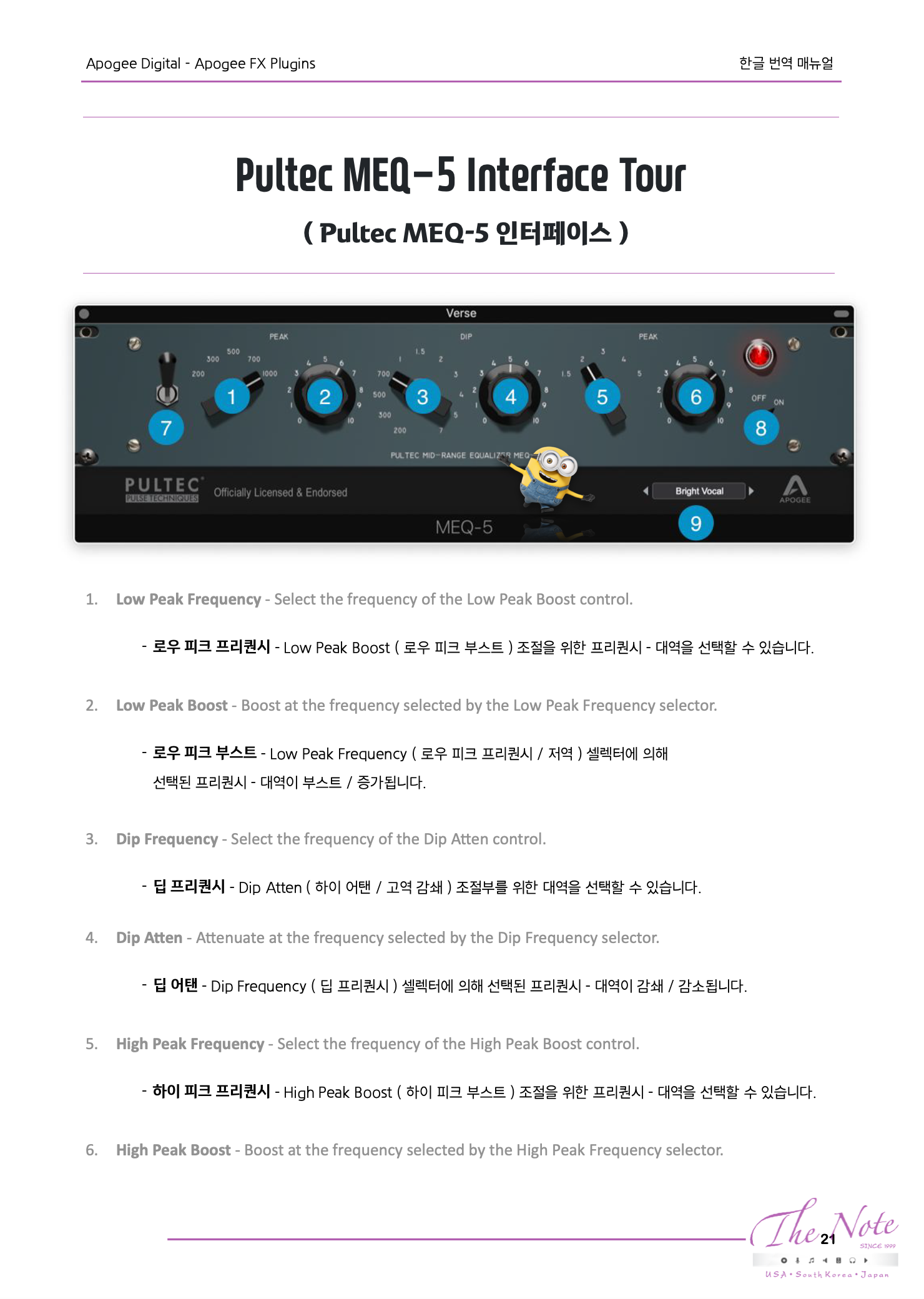
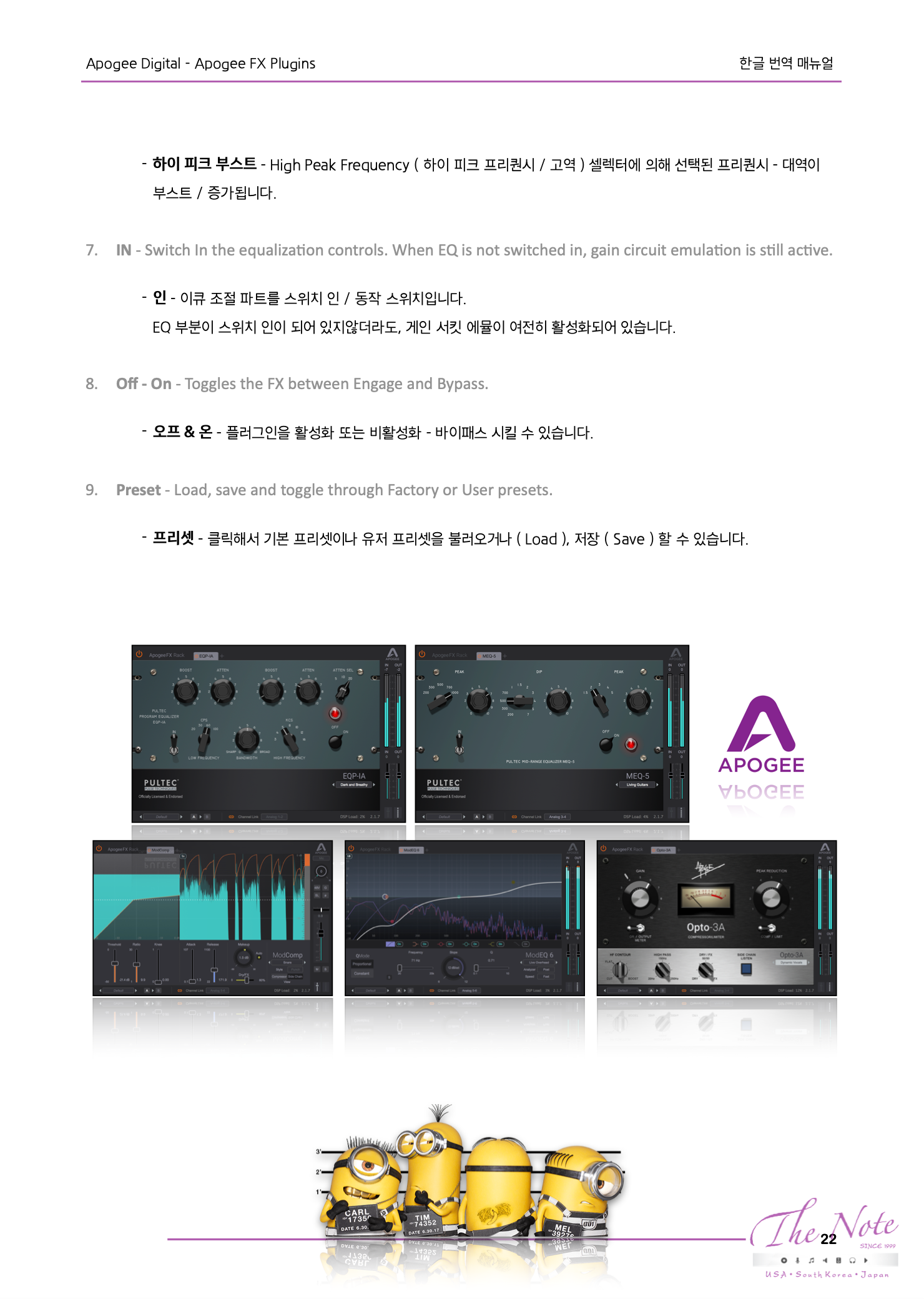
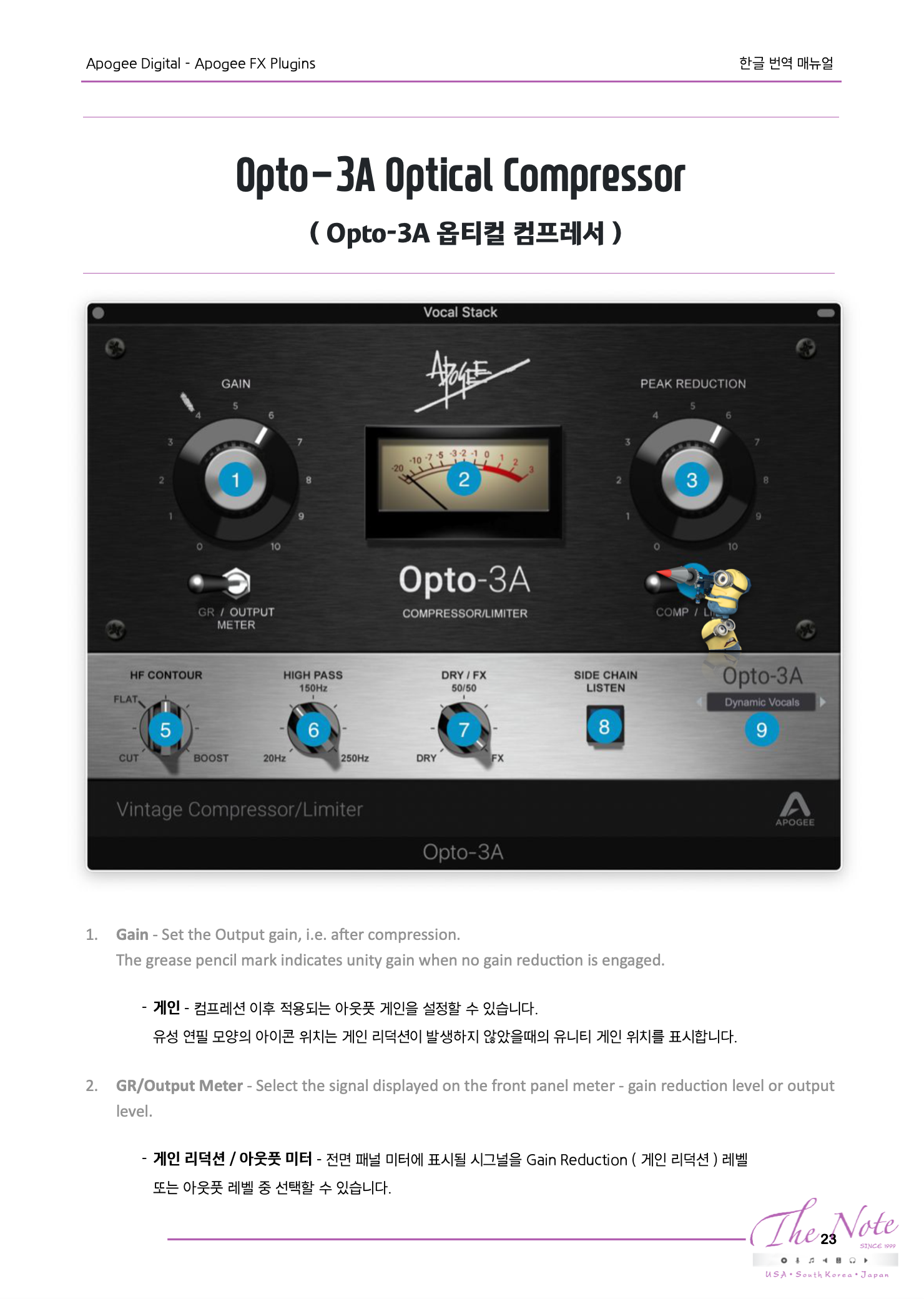
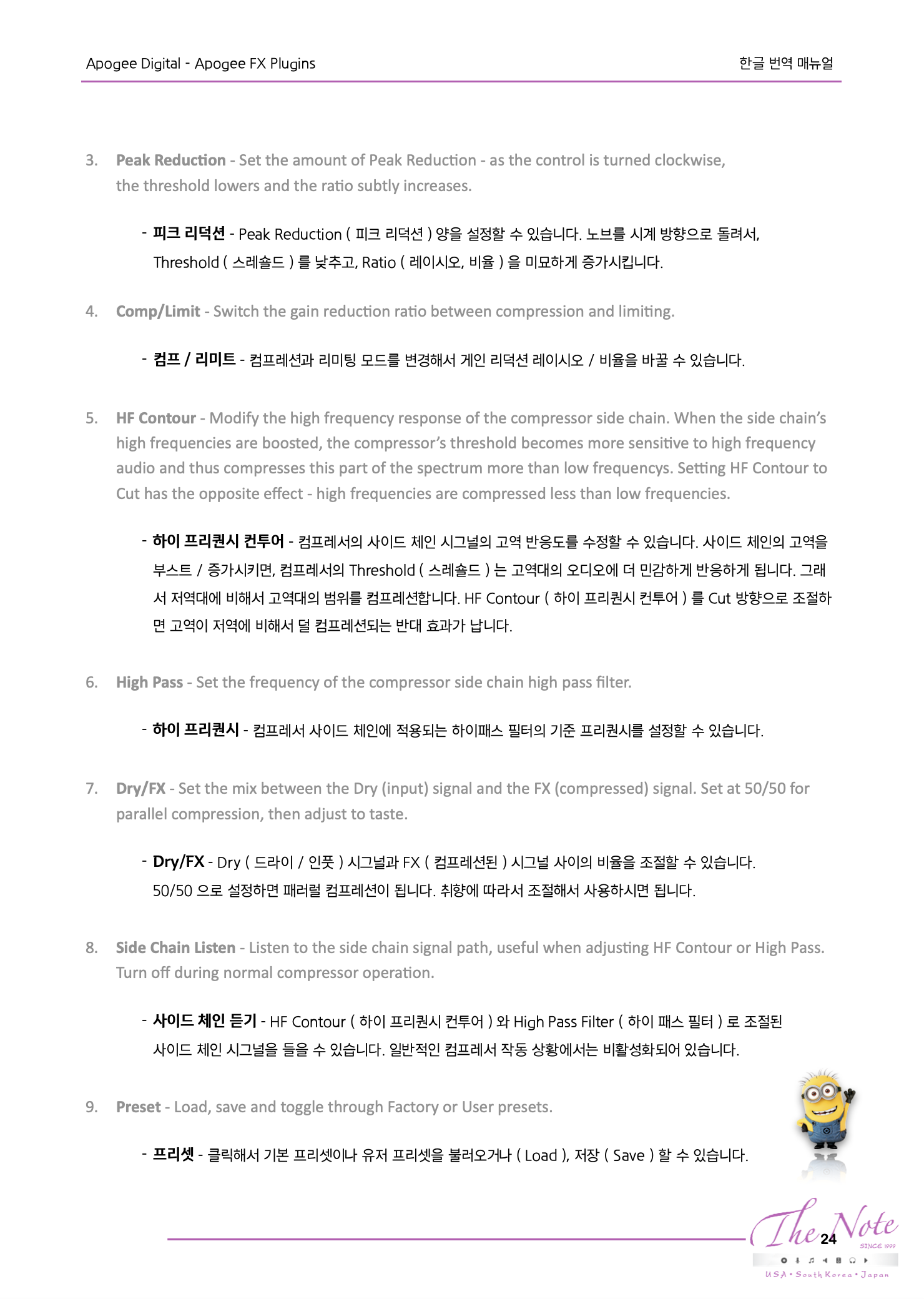
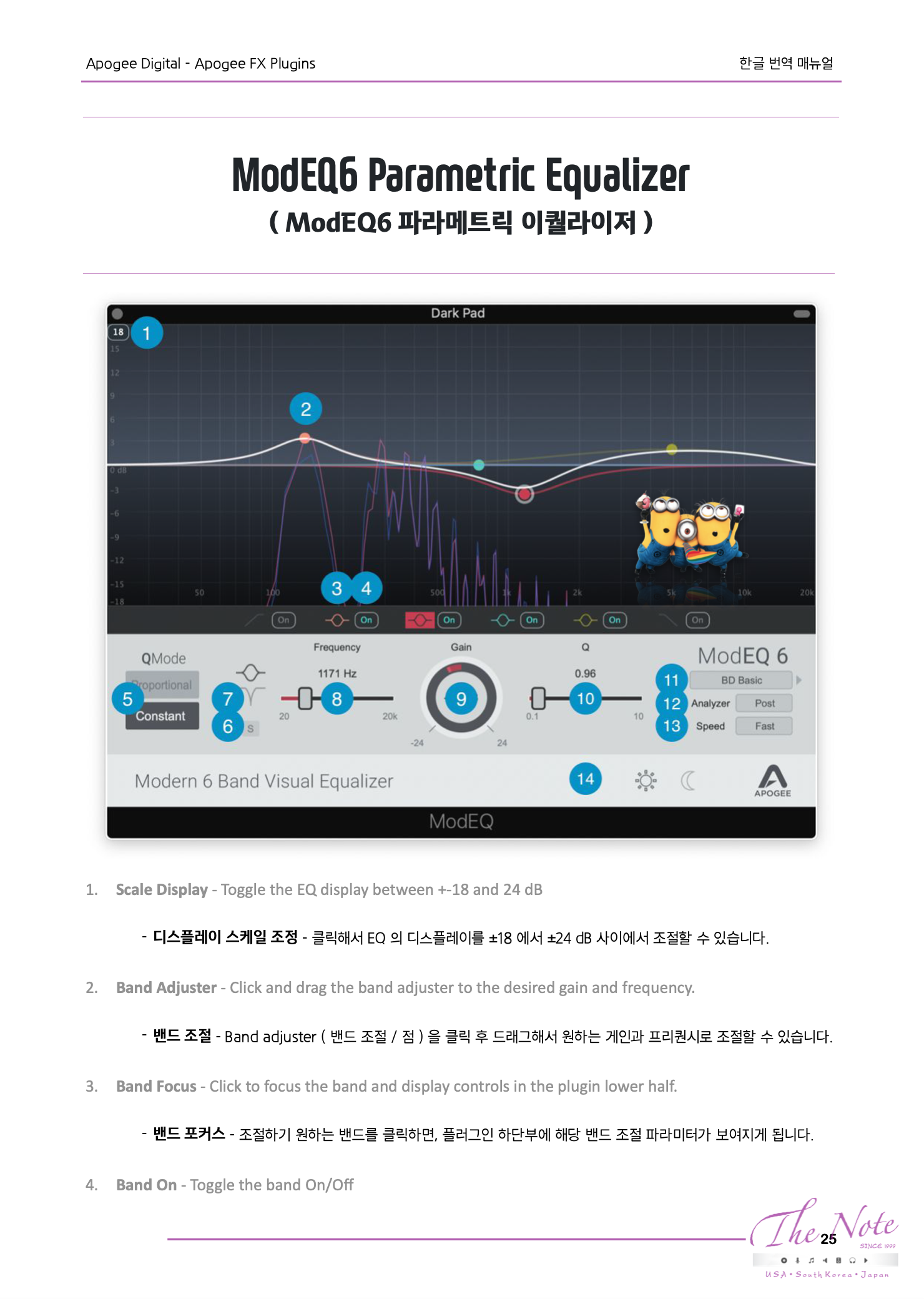
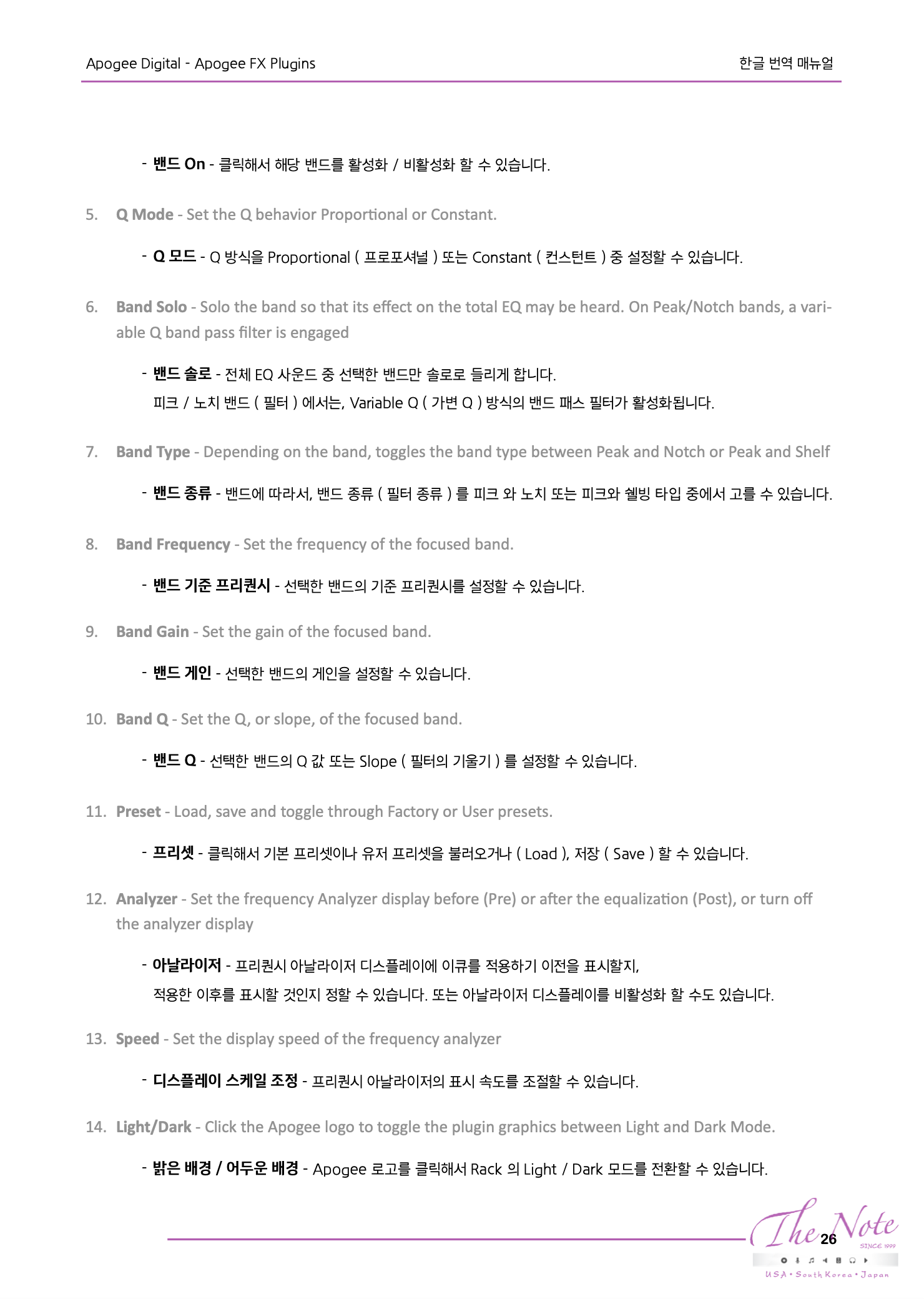
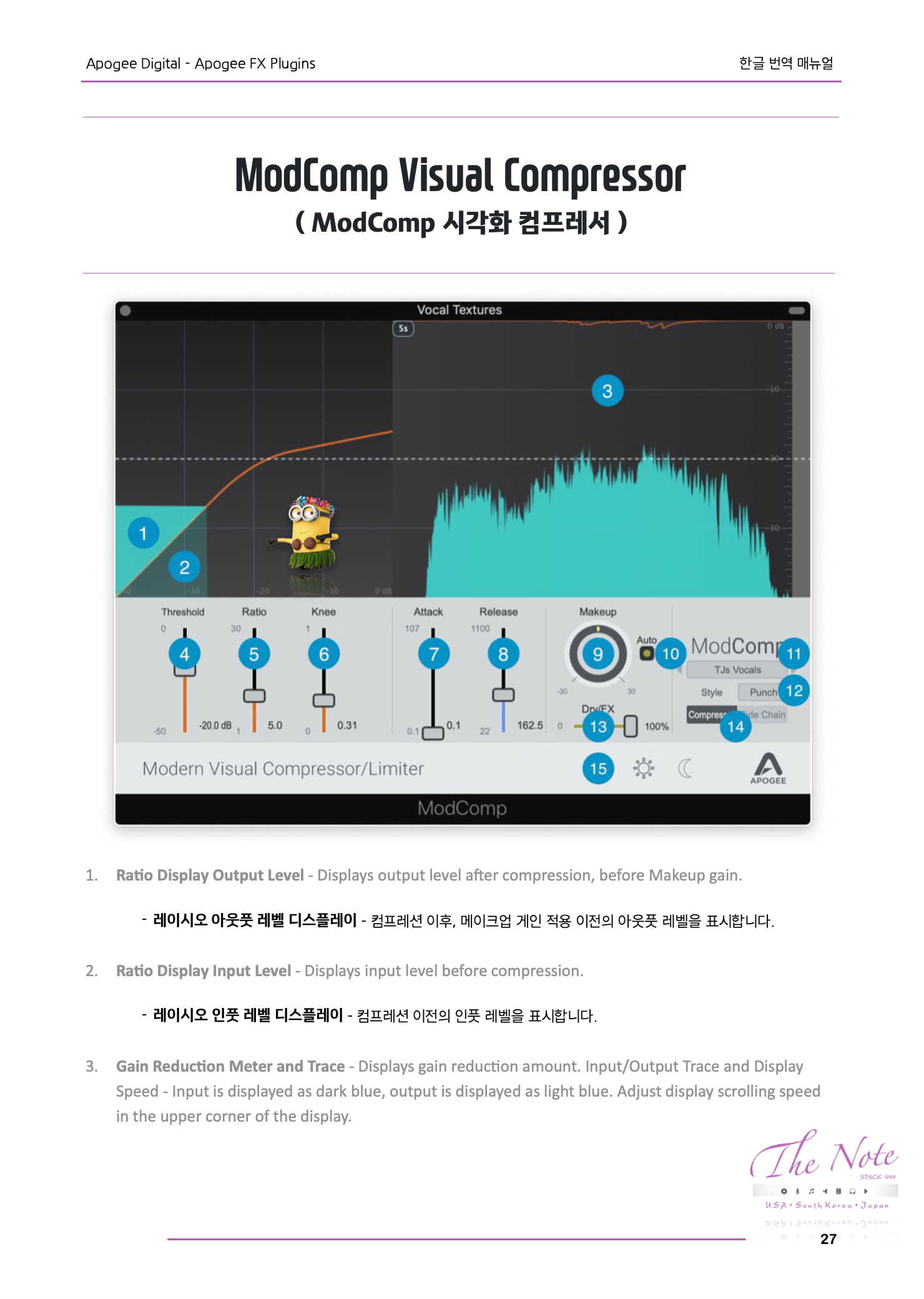
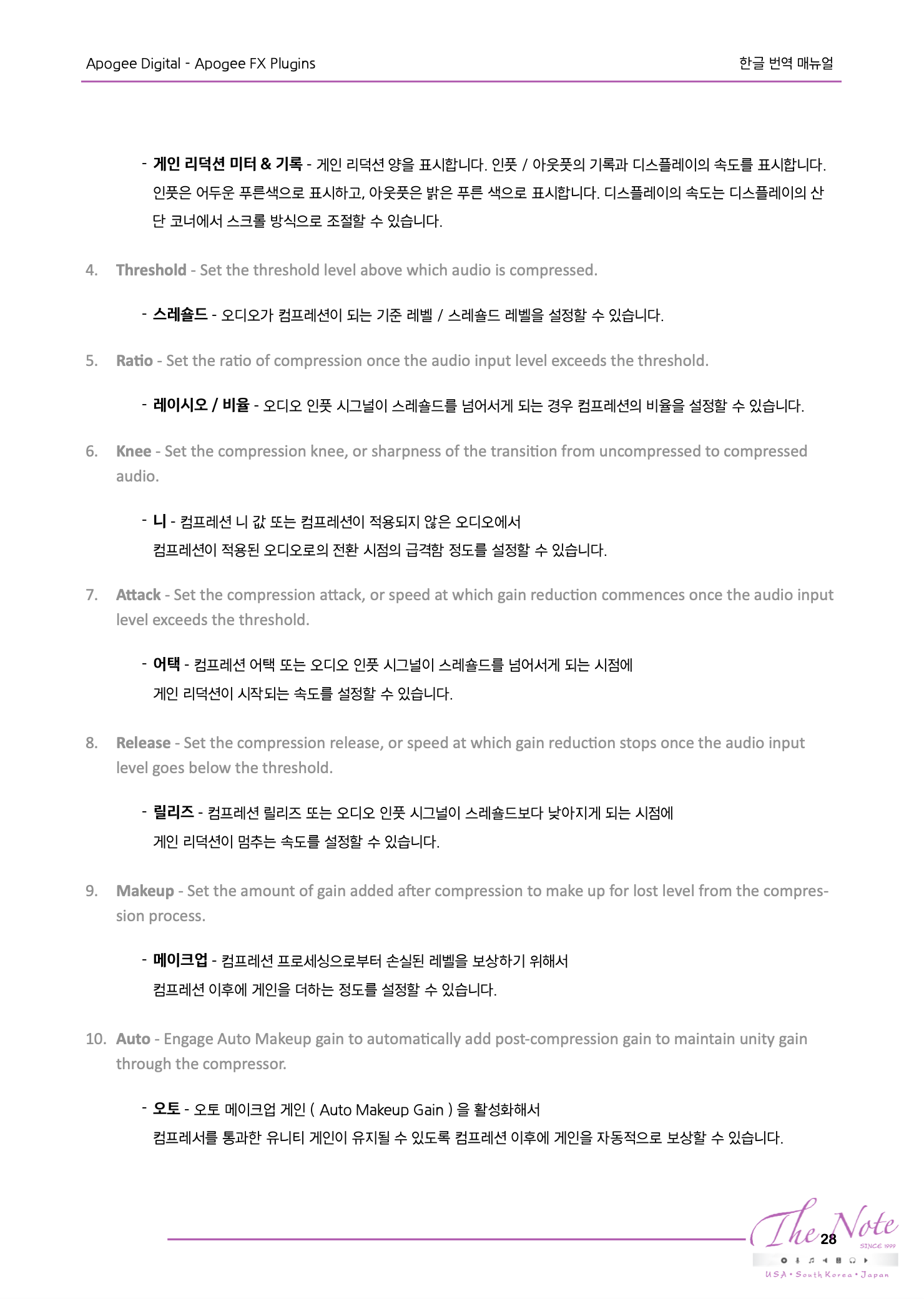
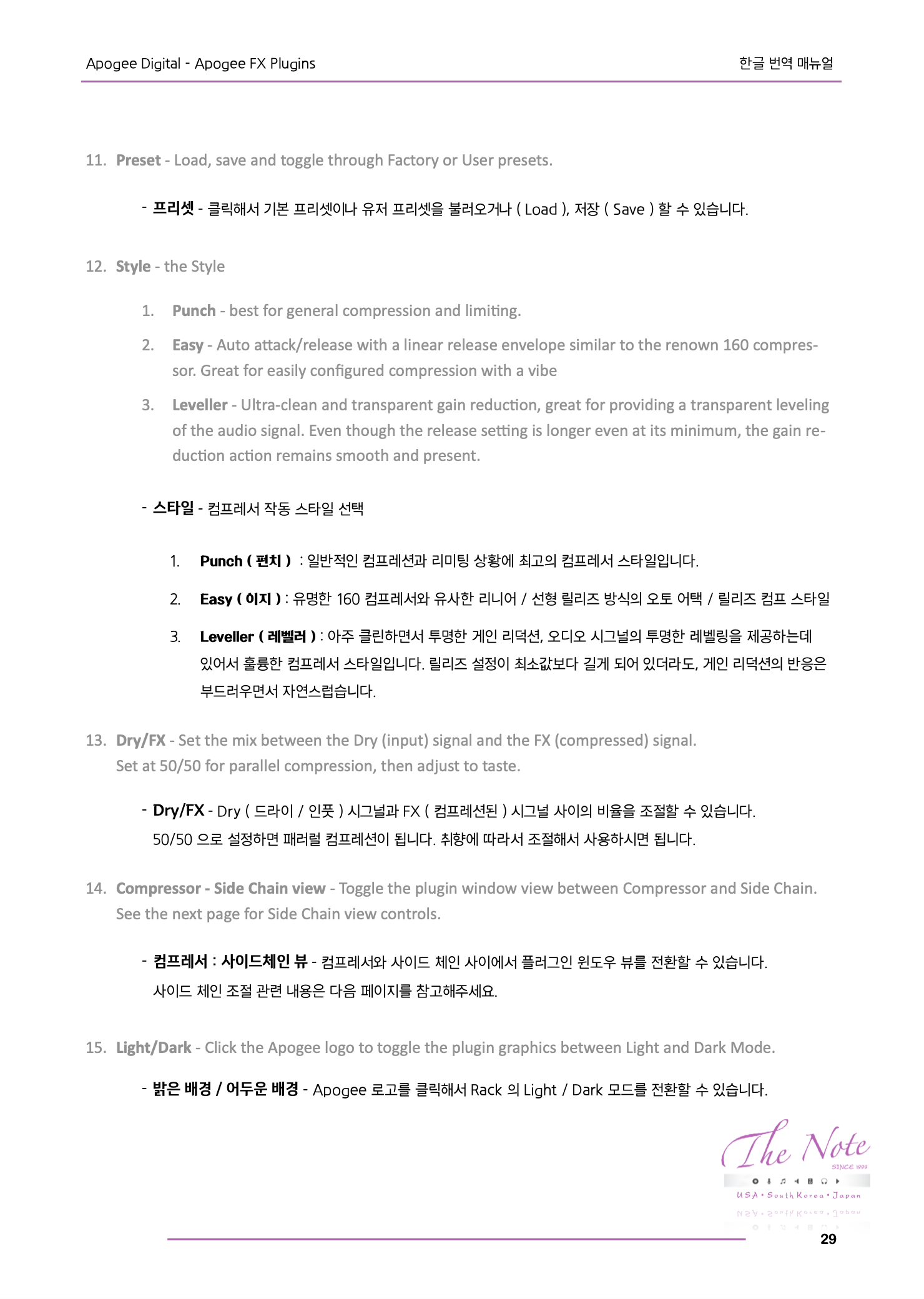

Apogee Digital : Apogee FX Plugins Korean Manual for Apogee FX Plugins by Apogee Digital Contents ( 목차 ) Overview Introduction ( 소개글 ) ____________________________________________________ 3 Register your product ( 제품 등록 ) ___________________________________________ 3 Setup System Requirements ( 시스템 요구 사항 )____________________________________ ____ 4 Installation ( 설치 방법 )_____________________________ _______________________ 4 Plugin Activation ( 플러그인 인증 방법 )_____________________________ ______________ 5 Plugin Interface Tour Opening Apogee FX Plugins ( 아포지 FX 플러그인 불러오기 )____________________________ 6 Apogee Channel FX Plugin ( 아포지 채널 FX 플러그인 )_____ __________________________ 8 Channel FX Tabs ( 채널 FX 탭 )_____________ ___________________________ 10 Symphony ECS Channel Strip ________________________________________________ 12 Pultec EQP-1A Program Equalizer. __________ ___________________________ 14 Pultec MEQ-5 Midrange Equalizer ____________ __________ 16 Opto-3A Optical Compressor _______________ ________ _____ 17 ModEQ6 Parametric Equalizer _______________________ __ 19 ModComp Visual Compressor ________________________ 21 ModComp Visual Compressor (continued ) ________________ _________ 22 Additional Support_____________________ ____ 23 Overview - Introduction ( 소개글 ) 모든 Apogee ( 아포지 ) 하드웨어 제품들과 소프트웨어 제품은 세심한 기교를 가진 동일한 팀에서 설계하였습니다. 그리고 Apogee FX Plugins ( 아포지 FX 플러그인 ) 은 모든 샘플레이트에서 전대역 퍼포먼스와 더 좋은 사운드 퀄리티를 제공하고 있습니다. 빈티지 하드웨어를 꼼꼼하게 모델링하여 정확한 모양과 반응도를 가짐으로 인해서 하드웨어 제조사로부터 엔도서 자격을 획득한 Apogee FX Plugins ( 아포지 FX 플러그인 ) 은 시각적으로 모던한 인터페이스를 가지고 있어서, 당신의 일상적인 레코딩 툴킷으로서 활용 방법을 빠르게 찾을 수 있게 도와줍니다. Apogee FX Plugins ( 아포지 FX 플러그인 ) 의 독특한 기능으로 인해서 하드웨어 DSP 로 구동할 수도 있고, 컴퓨터 CPU 를 사용하는 Native Plugin ( 네이티브 플러그인 ) 으로도 구동할 수 있습니다. 이로 인해서 Symphony Desktop ( 심포니 데스크탑 ) 은 현재 가능한 다른 인터페이스보다 더 혁신적인 워크플로우 옵션을 제공하고 있습니다. Symphony Desktop ( 심포니 데스크탑 ) 과 Apogee FX Plugins ( 아포지 FX 플러그인 ) 을 같이 사용하는 경우에,오디오 인터페이스와 플러그인의 창의적인 워크플로우를 제한 하는 것은 없습니다. 그저 원하는데 사용하면 됩니다. Register your product ( 제품 등록 ) Access Apogee’s expert Technical Support for free Receive important product update information by email Take the Customer Satisfaction Survey for a chance to win Apogee gear! Register Now: www.apogeedigital.com/support/register Apogee ( 아포지 ) 의 전문가의 기술적 지원을 무료로 받을 수 있습니다. 이메일로 제품 관련된 중요한 업데이트 정보를 받을 수 있습니다. 소비자 만족도 설문 조사를 하시면 Apogee 장비를 받을 수 있는 기회가 주어집니다. Setup - System Requirements ( 시스템 요구 사항 ) Apogee FX Plugins ( 아포지 FX 플러그인 ) 을 맥 또는 윈도우에서 네이티브 플러그인으로 구동하려면… macOS 10.13.6 이상 버전의 OS Windows 10 Anniversary 업데이트 또는 그 이상 버전 최소 4GB 메모리, 8GB 이상 메모리 권장 iLok 계정이 필요, iLok 계정은 무료로 생성 가능 - iLok License Manager 프로그램 설치 필요 물리적인 USB iLok Key 는 필요하지 않습니다. Apogee FX Plugins ( 아포지 FX 플러그인 ) 을 Apogee 하드웨어 DSP 로 구동하려면… Apogee Symphony Desktop ( 아포지 심포니 데스크탑 ) 오디오 인터페이스 Apogee Symphony Desktop ( 아포지 심포니 데스크탑 ) 컨트롤 소프트웨어 프로그램 Installation ( 플러그인 설치 ) Apogee FX Plugins ( 아포지 FX 플러그인 ) 은 Symphony Desktop ( 심포니 데스크탑 ) 소프트웨어 설치가 될때 프로그램의 일부로 함께 컴퓨터에 설치됩니다. Plugin Activation ( 플러그인 인증 ) Apogee FX Plugins ( 아포지 FX 플러그인 ) 을 인증하려면, Pace iLok 계정과 플러그인을 구입했을때 받았을 Pace Activation Code ( Pace 인증 코드 ) 가 필요합니다. 인증 코드를 입력하면 당신의 계정에 iLok 라이센스를 전달하게 됩니다. 라이센스 인증은 iLok 2 이상의 라이센스 키 또는 컴퓨터 하드 드라이브로 인증 할 수 있습니다. DAW 에 따라서, Pace 인증 과정은 간단히 DAW 프로그램을 여는 것 또는 열려 있는 세션에서 Apogee FX Plugins ( 아포지 FX 플러그인 ) 을 불러오는 것만으로 간단히 실행할 수 있습니다. Activation is required ( 인증이 필요합니다 ) 라는 페이지가 뜨면, Activate ( 인증하기 ) 를 눌러서 Activation Code ( 인증 코드 ) 를 입력 하면 됩니다. 만약 인증 코드가 없는 경우엔, Try ( 데모 활성화 ) 를 눌러서 15일 데모 라이센스를 활성화 할 수 있습니다. Activate ( 인증하기 ) 를 누른 경우엔, 우측 페이지에 Activation Code ( 인증 코드 ) 를 입력하세요. iLok 계정으로 로그인하거나 또는 계정 생성할 수 있습니다. 만약 계정을 새로 만들고자 한다면, iLok 라이센스 매니저 프로그램을 다운 받는 것을 요청받게 될 것입니다. 라이센스 인증 위치를 고를 수 있습니다. iLok 2 또는 그 이상 버전의 라이센스 키에 인증하고자 한다면, 해당 키를 컴퓨터에 연결하세요. 또한 iLok 라이센스 매니저 프로그램에서 당신의 라이센스를 인증할 수도 있습니다. iLok 라이센스 매니저 프로그램을 실행하고, Licenses - Redeem Activation Code 를 눌러서 인증을 진행하세요. Plugin Interface Tour ( 플러그인 인터페이스 ) Opening Apogee FX Plugins ( 아포지 FX 플러그인 불러오기 ) Apogee FX Plugins ( 아포지 FX 플러그인 ) 은 획기적인 워크플로우의 넓은 범위를 지원합니다. 이런 플러그인의 기능으로 인해서 Apogee ( 아포지 ) 하드웨어 DSP 로 구동할 수 있으며, 더불어서 당신의 컴퓨터 CPU 파워를 이용해서 당신의 DAW 안에서 Native Plugin ( 네이티브 플러그인 / 컴퓨터 CPU 를 활용하는 플러그인 ) 으로 사용할 수도 있습니다. Apogee FX Plugins ( 아포지 FX 플러그인 ) 을 어떻게 그리고 어디에서 사용할 것인지는 당신의 워크플로우 프리퍼런스 ( 작업 방식 ) 에 따라서 달라질 수 있습니다. 다른 플러그인을 불러오는 것과 같이 DAW 안에서 각각의 Apogee FX Plugins ( 아포지 FX 플러그인 ) 을 불러오려면, DAW 플러그인 드롭 다운 메뉴에서, Apogee FX Plugin 을 선택한 후 프로세싱을 시작하면 됩니다. 불려온 해당 플러그인은 당신의 컴퓨터 CPU 를 사용해서 Native Plugin ( 네이티브 플러그인 ) 으로 작동하며, Symphony Desktop ( 심포니 데스크탑 ) 의 연결을 요구하지 않습니다. DAW 에서 Apogee Channel FX Plugins ( 아포지 채널 FX 플러그인 ) 을 불러올 수 있습니다. Channel FX 플러그인을 열면, 6가지 FX 플러그인을 불러와서 사용할 수 있으며, 사용하기 편리하게 당신만의 커스텀 프로세싱 체인 - 보컬, 드럼, 기타, 그리고 그외 - 을 만들어서 저장 및 리콜 / 불러오기를 할 수 있습니다. Apogee FX Plugins ( 아포지 FX 플러그인 ) 을 Monitor FX ( 모니터 FX ) 탭에서 불러오면, 해당 플러그인은 당신의 컴퓨터의 CPU 파워를 사용하는 Native Plugin ( 네이티브 플러그인 ) 으로 작동하며, 플러그인 프로세싱은 비파과 편집방식으로 작동합니다. ( 다른 말로는 프로세싱은 영구적인 것이 아닙니다. ) 만약 Symphony Desktop ( 심포니 데스크탑 ) 을 연결 해제하더라도, 해당 플러그인은 설정된 방식대로 작동합니다. Channel FX ( 채널 FX ) 플러그인 안에는, Preamp 와 Print FX 라고 이름되어 있는 2개의 추가 탭이 있습니다. Channel FX ( 채널 FX ) 에서는 Symphony Desktop 하드웨어 DSP 를 이용해서 구동할 수 있는 FX 플러그인을 불러올 수 있습니다. Print FX 탭에서 플러그인을 불러오면, 당신의 DAW 로 오디오가 라우팅되어 들어가기 이전에 하드웨어 인풋에서 플러그인 프로세싱은 파괴 편집 방식으로 작동합니다. ( 해당 프로세싱은 영구적입니다. )
Print FX 은 당신의 프로세싱에 활용하는 것은 효과적인 작업 방식이 될 수 있습니다. Apogee FX Plugins ( 아포지 FX 플러그인 ) 을 녹음할때 사용하면서 다이렉트 모니터링의 레이턴시 장점이 필요한 경우엔, Dualpath Monitoring ( 듀얼패스 모니터링 ) 이 여러 윈도우와 어플을 조절할 필요 없이 이런 워크플로우의 장점들을 가질 수 있습니다. Dualpath Monitoring ( 듀얼패스 모니터링 ) 을 설정하기 위해서는, Monitor tab ( 모니터 탭 ) 에서 Apogee FX Plugins ( 아포지 FX 플러그인 ) 을 불러온 후, 아래에 설명된 Channel Link ( 채널 링크 ) 를 설정하면 됩니다. Symphony Desktop ( 심포니 데스크탑 ) 을 스탠드얼론 워크플러우로 사용할때, Channel FX Plugin ( 채널 FX 플러그인 ) 은 Symphony Desktop Control 프로그램에서도 불러올 수 있습니다. Control Direct Mixer Channel ( 컨트롤 다이렉트 믹서 채널 ) 에서, Preamp ( 프리앰프 ) 또는 Print ( 프린트 ), 또는 Monitor ( 모니터 ) 버튼을 클릭해서 Channel FX 를 불러올 수 있습니다. Apogee Channel FX Plugin ( 아포지 채널 FX 플러그인 불러오기 ) Apogee Channel FX Plugins ( 아포지 채널 FX 플러그인 ) 은 Symphony Desktop DSP 프로세싱을 이용하여 제공되며, 다양한 범위의 프로세싱 워크플로우를 위한 2가지 독특한 능력을 가지고 있습니다. Channel FX 는 아포지 하드웨어 DSP 를 기반한 플러그인을 구동할때 사용하는 Desktop Control 어플에서 불러올 수도 있고, DAW 에서 컴퓨터 CPU 를 활용하는 네이티브 플러그인 ( Native Plugins ) 으로 불러올 수도 있습니다. 이는 DSP 프로세싱은 전통적인 오버덥 시그널 패스에서 여러군데에 사용할 수 있음을 의미합니다. Analog IN ( 아놀로그 인풋 ) 설정을 포함한 Apogee Alloy Mic Preamp Emulation ( 아포지 알로이 마이크 프리앰프 복각 ) 에서 하드웨어 DSP 를 활용할 수 있습니다. Print FX 에서 최대 6개의 Apogee FX Plugins 을 하드웨어 DSP 를 활용해서 불러올 수 있습니다. Direct Mixer Monitor FX 에서 최대 6개의 Apogee FX Plugins 을 DSP 를 활용해서 불러올 수 있습니다. DAW Monitor FX 에서 최대 6개의 Apogee FX Plugins 을 하드웨어 DSP 를 활용해서 불러올 수 있습니다 DAW Channel FX 를 하드웨어 인풋과 연동했을때에는 ( 상단의 5번 설정 ), 하드웨어 DSAP 와 네이티브 프로세싱 의 모든 영역은 DAW 안에서 불러온 Channel FX 플러그인으로 조절할 수 있습니다. Apogee 프로세싱을 시그널 체인 상에 어디에 - 아날로그 하드웨어 인풋에 적용했는지 또는 DAW 안에서 네이티브 플러그인으로 다이렉트 모니터 믹서에 적용했는지 - 적용했는지 상관없이, DAW 안에서 Channel FX 플러그인으로 조절할 수 있습니다. 어마어마한 중요한 상황에서도 Desktop Control 에서 Channel FX 를 열 필요가 없습니다. Channel FX 플러그인을 DAW 에서 불러오려면, 먼저 DAW 를 실행시킨후, DAW 플러그인 드롭다운 메뉴에서 Channel FX 플러그인을 고르면 됩니다. Channel Link ( 채널 링크 ) - 인풋 설정을 맞추고자 하는 DAW 채널의 Channel Link 를 설정하세요. 예를 들면, 만약 Symphony Desktop 아날로그 1번 인풋에 마이크를 연결했다면, 당신의 DAW 채널의 인풋을 Analog 1 ( 아날로그 1번 ) 으로 설정하고, Channel Link 로 Analog 1 으로 매칭하도록 설정하세요. 한번 Channel Link 가 설정되면, Channel FX 에서 하드웨어 컨트롤은 인풋 게인 조절과 Direct Mixer Level 그리고 Pan 과 그외 설정을 보여줄 것입니다. 근본적으로, 이것은 Desktop Control Direct Mixer 로부터 하나의 채널에 할당되는 설정들입니다. DSP 프로세싱을 조절하고자 하는 Preamp ( 프리앰프 ), Print FX, 또는 Monitor FX 탭을 클릭하세요. 더 자세한 내용은 다음 페이지를 참고하세요. DSP Load - 전체 채널에 걸쳐서 사용된 하드웨어 DSP 사용량을 현재 퍼센티지로 표시합니다. Rack IN Trim Level ( 랙 인풋 트림 레벨 ) - Print FX 이전에 시그널 레벨을 조절할 수 있으며, IN meter ( 인풋 미터 ) 로 표시합니다. Rack OUT Trim Level ( 랙 아웃풋 트림 레벨 ) - Monitor FX 이후에 시그널 레벨을 조절할 수 있으며, OUT meter ( 아웃풋 미터 ) 로 표시합니다. Channel FX Tabs ( 아포지 채널 FX 탭 설명 ) Preamp ( 프리앰프 ) 탭에서, Apogee Alloy 마이크 프리앰프 복각 타입을 선택 및 설정할 수 있습니다. DSP 프로세싱은 아날로그 인풋 서킷에서 파괴 편집 방식으로 작동하며, A/D 변환 이후에 즉각적으로 적용됩니다. ( 해당 프로세싱은 영구적입니다. ) Direct Mixer 채널과 녹음된 DAW 오디오와 같은 모든 시그널 패스는 이후에 일어납니다. 3가지 마이크 프리앰프 - Symphony ( 복각 없음 ), AV66, AV67 중에서 선택하세요. Print FX 탭에서, DAW 로 레코딩 / 녹음이 되기 이전에 하드웨어 인풋에 적용할 Apogee FX Plugins 을 최대 6개까지 불러올 수 있습니다. Print FX 탭 활성화 - 모든 Print FX 플러그인을 활성화 / 비활성화, 바이패스 할 수 있습니다. Print FX 플러그인 불러오기 - + 버튼을 눌러서 최대 6개까지 Apogee FX Plugins 을 불러올 수 있습니다. 여러개의 FX 플러그인이 불려져 있을때에, FX 플러그인을 마우스로 Drag ( 집어서 옮기는 방식 ) 해서 순서를 바꿀 수 있습니다. Print FX 프리셋 - 클릭해서 기본 제공된 프리셋 또는 유저 채널 FX 프리셋을 불러오거나 저장할 수 있습니다. Print FX A>B - 모든 FX 플러그인의 설정을 2가지 모드 A, B 사이에서 바꿀 수 있습니다. 다양한 설정 변화를 빠르게 비교하는데 유용합니다. Monitor FX 로 설정 복사하기 - 현재 열려있는 Print FX 플러그인의 설정을 Monitor FX 탭의 각각의 플러그인으로 설정을 복사합니다. Monitor FX 탭에서, DAW 플래이백 프로세싱에 적용할 Apogee FX Plugins 을 최대 6개까지 불러올 수 있습니다. Channel Link 를 설정하면 Channel FX 플러그인은 자동적으로 투명하게 하드웨어 채널에서 Dualpath monitoring ( 듀얼패스 모니터링 ) 을 위해서 활성화가 됩니다. 자세한 설명은 Symphony Desktop 유저 매뉴얼을 참고해주세요. Monitor FX 탭 활성화 - 모든 Monitor FX 플러그인을 활성화 / 비활성화, 바이패스 할 수 있습니다. Monitor FX 프리셋 - 클릭해서 기본 제공된 프리셋 또는 유저 채널 FX 프리셋을 불러오거나 저장할 수 있습니다. Monitor FX A>B - 모든 FX 플러그인의 설정을 2가지 모드 A, B 사이에서 바꿀 수 있습니다. 다양한 설정 변화를 빠르게 비교하는데 유용합니다. Monitor FX 플러그인 불러오기 - + 버튼을 눌러서 최대 6개까지 Apogee FX Plugins 을 불러올 수 있습니다. 여러개의 FX 플러그인이 불려져 있을때에, FX 플러그인을 마우스로 Drag ( 집어서 옮기는 방식 ) 해서 순서를 바꿀 수 있습니다. Print FX 로 설정 복사하기 - 현재 열려있는 Monitor FX 플러그인의 설정을 Print FX 탭의 각각의 플러그인으로 설정을 복사합니다. Symphony ECS Channel Strip ( 심포니 ESC 채널 스트립 ) Symphony ESC 채널 스트립은 3밴드 EQ 와 하이패스 필터, 쉽게 사용할 수 있는 컴프레션 그리고 추가로 착색과 디스토션을 줄 수 Drive ( 드라이브 ) 컨트롤을 제공합니다. ECS 채널 스트립은 최소한을 불편만을 가지고 전체 프로세싱에 진행할 수 있게 기능을 제공합니다. EQ Section In/Out ( EQ 영역 활성화 / 비활성화 ) - EQ 영역을 활성화 또는 비활성화 할 수 있습니다. High Pass to EQ or Side Chain ( 하이패스 적용 위치 설정 : EQ / Side Chain ) - 하이패스 필터를 적용 가능한 2가지 시그널 패스 / 시그널 경로 중에서 어디에 적용할 지 고를 수 있습니다. HP > EQ - 하이패스 필터를 EQ 시그널에 적용하며, 통과되는 오디오에 적용됩니다. HP > SC - 하이패스 필터를 컴프레서 사이드 체인에 적용해서, 컴프레서가 저역대에 덜 반응하도록 만들수 있습니다. High Pass Frequency ( 하이패스 기준 프리퀀시 ) - 하이패스 필터의 기준 프리퀀시를 설정할 수 있습니다. 기울기는 18dB/Oct 로 고정입니다. Lo Shelf Gain ( 로우 쉘빙 게인 ) - 로우 쉘빙 필터 밴드의 게인을 -15dB ~ +15dB 범위에서 조절할 수 있습니다. Lo Shelf Frequency ( 로우 쉘빙 기준 프리퀀시 ) - 로우 쉘빙 필터 밴드의 기준 프리퀀시를 설정할 수 있습니다. Mid Peak Q ( 미드 피크 Q ) - 중역대 피크 밴드의 Q 값을 조절해서 넓게 적용될지 ( 위 ) , 좁게 적용될지 ( 아래 ) 조절할 수 있습니다. Mid Peak Gain ( 미디 피크 게인 ) - 미드 / 중역대 피크 밴드의 게인을 -15dB ~ +15dB 범위에서 조절할 수 있습니다. Mid Peak Frequency 미드 피크 기준 프리퀀시 - 미드 / 중역대 피크 필터 밴드의 기준 프리퀀시를 설정할 수 있습니다. High Shelf Gain ( 하이 쉘빙 게인 ) - 하이 쉘빙 필터 밴드의 게인을 -15dB ~ +15dB 범위에서 조절할 수 있습니다. High Shelf Frequency ( 하이 쉘빙 기준 프리퀀시 ) - 하이 쉘빙 필터 밴드의 기준 프리퀀시를 설정할 수 있습니다. Compressor Section In/Out ( 프레서 영역 활성화 / 비활성화 ) - 컴프레서 영역을 활성화 또는 비활성화 할 수 있습니다. Compressor Threshold ( 컴프레서 스레숄드 ) - 게인 리덕션이 시작되는 레벨인 스레숄드 값을 설정할 수 있습니다.
Compressor Ratio ( 컴프레서 레이시오 ) - 스레숄드를 넘는 시그널을 어떤 비율로 게인 리덕션할 것인지를 설정할 수 있습니다. 예를 들면, 3:1 비율이라면, 컴프레서로 들어오는 시그널의 3dB 증가량을 컴프레서 아웃풋으로는 1dB 증가량으로 조절합니다. Compressor Dry/Wet Mix ( 컴프레서 드라이 / 웻 믹스 ) - 컴프레서 아웃풋에서의 Wet ( 웻 / 컴프레션이 적용된 ) 시그널의 비율을 조절할 수 있습니다. 100% 로 설정하면 ( 시계방향으로 완전히 돌리면.. ) 컴프레션된 시그널만 출력됩니다. 믹스 값을 50% 로 설정해서 패러럴 컴프레션을 드럼이나 다른 시그널의 큰 트렌지언트 피크에 적용해보세요. Gain Reduction Meter ( 게인 리덕션 미터 ) - 게인 리덕션 양 / 정도를 표시합니다. Drive ( 드라이브 ) - Drive ( 드라이브 ) 의 레벨을 증가시켜서 미묘한 세츄레이션 ( 착색 ) 에서부터 디스토션까지 증가시킬 수 있습니다. Drive ( 드라이브 ) 서킷은 EQ 와 Compression 이 적용된 이후에 적용되며, 아웃풋 레벨이 적용되기 이전에 적용됩니다. 아웃풋 레벨 - 플러그인의 아웃풋 레벨을 조절할 수 있습니다. 프리셋 저장 / 불러오기 - 클릭해서 기본 프리셋 또는 유저 프리셋을 불러오거나, 저장할 수 있습니다. 기본 설정 값으로 리셋을 하고자 한다면, 컨트롤을 Mac 에서는 Option-Click ( 옵션 키를 누른 상태에서 마우스로 클릭 ) 하면 됩니다. 직접 숫자로 값을 입력하고자 한다면, 컨트롤을 더블 클릭하면 됩니다. 1kHz 이상 값을 입력하고자 한다면, “1200” 또는 “1.2k” 로 입력하면 됩니다. Pultec EQP-1A Program Equalizer ( Pultec EQP-1A 프로그램 이큐 ) Low Boost ( 로우 부스트 ) - Low Frequency ( 로우 프리퀀시 ) 셀렉터에 의해 선택된 프리퀀시 - 대역이 부스트 / 증가됩니다. Low Atten ( 로우 어탠 ) - Low Frequency ( 로우 프리퀀시 / 저역 ) 셀렉터에 의해 선택된 프리퀀시 - 대역이 감쇄 / 감소됩니다. 재미있는 효과를 위해서 부스트 / 증가와 어태뉴에팅 / 감쇄를 동시에 조절해보세요. Low Frequency ( 로우 프리퀀시 ) - Low Boost ( 로우 부스트 ) 와 Atten ( 로우 어탠 ) 조절부를 위한 대역을 선택할 수 있습니다. High Boost ( 하이 부스트 ) - High Frequency ( 하이 프리퀀시 ) 셀렉터에 의해 선택된 프리퀀시 - 대역이 부스트 / 증가됩니다. Bandwidth ( 밴드 위드 / 대역폭 ) - 하이 프리퀀시 부스트를 위한 대역폭의 좁고 넓음의 형태를 조정할 수 있습니다. High Frequency ( 하이 프리퀀시 ) - High Boost ( 하이 부스트 / 고역 증가 ) 조절을 위한 프리퀀시 - 대역을 선택할 수 있습니다. High Atten ( 하이 어탠 ) - Atten Sel ( 어탠 셀 / 감쇄 대역 선택 ) 셀렉터에 의해 선택된 프리퀀시 - 대역이 감쇄 / 감소됩니다. Atten Sel ( 어탠 셀 ) - High Atten ( 하이 어탠 / 고역 감쇄 ) 조절을 위한 프리퀀시 - 대역을 선택할 수 있습니다. IN ( 인 ) - 이큐 조절 파트를 스위치 인 / 동작 스위치입니다. EQ 부분이 스위치 인이 되어 있지않더라도, 게인 서킷 에뮬이 여전히 활성화되어 있습니다. Off On ( 오프 온 ) - 플러그인을 활성화 또는 비활성화 - 바이패스 시킬 수 있습니다. Preset ( 프리셋 ) - 클릭해서 기본 프리셋이나 유저 프리셋을 불러오거나 ( Load ), 저장 ( Save ) 할 수 있습니다. Pultec MEQ-5 Interface Tour ( Pultec MEQ-5 인터페이스 ) Low Peak Frequency ( 로우 피크 프리퀀시 ) - Low Peak Boost ( 로우 피크 부스트 ) 조절을 위한 프리퀀시 - 대역을 선택할 수 있습니다. Low Peak Boost ( 로우 피크 부스트 ) - Low Peak Frequency ( 로우 피크 프리퀀시 / 저역 ) 셀렉터에 의해 선택된 프리퀀시 - 대역이 부스트 / 증가됩니다. Dip Frequency ( 딥 프리퀀시 ) - Dip Atten ( 하이 어탠 / 고역 감쇄 ) 조절부를 위한 대역을 선택할 수 있습니다. Dip Atten Sel ( 딥 어탠 ) - Dip Frequency ( 딥 프리퀀시 ) 셀렉터에 의해 선택된 프리퀀시 - 대역이 감쇄 / 감소됩니다. High Peak Frequency ( 하이 피크 프리퀀시 ) - High Peak Boost ( 하이 피크 부스트 ) 조절을 위한 프리퀀시 - 대역을 선택할 수 있습니다. High Peak Boost ( 하이 피크 부스트 ) - High Peak Frequency ( 하이 피크 프리퀀시 / 고역 ) 셀렉터에 의해 선택된 프리퀀시 - 대역이 부스트 / 증가됩니다. IN ( 인 ) - 이큐 조절 파트를 스위치 인 / 동작 스위치입니다. EQ 부분이 스위치 인이 되어 있지않더라도, 게인 서킷 에뮬이 여전히 활성화되어 있습니다. Off On ( 오프 온 ) - 플러그인을 활성화 또는 비활성화 - 바이패스 시킬 수 있습니다. Preset ( 프리셋 ) - 클릭해서 기본 프리셋이나 유저 프리셋을 불러오거나 ( Load ), 저장 ( Save ) 할 수 있습니다. Opto-3A Optical Compressor ( Opto-3A 옵티컬 컴프레서 ) Gain ( 게인 ) - 컴프레션 이후 적용되는 아웃풋 게인을 설정할 수 있습니다. 유성 연필 모양의 아이콘 위치는 게인 리덕션이 발생하지 않았을때의 유니티 게인 위치를 표시합니다. GR / Output Meter ( 게인 리덕션 / 아웃풋 미터 ) - 전면 패널 미터에 표시될 시그널을 Gain Reduction ( 게인 리덕션 ) 레벨 또는 아웃풋 레벨 중 선택할 수 있습니다. Peak Reduction ( 피크 리덕션 ) - Peak Reduction ( 피크 리덕션 ) 양을 설정할 수 있습니다. 노브를 시계 방향으로 돌려서, Threshold ( 스레숄드 ) 를 낮추고, Ratio ( 레이시오, 비율 ) 을 미묘하게 증가시킵니다. Comp / Limit ( 컴프 / 리미트 ) - 컴프레션과 리미팅 모드를 변경해서 게인 리덕션 레이시오 / 비율을 바꿀 수 있습니다. HF Contour ( 하이 프리퀀시 컨투어 ) - 컴프레서의 사이드 체인 시그널의 고역 반응도를 수정할 수 있습니다. 사이드 체인의 고역을 부스트 / 증가시키면, 컴프레서의 Threshold ( 스레숄드 ) 는 고역대의 오디오에 더 민감하게 반응하게 됩니다. 그래서 저역대에 비해서 고역대의 범위를 컴프레션합니다. HF Contour ( 하이 프리퀀시 컨투어 ) 를 Cut 방향으로 조절하면 고역이 저역에 비해서 덜 컴프레션되는 반대 효과가 납니다. High Pass ( 하이 프리퀀시 ) - 컴프레서 사이드 체인에 적용되는 하이패스 필터의 기준 프리퀀시를 설정할 수 있습니다. Dry/FX - Dry ( 드라이 / 인풋 ) 시그널과 FX ( 컴프레션된 ) 시그널 사이의 비율을 조절할 수 있습니다. 50/50 으로 설정하면 패러럴 컴프레션이 됩니다. 취향에 따라서 조절해서 사용하시면 됩니다. Side Chain Listen ( 사이드 체인 듣기 ) - HF Contour ( 하이 프리퀀시 컨투어 ) 와 High Pass Filter ( 하이 패스 필터 ) 로 조절된 사이드 체인 시그널을 들을 수 있습니다. 일반적인 컴프레서 작동 상황에서는 비활성화되어 있습니다. Preset ( 프리셋 ) - 클릭해서 기본 프리셋이나 유저 프리셋을 불러오거나 ( Load ), 저장 ( Save ) 할 수 있습니다. ModEQ6 Parametric Equalizer ( ModEQ6 파라메트릭 이퀄라이저 ) Scale Display ( 디스플레이 스케일 조정 ) - 클릭해서 EQ 의 디스플레이를 ±18 ~ ±24 dB 사이에서 조절할 수 있습니다. Band Adjuster ( 밴드 조절 ) - Band adjuster ( 밴드 조절 / 점 ) 을 클릭 후 드래그 / 움직여서 원하는 게인과 프리퀀시로 조절할 수 있습니다. Band Focus ( 밴드 포커스 ) - 조절하기 원하는 밴드를 클릭하면, 플러그인 하단부에 해당 밴드 조절 파라미터가 보여지게 됩니다. Band On ( 밴드 On ) - 클릭해서 해당 밴드를 활성화 / 비활성화 할 수 있습니다. Q Mode ( Q 모드 ) - Q 방식을 Proportional ( 프로포셔널 ) 또는 Constant ( 컨스턴트 ) 중 설정할 수 있습니다. Band Solo ( 밴드 솔로 ) - 전체 EQ 사운드 중 선택한 밴드만 솔로로 들리게 합니다. 피크 / 노치 밴드 ( 필터 ) 에서는, Variable Q ( 가변 Q ) 방식의 밴드 패스 필터가 활성화됩니다. Band Type ( 밴드 종류 ) - 밴드에 따라서, 밴드 종류 / 필터 종류를 피크 와 노치 또는 피크와 쉘빙 타입 중에서 고를 수 있습니다. Band Frequency ( 밴드 기준 프리퀀시 ) - 선택한 밴드의 기준 프리퀀시를 설정할 수 있습니다. Band Gain ( 밴드 게인 ) - 선택한 밴드의 게인을 설정할 수 있습니다. Band Q ( 밴드 Q ) - 선택한 밴드의 Q 값 또는 Slope ( 필터의 기울기 ) 를 설정할 수 있습니다. Preset ( 프리셋 ) - 클릭해서 기본 프리셋이나 유저 프리셋을 불러오거나 ( Load ), 저장 ( Save ) 할 수 있습니다. Analyzer ( 아날라이저 ) - 프리퀀시 아날라이저 디스플레이에 이큐를 적용하기 이전을 표시할지, 적용한 이후를 표시할 것인지 정할 수 있습니다. 또는 아날라이저 디스플레이를 비활성화 할 수도 있습니다. Speed ( 디스플레이 스케일 조정 ) - 프리퀀시 아날라이저의 표시 속도를 조절할 수 있습니다. Light / Dark ( 밝은 배경 / 어두운 배경 ) - Apogee 로고를 클릭해서 Rack 의 Light / Dark 모드를 전환할 수 있습니다. ModComp Visual Compressor ( ModComp 시각화 컴프레서 ) Ratio Display Output Level ( 레이시오 아웃풋 레벨 디스플레이 ) - 컴프레션 이후, 메이크업 게인 적용 이전의 아웃풋 레벨을 표시합니다. Ratio Display Input Level ( 레이시오 인풋 레벨 디스플레이 ) - 컴프레션 이전의 인풋 레벨을 표시합니다. Gain Reduction Meter and Trace ( 게인 리덕션 미터 기록 ) - 게인 리덕션 양을 표시합니다. 인풋 / 아웃풋의 기록과 디스플레이의 속도를 표시합니다. 인풋은 어두운 푸른색으로 표시하고, 아웃풋은 밝은 푸른 색으로 표시합니다. 디스플레이의 속도는 디스플레이의 산단 코너에서 스크롤 방식으로 조절할 수 있습니다. Threshold ( 스레숄드 ) - 오디오가 컴프레션이 되는 기준 레벨 / 스레숄드 레벨을 설정할 수 있습니다. Ratio ( 레이시오 / 비율 ) - 오디오 인풋 시그널이 스레숄드를 넘어서게 되는 경우 컴프레션의 비율을 설정할 수 있습니다. Knee ( 니 ) - 컴프레션 니 값 또는 컴프레션이 적용되지 않은 오디오에서 컴프레션이 적용된 오디오로의 전환 시점의 급격함 정도를 설정할 수 있습니다. Attack ( 어택 ) - 컴프레션 어택 또는 오디오 인풋 시그널이 스레숄드를 넘어서게 되는 시점에 게인 리덕션이 시작되는 속도를 설정할 수 있습니다. Release ( 릴리즈 ) - 컴프레션 릴리즈 또는 오디오 인풋 시그널이 스레숄드보다 낮아지게 되는 시점에 게인 리덕션이 멈추는 속도를 설정할 수 있습니다. Makeup ( 메이크업 ) - 컴프레션 프로세싱으로부터 손실된 레벨을 보상하기 위해서 컴프레션 이후에 게인을 더하는 정도를 설정할 수 있습니다. Auto ( 오토 ) - 오토 메이크업 게인 ( Auto Makeup Gain ) 을 활성화해서 컴프레서를 통과한 유니티 게인이 유지될 수 있도록 컴프레션 이후에 게인을 자동적으로 보상할 수 있습니다. Preset ( 프리셋 ) - 클릭해서 기본 프리셋이나 유저 프리셋을 불러오거나 ( Load ), 저장 ( Save ) 할 수 있습니다. Style ( 스타일 ) - 컴프레서 작동 스타일 선택 Punch ( 펀치 ) : 일반적인 컴프레션과 리미팅 상황에 최고의 컴프레서 스타일입니다. Easy ( 이지 ) : 유명한 160 컴프레서와 유사한 리니어 / 선형 릴리즈 방식의 오토 어택 / 릴리즈 컴프 스타일 Leveller ( 레벨러 ) : 아주 클린하면서 투명한 게인 리덕션, 오디오 시그널의 투명한 레벨링을 제공하는데 있어서 훌륭한 컴프레서 스타일입니다. 릴리즈 설정이 최소값보다 길게 되어 있더라도, 게인 리덕션의 반응은 부드러우면서 자연스럽습니다. Dry/FX - Dry ( 드라이 / 인풋 ) 시그널과 FX ( 컴프레션된 ) 시그널 사이의 비율을 조절할 수 있습니다. 50/50 으로 설정하면 패러럴 컴프레션이 됩니다. 취향에 따라서 조절해서 사용하시면 됩니다. Comprssor - Side Chain View ( 컴프레서 : 사이드체인 뷰 ) - 컴프레서와 사이드 체인 사이에서 플러그인 윈도우 뷰를 전환할 수 있습니다. 사이드 체인 조절 관련 내용은 다음 페이지를 참고해주세요. Light / Dark ( 밝은 배경 / 어두운 배경 ) - Apogee 로고를 클릭해서 Rack 의 Light / Dark 모드를 전환할 수 있습니다. Additional Support ( 추가 지원 ) For more information ( 추가 정보 ) 아포지 지식 베이스 FAQs 각종 정보 비디오 아포지 제품 등록 아포지 테크 지원 받는 방법 Please visit: www.apogeedigital.com/support 추가 정보 관련해서는 위 링크의 아포지 홈페이지를 방문해주세요. 한글 번역 by The Note https://thenotemusic.tistory.com/
'매뉴얼 ( Manual ) > 플러그인 ( Plug-in )' 카테고리의 다른 글
| 플러그인 매뉴얼 번역 : Leapwing Audio - DynOne Plugin ( 공식 한글 매뉴얼 ) (2) | 2022.10.04 |
|---|---|
| 플러그인 매뉴얼 번역 : sonible - smart:comp 2 Plugin ( 공식 한글 번역 ) (0) | 2022.10.04 |
| 플러그인 매뉴얼 번역 : Leapwing Audio - Joe Chiccarelli Plugin ( 공식 한글 매뉴얼 ) (0) | 2022.09.23 |
| 플러그인 매뉴얼 번역 : Acustica Audio - TAN 2 ( 한글 매뉴얼 / 가이드 ) (2) | 2022.09.10 |
| 플러그인 매뉴얼 번역 : Apogee Digital - Apogee FX Plugin : Vintage / Modern FX Bundle ( 공식 한글 번역 ) (0) | 2022.08.23 |
| 플러그인 매뉴얼 번역 : Dotec Audio - DeeMute ( 한글 매뉴얼 ) (0) | 2022.08.03 |
| 플러그인 매뉴얼 번역 : Chowdhury DSP - ChowTape Plugin ( 한글 매뉴얼 ) (0) | 2022.07.10 |
| 플러그인 매뉴얼 번역 : Apogee Digital - Soft Limit Plugin ( 한글 매뉴얼 ) (0) | 2022.07.04 |






