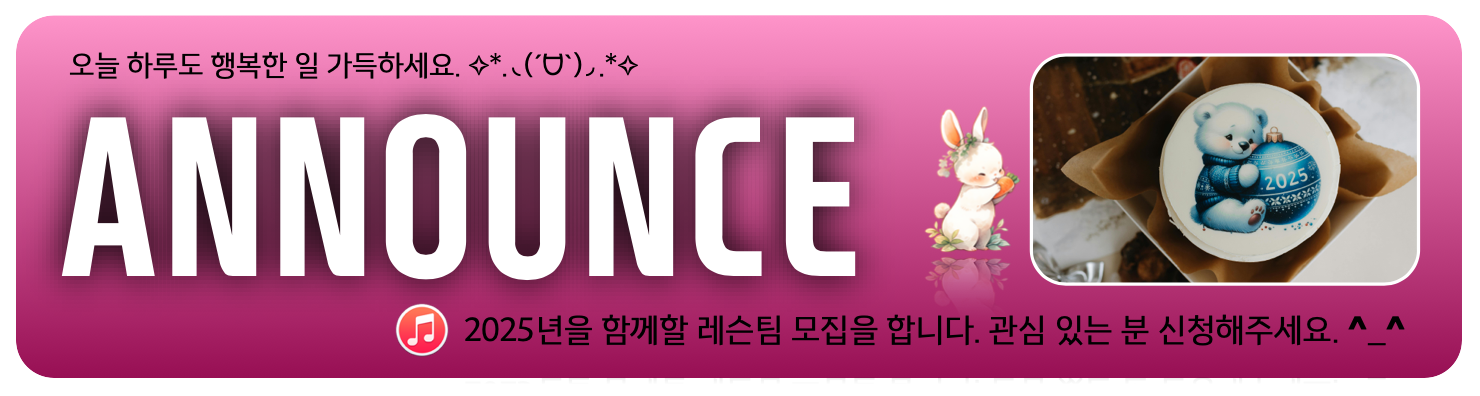첫번째 강좌의 1.5편입니다. ^_^ 총 3개의 하나의 셋트로 되어 있는 Drum set ( 드럼 ) 과 드럼 관련 가상악기 설명입니다. ^^
우선 첫번째 편으로 Drums set ( 드럼 ) 의 간단한 역사와 드럼 관련 가상악기로 많이들 사용하는
Native Instruments 사의 Drum Sampler 인 Battery 3 ( 배터리 3 ) 의 기초 사용법 / 파트 설명법을 올려봅니다 ^_^
( 첫번째 강좌는 총 3개로 이루어져 있으며 악기론 / Battery 3 가상악기편 / Battery 3 가상악기편 + ) 로 구성되어 있습니다. ^^ )
Drums set & NI Battery 3 ( 드럼 : 가상악기편 ) - 1.5번째 강좌
1.5편은 Drum 가상악기로 가장 대표적인 Native Instruments 사의 Battery 3 의 기본 기능에 대해서 살펴보겠습니다. ^^
Battery 4 관련 강좌는 이후 따로 만들어서 추가하도록 하겠습니다. ^^
( 이 강좌 글을 처음 적을 당시만 해도 Battery 4 출시 전이었기 때문에 Battery 3 기준으로 설명했습니다. ^^ )
이 강좌 글은 제 블로그와 큐오넷, 미유넷에 올리기 위해 제작한 것이기 때문에 다른 싸이트나 블로그
또는 카페에 퍼가는 것은 하지 않으셨으면 합니다. ( 제가 직접 다른 싸이트나 블로그에 올리겠으니 예의 지켜주세요 )
강좌에 사용된 영상은 설명의 이해를 돕기 위해 Youtube 의 영상을 링크했으며
일부 사진은 인터넷의 오픈된 사진을 사용했습니다. ^^ 혹 문제가 된다면 삭제하도록 하겠습니다.
Native Instruments - Battery 3 Drum Sampler ( 배터리 3 ) - Drum 관련 가상 악기 중에 많이 쓰이는 NI 사의 Battery 3 의 기본 사용법과 기초 조작법에 대해 알아보겠습니다. 1. Library Setting - 기본적인 설치를 하고나면 제일 먼저 Library 를 Setting 해 주어야 합니다. * 처음 설치할때 Library 까지 같이 설치하면 당연히 자동으로 Library 가 잡히지만 경우에 따라서는 다른 HDD 에 설치하거나 Library 의 위치를 옮겨야 하는 경우가 있기 때문에 이럴때에는 Library 위치 설정에서 바꿔주면 됩니다. Library 위치 설정은 상단에 있는 [ File ] 메뉴를 클릭해서 제일 아래에 있는 [ Option ] 안에 들어가면 Library 위치 설정 메뉴가 있습니다. 자신의 Battery 3 Library 의 최상단 폴더를 지정해주면 됩니다. Library 를 따로 설치하지 않은 경우엔 Demo Content 만 설치되어 있기 때문에 Battery 3 를 제대로 활용하기 위해선 구입시에 같이 들어 있는 Library 를 모두 설치하고 사용하는 것이 좋습니다. 2. Drum Kit 불러오기 - Battery 3 자체 Library 를 불러와서 사용하려면 Drum Kit 을 불러와야 합니다. * 기본 Library 를 불러오려면 상단에 위치한 File 메뉴 바로 아래에 있는 New ( default ) 를 클릭해서 원하는 Library 를 불러오면 됩니다. 만약 New ( default ) 를 클릭했는데 아무것도 안 뜬다면 Library 폴더 설정이 제대로 안된 것이니 다시 설정해주면 됩니다. - Drum Kit 을 불러오면 아래쪽의 Cell ( 셀 ) 이 빈 상태 ( 회색 ) 에서 여러가지 Drum Sample 이 불려진 상태 ( 컬러 ) 로 바뀌게 됩니다. Cell ( 셀 ) 에 Library 가 불려지게 되면 이제 Battery 3 를 사용할 수 있습니다. 3. Battery 3 Cell ( 셀 ) - Cell ( 셀 ) 에는 하나 이상의 Drum Sample 을 불러서 사용할 수 있는 각각의 Sample Loading Section 입니다.>* 즉 쉽게 이야기해서 Drum 의 각각의 Part ( Bass Drum, Snare Drum, Hi-Hat 등등 ) 을 각각의 Cell ( 셀 ) 에 지정해서 사용하는 것이라고 보면 됩니다. 다만 실제 Drum 과 차이라면 실제 Drum 은 Hi-Hat 하나로 다양한 연주 방법을 적용해서 연주할 수 있지만 Battery 3 에서는 Sample 음원 파일을 넣어서 사용하는 것이기 때문에 Closed Hi-hat / Opened Hi-Hat / Semi Opened Hi-Hat / Pedal Hi-Hat 등의 음원을 각기 다른 Cell 에 넣어서 연주때 사용해야 한다는 것이 차이입니다. * Cell ( 셀 ) 을 연주에 사용하기 위해선 각각의 Cell 이 건반이나 Piano Roll 에서 어디에 해당되는지를 알아야 하는데 이러한 Data 는 아래쪽에 보면 [ Cell ] 항목에 있는 Key Range 에 보면 써 있습니다. Key Range 에 써 있는 음을 누르면 해당 Cell 의 소리가 나는 것입니다. 왼쪽의 예시 그림 경우에는 C#2 를 누르면 Crash 샘플의 소리가 나도록 되어 있는 것입니다. - Name 부분을 바꾸면 각 Cell 의 이름도 변경할 수 있습니다. * 각각의 Cell ( 셀 ) 의 Sample 음원의 Pan / Volume / 미세 Tune 조절하는 것도 Cell Section 에서 할 수 있습니다. - 미세 Tune 을 조절하는 것은 Time Stretch 방식을 사용하는 것이기 때문에 단순히 음원의 미세 Pitch 만 변하는 것이 아닌 길이 역시 변하게 되는 것이기 때문에 이점은 유의하고 사용해야 합니다. - 각각의 Cell ( 셀 ) 만 Solo / Mute 하고 싶을때는 Cell ( 셀 ) 에 있는 노란색 버튼을 누르면 Solo / 붉은 색 버튼을 누르면 Mute 가 됩니다. - Cell ( 셀 ) 한 줄 전체가 Solo / Mute 가 되게 만들고 싶으면 양쪽 끝에 있는 항목에 있는 Solo / Mute 버튼을 누르면 됩니다. A, B, C, D 라고 되어 있는 쪽은 좌우에 해당되는 줄이 전체 Solo / Mute 가 되고 1, 2, 3, 4 라고 되어 있는 쪽은 상하로 Solo / Mute 가 적용됩니다. * Cell Library Change ( 셀 음원 바꾸기 ) ( - 상단의 Edit 메뉴 또는 각 Cell 에서 마우스 오른쪽 눌러서 변경 가능 ) - 해당 Cell 만 다른 음원으로 바꾸기 원할 경우엔 Cell 에서 마우스 오른쪽으로 눌러서 Small Menu 를 띄워서 바꾸면 됩니다. 기존 Library 에서 불러서 바꾸고 싶은 경우 ( Exchange Library ) 엔 Cell Library 에서 골라서 바꾸면 되고 아예 해당 Cell 을 비우고 다른 음원을 직접 넣고 싶은 경우엔 Replace Sample 메뉴를 골라서 직접 음원을 불러오면 됩니다. 기존의 음원에 다른 음원을 더 넣어서 음원을 섞어서 사용하고 싶은 경우엔 Add Sample 을 눌러서 음원을 불러 오면 기존 음원이 지워지지 않고 음원을 더 넣어서 사용할 수 있습니다. 4. 2개 이상의 Cell ( 셀 ) 연동해서 사용하기 * Drum Sampler 로서 주로 사용되는 Battery 는 2개 이상의 Drum Sample 을 섞어서 사용하는 일이 많다보니 간단한 설정만으로도 2개 이상의 Cell 을 섞어서 동시 또는 연속해서 사용할 수 있도록 되어 있습니다. - 각각의 Cell 에 지정된 Key Range 가 동일하면 동시 또는 연속해서 사용할 수 있습니다. - 두개의 Cell 의 Key Range 를 위와 같이 동일한 C1 으로 지정하면 위의 예시의 BD 24x14 와 Snare Side Stick 은 C1 을 누르면 동시에 연주가 됩니다. 외부에서 Cell 에 직접 샘플을 심어서 사용하는 경우에도 하나의 Cell 에서 동시에 연주가 가능하지만, 각각의 Sample 음원의 Volume 이나 연주 영역 / 타이밍 등 세밀한 조절이 어려울 수 있기 때문에 가능하면 여러개의 Cell 을 연동해서 조절하는 편이 더 좋습니다. - 특히 2개 이상의 Cell 을 연동하는 경우엔 Setup 메뉴와 Modulation 메뉴를 활용하면 일정한 상황에서만 Cell 을 연동하거나 소리나게 할 수 있기 때문에 2개 이상의 Cell 연동해서 사용하는 것을 권하는 편입니다. 5. 여러개의 Cell ( 셀 ) 의 Output 을 각각 분리해서 사용하기 * 각각의 Cell ( 셀 ) 의 소리를 따로 나오게 해야 Compressor, EQ 또는 Delay, Reverb 를 각기 따로 줄 수 있습니다. - Battery 자체의 Compressor / EQ / Gate / Reverb / Delay 등을 사용할 수도 있지만 더 세밀한 Mixing Process 를 진행하기 위해선 각각의 Cell ( 셀 ) 의 Output 을 분리해서 사용할 필요가 있습니다. * 각각의 Cell ( 셀 ) 의 오른쪽에 있는 Output 하단에 보면 Ch [ Master ] 이라고 되어 있는 부분을 눌러서 각각의 Cell ( 셀 ) 의 Output 을 다르게 지정해줄 수 있습니다. 물론 이것만 바꾼다고 소리가 나뉘어서 나가는 건 아닙니다. - Cubase 의 경우엔 F11 눌러서 나오는 VST Instruments Rack 에서 Output 을 활성화 ( Activate Audio Output ) 을 눌러서 추가로 Output 을 활성화해줘야 합니다. * Logic Pro 의 경우엔 Battery 를 부를 때 Multi Output 으로 불러야 Output 을 분할할 수 있습니다. - Multi Output 으로 부른 후 Mixer 창에서 + 마크를 눌러서 Output 을 추가해주면 추가된 Output 으로 Cell ( 셀 ) 의 소리들이 분할되어 나오는 것을 확인 할 수 있습니다. ( Output 을 줄일 때에는 - 버튼을 누르면 Output 의 수를 조절할 수 있습니다. ) - 순서대로 Battery 의 Output 이 자동 설정, 적용되게끔 되어 있으니 따로 맞춰줄 필요는 없지만 Battery 의 Output 을 mono 로 한 경우엔 추가한 Output 트랙도 mono 로 변경해주는 것이 좋습니다. 6. Drum Articulation ( 드럼 주법 ) * Snare Drum 이나 Cymbal 류에는 다양한 주법으로 연주하는 경우가 많은데 직접 MIDI Sequencing 으로 표현할 수 있지만 Battery 의 경우엔 Setup 메뉴에 있는 Articulation 메뉴를 활성화하면 다양한 주법을 사용할 수 있습니다. - Articulation 메뉴를 적용하면 계속 적용되어 있게 되기 때문에 가능하면 동일한 샘플을 부른 Cell ( 셀 ) 을 2개 이상을 만든 다음에 하나의 Cell ( 셀 ) 은 그대로 사용하고 나머지 Cell ( 셀 ) 에 Articulation 을 적용한 것을 따로 사용하는 편이 좋습니다. * Articulation ( 주법 ) 을 적용할때 꾸밈음의 속도와 세기 조절은 옆에 있는 Speed / Dynamics 로 조절하면 됩니다. Battery 3 Custom Kit Tip ( 배터리 3 커스텀 킷 관리 팁 ) Battery 3 의 Kit 중 일부 Cell ( 셀 ) 을 바꾸거나 새로운 자신만의 Kit 을 만들었때 외부 작업을 나가거나 다른 사람의 컴퓨터에서 자신의 프로젝트를 부를때 Battery 3 Kit 이 불리지 않거나 에러가 나는 경우가 있습니다. 이런 난감한 경우를 피하기 위해서 Battery 3 Kit 을 따로 저장하는 방법과 그외 몇가지 Tip 에 대한 Part 입니다. 1. Save Kit As... - Custom Kit 을 저장하기 위해선 File 메뉴에 있는 [ Save Kit as... ] 를 누르면 됩니다. * Save Kit 은 기존에 있는 Kit 을 아예 바꿔 버리는 것이기 때문에 특별한 이유가 없다면 Save Kit As... 메뉴를 이용하는 것이 좋습니다. - 기존의 Kit 을 언제나 동일하게 매번 바꿔서 쓰고 다른 컴퓨터에서 사용할 일이 없다면 그냥 Save Kit 으로 바꿔 놓는 편이 편하게 사용할 수 있지만 Music Tune 과 Groove 에 따라서 같은 Kit 이라도 조절해서 쓸 수 밖에 없기 때문에 가능하면 기존 Kit 은 그대로 두고서 새로운 자신만의 Kit 을 만들어서 아예 다른 Folder 나 다른 이름으로 저장하는 편이 좋습니다. * Save Kit As... 를 누르면 아래와 같은 Save Kit 메뉴 팝업창이 뜹니다. - Kit Patch 이름은 기존의 이름과 다르게 적어서 저장하면 됩니다.* Save Kit As... 팝업창에서 3가지 Save Option 이 있습니다. a. Patch Only - Patch Only 는 Battery 3 Kit Patch 만 저장하는 기능입니다. Kit Patch 라는 건 Drum 음원 파일은 제외하고 말 그대로 각 Cell 에 어떤 음원이 들어 갔는지에 대한 Data 만을 지칭합니다. 컴퓨터 이동없이 프로젝트에 쓰인 Custom Kit 을 저장해 놓을 때 사용하는 기능입니다. 다른 컴퓨터에서 부를 때에는 Patch Only 로 저장하는 경우엔 해당 음원이 없으면 불리지 않기 때문에 반드시 음원이 동일하게 들어 있는 컴퓨터일 경우에만 사용해야 합니다. 주로 Battery 3 의 기본 Library 를 Custom 했을때 저장해 두는 옵션으로 사용합니다. b. Patch + Samples - Patch + Samples 은 Kit Patch 외에 Kit 에 사용된 음원까지 모두 저장하는 기능입니다. - Patch + Samples 로 저장하게 되면 다른 컴퓨터에 내 프로젝트에 사용된 Drum Kit 음원이 없더라도 불러올 수 있기 때문에 이동이 잦거나 다른 사람과 공동 작업을 하는 경우엔 Patch + Samples 로 저장하는 것이 좋습니다. - Patch + Samples 로 저장하면 Kit 파일과 음원 ( Samples ) 이 저장된 Folder 두가지 생성됩니다. 프로젝트 폴더 안에 둘다 넣어 두거나 이동시엔 Kit Patch 와 Sample 이 저장된 Folder 모두 복사해서 옮겨야 나중에 불러올 수 있습니다. c. monolith - monolith 는 Patch 처럼 음원과 Patch 모두 저장되기는 하지만 따로 저장되는 것이 아닌 하나의 파일로 생성되어 저장되는 기능입니다. 2. Save Selected Cells - 일부 Cell ( 셀 ) 만 따로 저장하고자 할때 사용합니다. * 일부 Cell ( 셀 ) 을 Editing 해서 이것 저것 만진 상태에서 해당 Cell 만 저장해서 이후에 따로 Cell Library 에서 불러서 쓰고자 할때에는 Save Selected Cells 기능을 사용해서 저장하면 해당 Cell 만 저장할 수 있습니다. - Save Selected Cells 기능 역시 세부 옵션은 Save Kit As... 와 동일하게 나옵니다. Patch Only 로 Editing 한 상태의 Cell Patch 만 저장할 수도 있고 Patch + Samples 이나 monolith 옵션으로 Cell 에 해당되는 음원까지 저장해서 따로 Cell 을 만들 수도 있습니다. * Cell ( 셀 ) 의 저장위치는 Battery 3 Library 안에 보면 [ 10-Cell Library ] 라는 폴더 안에 저장되도록 기본 설정이 되어 있으니 특별히 위치를 변경한게 아니라면 [ 10-Cell Library ] 안에 [ Custom ] 이라는 폴더를 만들어서 저장 해서 사용하는 편이 좋습니다. ( Battery 3 Library 를 모두 설치하고 난 이후엔 11 - Custom 이라고 지정 )
'강좌 ( Lecture ) > 악기론' 카테고리의 다른 글
| Acoustic Guitar & Vst Instruments ( 기타 : 가상악기편 ) - 8.5번째 (0) | 2013.09.21 |
|---|---|
| Acoustic Guitar & Vst Instruments ( 기타 : 악기론편 ) - 8번째 강좌 (2) | 2013.09.21 |
| Acoustic Piano & Basic Stuff ( 피아노 : 악기론 / 추천 가상악기 ) - 3번째 강좌 (2) | 2013.09.17 |
| Bass Guitar & Spetrasonics Trilian ( 베이스 기타 : 가상악기+ 편 ) - 2.6번째 강좌 (2) | 2013.09.15 |
| Bass Guitar & Spetrasonics Trilian ( 베이스 기타 : 가상악기편 ) - 2.5번째 강좌 (4) | 2013.09.14 |
| Bass Guitar & Spetrasonics Trilian ( 베이스 기타 : 악기론편 ) - 2번째 강좌 (12) | 2013.09.14 |
| Drums set & NI Battery 3 ( 드럼 : 가상악기편+ ) - 1.6번째 강좌 (0) | 2013.09.13 |
| Drums set & NI Battery 3 ( 드럼 : 악기론 편 ) - 첫번째 강좌 (4) | 2013.09.12 |