플러그인 매뉴얼 번역 : Apogee Digital - Apogee FX Plugin : Vintage / Modern FX Bundle ( 공식 한글 번역 )
매뉴얼 ( Manual )/플러그인 ( Plug-in ) 2022. 8. 23. 18:45믹싱과 마스터링 작업에 유용한 플러그인들 중 추천할만한 플러그인들 매뉴얼을 번역해서 올려봅니다. ^_^
플러그인 매뉴얼 번역 : Apogee Digital - Apogee FX Plugin : Vintage / Modern FX Bundle ( 공식 한글 번역 )
이번에 올리는 한글 번역 매뉴얼은 Apogee Digital 에서 출시한 Apogee FX 플러그인 : 공식 매뉴얼 한글 번역입니다. ^^
Apogee FX Plugin ( Vintage / Modern FX Bundle ) 은
Pultec EQP1-A / Pultec MEQ-5 / ModEQ / ModComp / Opto-3A 로 구성된
Apogee FX Plugin 번들입니다. ^_^
특히 Pultec EQ 씨리즈는 하드웨어 제조사인 Pulse Techniques 에서 공식적으로
라이센스와 엔도서를 얻어서 만들어진 플러그인이라서 저도 관심이 많았던 플러그인입니다. ^_^
Apogee Digital - FX Plugins ( Apogee Vintage / Modern FX Bundle ) 플러그인 사용하는 분들에게 도움이 되면 좋겠습니다.
---------------------------------------
이 매뉴얼은 Apogee 한국 공식 수입처인 삼아측의 요청에 의해서 제가 직접 번역 / 제작한 것이며,
제 블로그에는 Apogee 한국 공식 수입처인 삼아측 공식 허락하에 올립니다. ^_^
다른 분들과 공유를 원하시는 분들은 제 글의 주소를 알려주시면 감사드리겠습니다. ^^
Apogee Digital - FX Plugins ( Apogee Vintage / Modern FX Bundle ) 플러그인은
Mac / PC 에서 사용할 수 있으며 AAX, AU, VST 방식을 지원합니다. ^^
관련 홈페이지 주소 : https://apogeedigital.com/products/plugins
( 영문 원문을 제외한 한글 번역만을 포함한 한글 매뉴얼은 삼아 홈페이지에서 확인하실 수 있습니다. )
관련 홈페이지 주소 : https://samastore.co.kr/article/%EC%9E%90%EB%A3%8C%EC%8B%A4/7/8632/#none


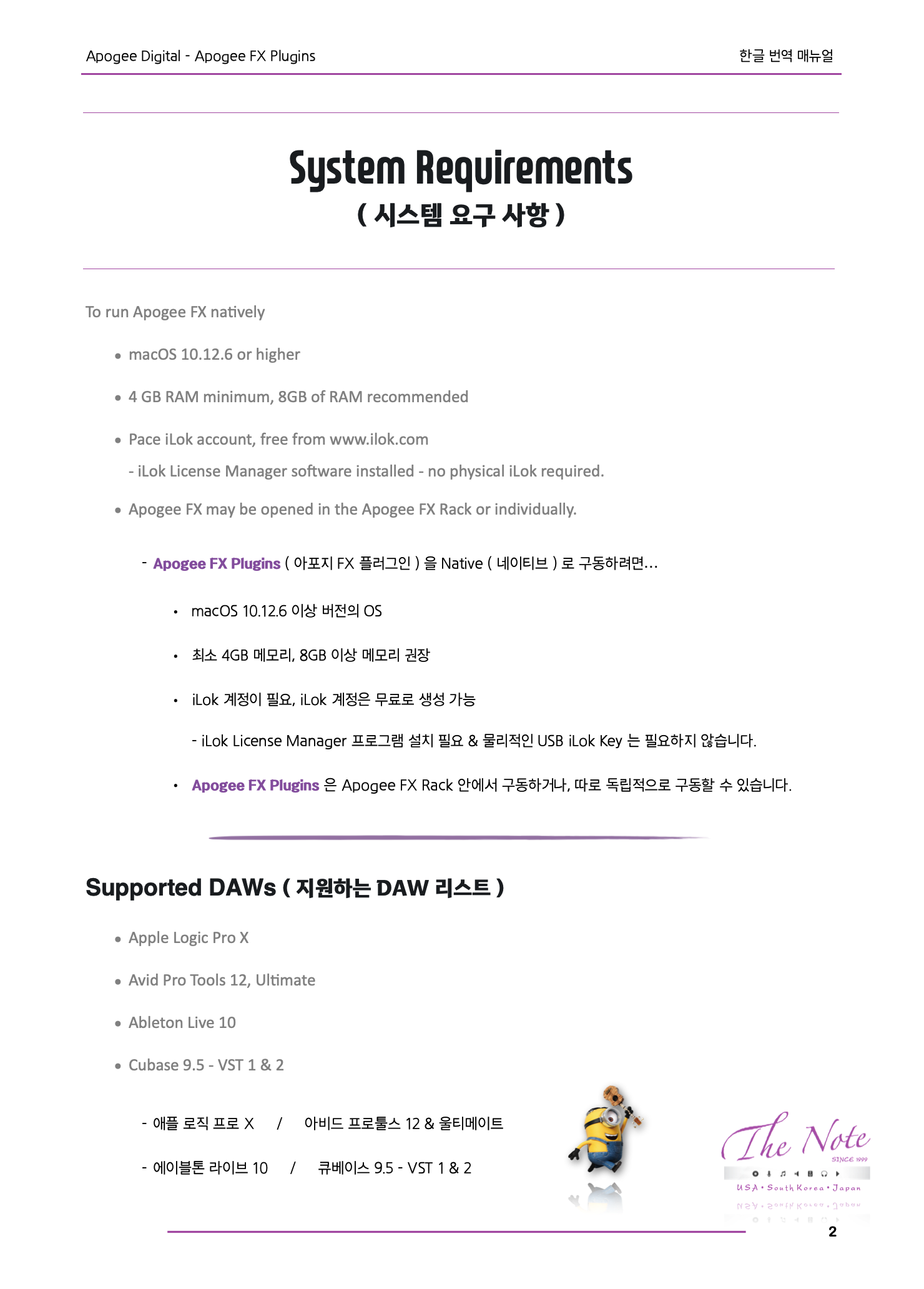









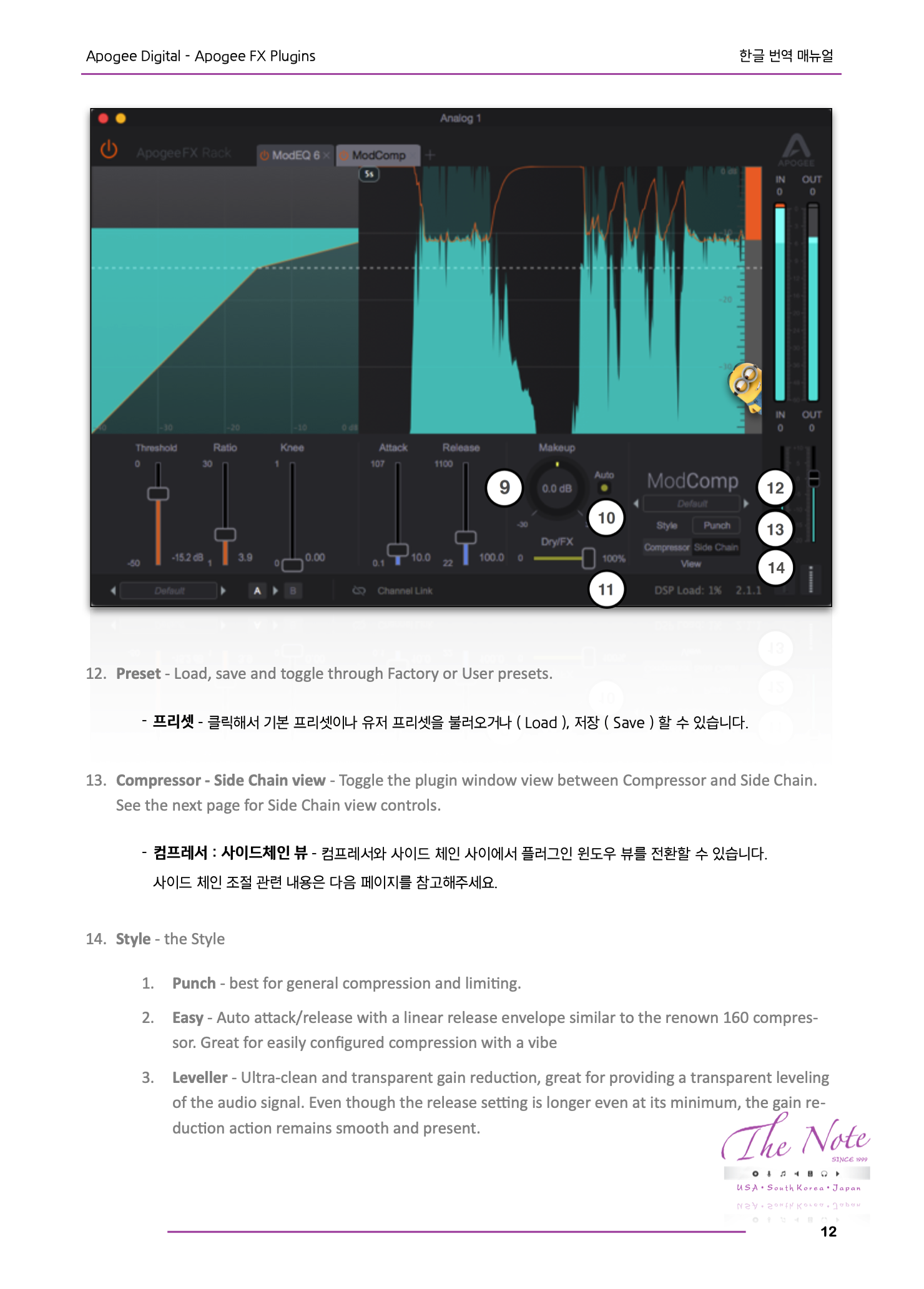





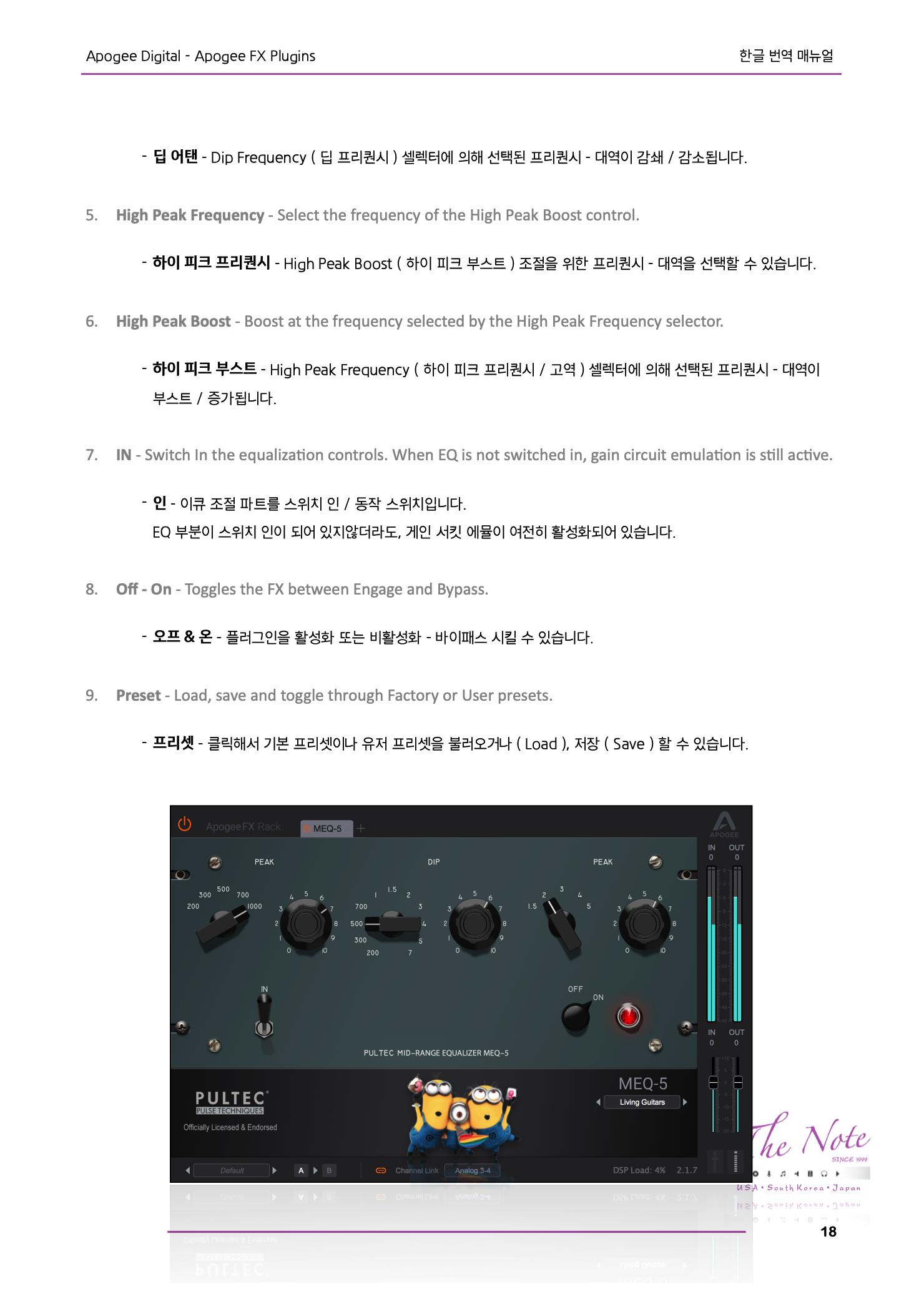



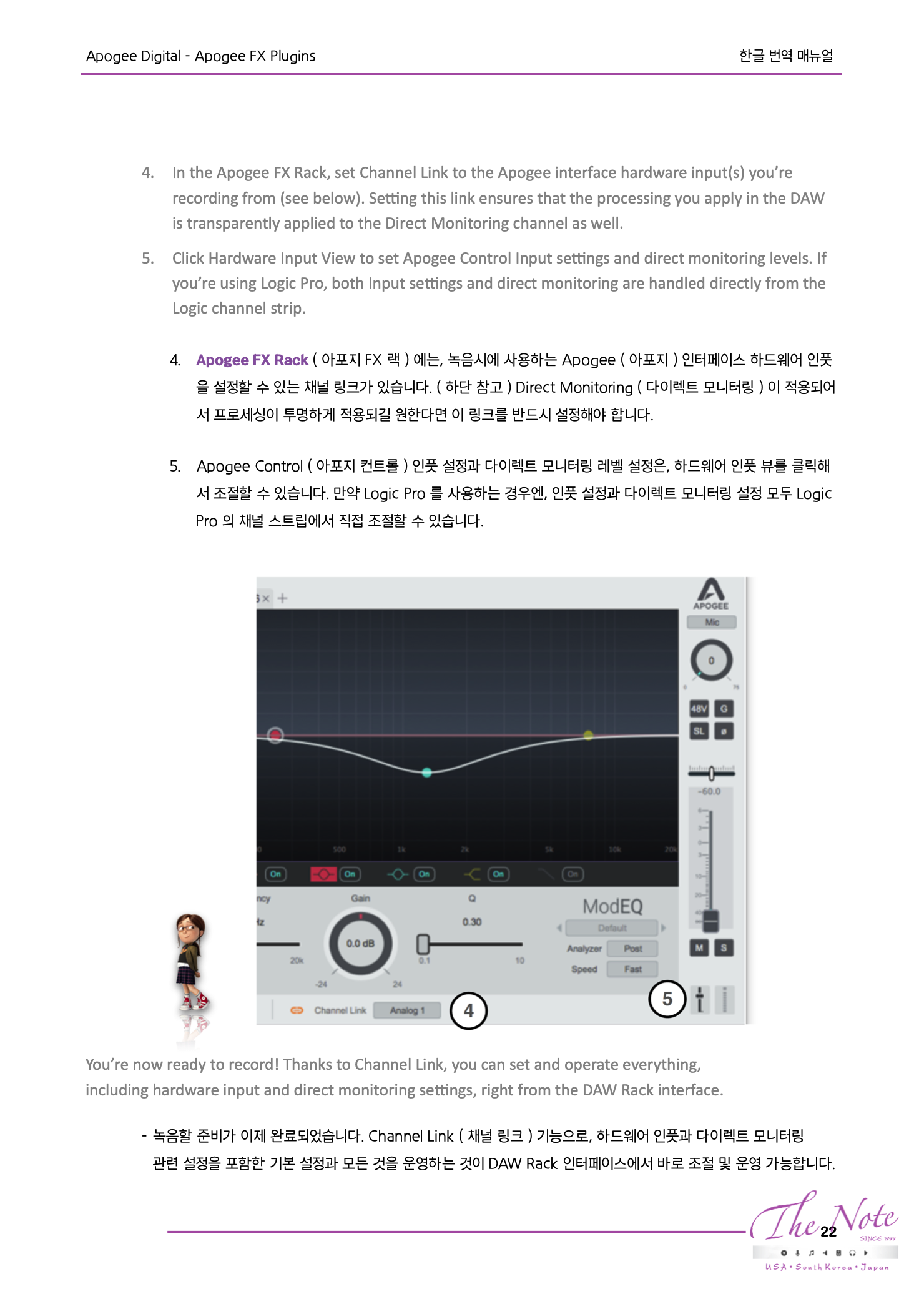








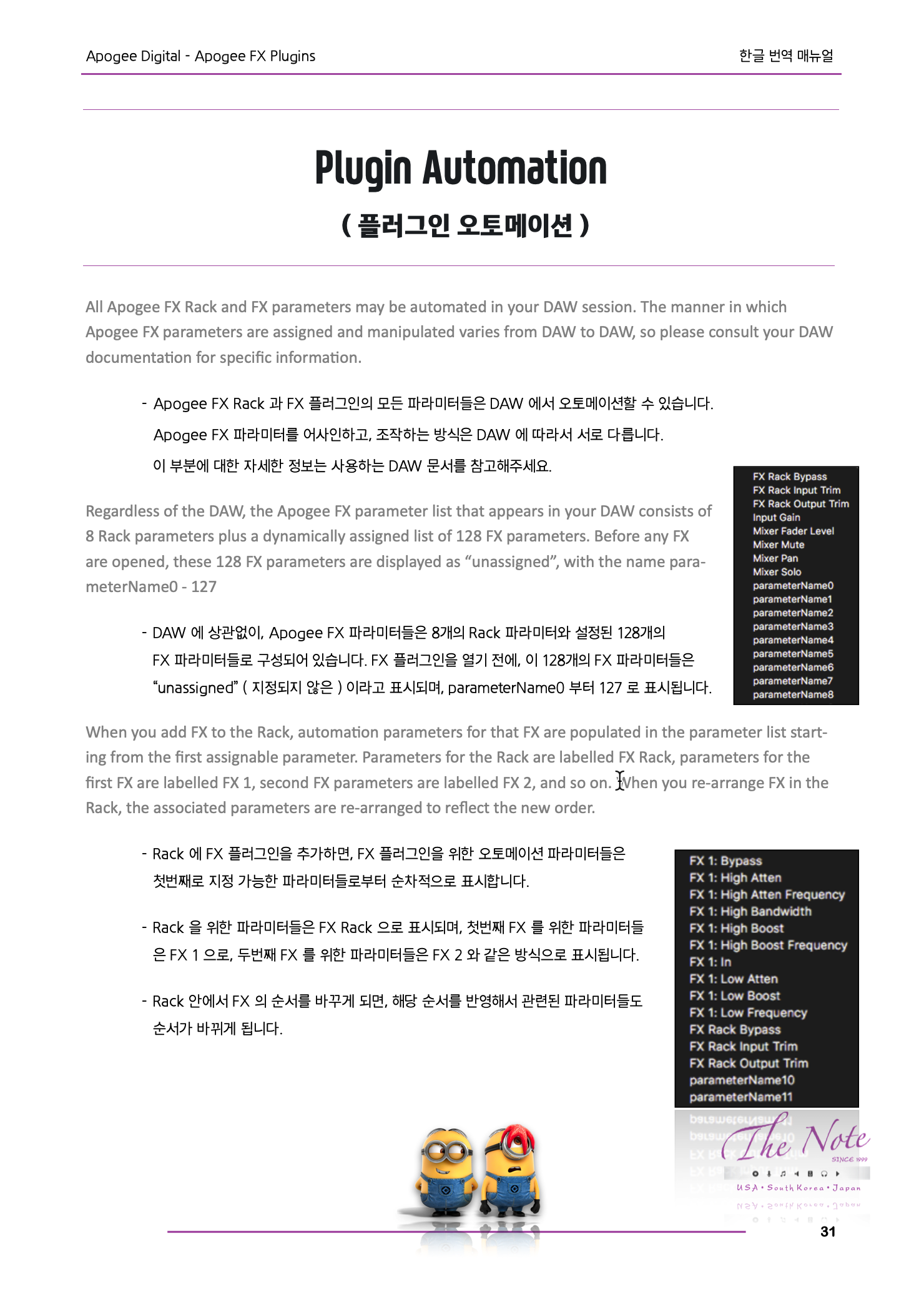












Apogee Digital : Apogee FX Plugins Korean Manual for Apogee FX Plugins by Apogee Digital Introduction ( 소개글 ) Apogee FX Plugins ( Apogee Vintage / Modern FX Bundle ) Apogee FX Plugins ( 아포지 FX 플러그인 ) 은 Apogee ( 아포지 ) 하드웨어 제품들과 같은 디테일과 퀄리티를 가질 수 있도록 세심한 주의를 기울여서 만들어졌습니다. Apogee ( 아포지 ) 의 독특한 DualPath DSP-Native Technology ( DSP 와 Native 플러그인을 모두 지원하는 듀얼패스 기술 ) 덕분에, Apogee FX Plugins 은 Ensemble Thunderbolt 제품과 Element 씨리즈 오디오 인터페이스에서 하드웨어 DSP 로 구동할 수 있고, 더불어서 당신의 맥에서 Native Plugins ( 네이티브 플러그인 / 컴퓨터 CPU 로 연산, 구동하는 플러그인 ) 으로 사용할 수 있습니다. Apogee ( 아포지 ) 의 듀얼 패스 기술은 언제나 낮은 레이턴시와 함께 대중적이면서도 단순화된 워크 플로우의 다양성을 제공합니다. System Requirements ( 시스템 요구 사항 ) Apogee FX Plugins ( 아포지 FX 플러그인 ) 을 Native ( 네이티브 ) 로 구동하려면… macOS 10.12.6 이상 버전의 OS 최소 4GB 메모리, 8GB 이상 메모리 권장 iLok 계정이 필요, iLok 계정은 무료로 생성 가능 - iLok License Manager 프로그램 설치 필요 & 물리적인 USB iLok Key 는 필요하지 않습니다. Apogee FX Plugins 은 Apogee FX Rack 안에서 구동하거나, 따로 독립적으로 구동할 수 있습니다. Supported DAWs ( 지원하는 DAW 리스트 ) 애플 로직 프로 X / 아비드 프로툴스 12 & 울티메이트 에이블톤 라이브 10 / 큐베이스 9.5 - VST 1 & 2 Installing Apogee FX Plugins ( 아포지 FX 플러그인 설치 ) Apogee FX Plugins ( 아포지 FX 플러그인 ) 을 설치하기 위해선… iLok License Manager 를 다운 및 설치합니다. Apogee FX 설치 파일을 다운 및 설치합니다. 당신의 DAW 에서, Apogee FX Rack 플러그인을 불러옵니다. Apogee FX Plugins ( 아포지 FX 플러그인 ) 는 각각 개별로도 설치됩니다. FX Rack 외부에서 개별로 각각의 플러그인을 사용할 수 있습니다. 개별 플러그인은 당신의 DAW 에서 네이티브 플러그인 ( Native Plugins / 컴퓨터 CPU 로 연산, 구동하는 플러그인 ) 으로만 구동할 수 있습니다. - Apogee ( 아포지 ) 하드웨어의 DSP 를 이용해서 사용할 수는 없습니다. Rack FX 를 불러오기 위해서 클릭하세요. 처음 FX 플러그인을 불러오면, iLok 인증 화면이 나타납니다. 각각의 플러그인의 30일 데모 기간을 시작하려면, Try ( 트라이 ) 를 클릭하면 됩니다. 만약 Activation Code ( 활성화 코드 ) 를 가지고 있다면, Activate ( 활성화 ) 를 눌러서 코드를 입력하세요. 그러면 해당 코드와 연관된 라이센스는 모두 동시에 활성화됩니다. 라이센스 계정 로그인 화면에서, iLok 계정 아이디를 입력하세요. 만약 iLok 계정이 없다면, Create new account ( 새로운 계정을 만들기 ) 를 클릭하세요. Select a Location 화면에서는, 라이센스 활성화 위치를 선택할 수 있습니다. 만약 당신이 iLok 2 또는 3 라이센스 USB 키를 가지고 있다면, iLok USB 키에 라이센스를 활성화할 수 있습니다. 만약 iLok USB 키가 없다면, 컴퓨터 하드 디스크에 활성화할 수 있습니다. ApogeeFX Rack Interface Tour ( ApogeeFX Rack 인터페이스 ) Apogee FX Rack 은 최대 Apogee FX 플러그인을 6개까지 불러올 수 있는 “ Container ( 컨테이너 ) ” 입니다. 하나의 Rack 에 여러개의 FX 플러그인을 불러 올 수 있는 것은 여러가지 장점을 가질 수 있습니다. 자신만의 프로세싱 경로를 만들어서 DAW 또는 Apogee 하드웨어 DSP 에서 활용할 수 있습니다. 여러가지 프로세싱 단계를 하나의 플러그인 체인을 이용해서 효과적으로 구동할 수 있습니다. Apogee FX Rack 을 Dualpath 모니터링으로 설정하면, 다이렉트 모니터링을 위해서 DAW 에서 조절되는 모든 플러그인들과 더불어서 Native Plugin 과 DSP 플러그인은 연동될 수 있습니다. ( ApogeeFX Rack 인터페이스 - FX 기본 화면 설명 ) Rack 활성화 / 비활성화 - Rack 전체를 활성화 또는 비활성화 / 바이패스 할 수 있습니다. FX 플러그인 불러오기 - 첫번째 FX 플러그인을 불러온 후, 추가 FX 를 불러오려면 + 버튼을 누르면 됩니다. 여러개의 FX 를 불러 왔을때는, FX 플러그인을 Drag ( 드래그 / 마우스로 클릭한 상태로 움직이는 방법 ) 해서 FX 플러그인의 순서를 바꿀 수 있습니다. 밝은 배경 / 어두운 배경 - Apogee 로고를 클릭해서 Rack 의 Light / Dark 모드를 전환할 수 있습니다. Load FX ( FX 플러그인 불러오기 ) - FX 플러그인의 아이콘을 클릭해서 해당 플러그인을 불러올 수 있습니다. 인풋 / 아웃풋 미터 - FX 플러그인이 적용 전 인풋 레벨과 FX 플러그인이 적용된 이후 아웃풋 레벨을 표시합니다. 랙 프리셋 - 기본 제공되는 프리셋 또는 유저 프리셋을 클릭해서 불러오거나, 저장할 수 있습니다. A > B - Rack 하단에 있는 A / B 를 클릭해서 불러온 FX 플러그인 설정을 2가지 모드로 사용할 수 있습니다. 다른 설정을 빠르게 비교하는데 유용하게 활용할 수 있습니다. 채널 링크 ( 네이티브 플러그인만 가능 ) - DualPath ( 듀얼패스 ) 모니터링 기능을 위해서 Native ( 네이티브 ) 플러그인과 하드웨어 DSP 플러그인을 연동할 수 있습니다. 자세한 내용은 13페이지 참고해주세요. DSP 확인 - 현재 사용중인 하드웨어 DSP 의 퍼센티지를 표시합니다. 하드웨어 조절부 / 미터 확인하기 - 우측 사이드바에 하드웨어 컨트롤과 랙 인풋/아웃풋 미터 중 표시할 것을 아이콘을 클릭해서 선택할 수 있습니다. 인풋 / 아웃풋 트림 - 모든 FX 플러그인이 적용되기 전에 인풋 레벨을 조절하거나, FX 플러그인 적용 이후 아웃풋 레벨을 조절할 수 있습니다. 하드웨어 조절부 - 아포지 하드웨어 컨트롤 아이콘을 클릭해서, 하드웨어 컨트롤 / 조절부를 표시할 수 있습니다. ModEQ Interface Tour ( ModEQ 인터페이스 ) 디스플레이 스케일 조정 - 클릭해서 EQ 의 디스플레이를 ±18 에서 ±24 dB 사이에서 조절할 수 있습니다. 밴드 조절 - Band adjuster ( 밴드 조절 / 점 ) 을 클릭 후 드래그해서 원하는 게인과 프리퀀시로 조절할 수 있습니다. 밴드 포커스 - 조절하기 원하는 밴드를 클릭하면, 플러그인 하단부에 해당 밴드 조절 파라미터가 보여지게 됩니다. 밴드 On - 클릭해서 해당 밴드를 활성화 / 비활성화 할 수 있습니다. Q 모드 - Q 방식을 Proportional ( 프로포셔널 ) 또는 Constant ( 컨스턴트 ) 중 설정할 수 있습니다. 밴드 솔로 - 전체 EQ 사운드 중 선택한 밴드만 솔로로 들리게 합니다. 피크 / 노치 밴드 ( 필터 ) 에서는, Variable Q ( 가변 Q ) 방식의 밴드 패스 필터가 활성화됩니다. 밴드 종류 - 밴드에 따라서, 밴드 종류 ( 필터 종류 ) 를 피크 와 노치 또는 피크와 쉘빙 타입 중에서 고를 수 있습니다. 밴드 기준 프리퀀시 - 선택한 밴드의 기준 프리퀀시를 설정할 수 있습니다. 밴드 게인 - 선택한 밴드의 게인을 설정할 수 있습니다. 밴드 Q - 선택한 밴드의 Q 값 또는 Slope ( 필터의 기울기 ) 를 설정할 수 있습니다. 프리셋 - 클릭해서 기본 프리셋이나 유저 프리셋을 불러오거나 ( Load ), 저장 ( Save ) 할 수 있습니다. 아날라이저 - 프리퀀시 아날라이저 디스플레이에 이큐를 적용하기 이전을 표시할지, 적용한 이후를 표시할 것인지 정할 수 있습니다. 또는 아날라이저 디스플레이를 비활성화 할 수도 있습니다. 디스플레이 스케일 조정 - 프리퀀시 아날라이저의 표시 속도를 조절할 수 있습니다. ModComp Interface Tour ( ModComp 인터페이스 ) 레이시오 아웃풋 레벨 디스플레이 - 컴프레션 이후, 메이크업 게인 적용 이전의 아웃풋 레벨을 표시합니다. 레이시오 인풋 레벨 디스플레이 - 컴프레션 이전의 인풋 레벨을 표시합니다. 게인 리덕션 미터 & 기록 - 게인 리덕션 양을 표시합니다. 인풋 / 아웃풋의 기록과 디스플레이의 속도를 표시합니다. 인풋은 어두운 푸른색으로 표시하고, 아웃풋은 밝은 푸른 색으로 표시합니다. 디스플레이의 속도는 디스플레이의 산단 코너에서 스크롤 방식으로 조절할 수 있습니다. 스레숄드 - 오디오가 컴프레션이 되는 기준 레벨 / 스레숄드 레벨을 설정할 수 있습니다. 레이시오 / 비율 - 오디오 인풋 시그널이 스레숄드를 넘어서게 되는 경우 컴프레션의 비율을 설정할 수 있습니다. 니 - 컴프레션 니 값 또는 컴프레션이 적용되지 않은 오디오에서 컴프레션이 적용된 오디오로의 전환 시점의 급격함 정도를 설정할 수 있습니다. 어택 - 컴프레션 어택 또는 오디오 인풋 시그널이 스레숄드를 넘어서게 되는 시점에 게인 리덕션이 시작되는 속도를 설정할 수 있습니다. 릴리즈 - 컴프레션 릴리즈 또는 오디오 인풋 시그널이 스레숄드보다 낮아지게 되는 시점에 게인 리덕션이 멈추는 속도를 설정할 수 있습니다. 메이크업 - 컴프레션 프로세싱으로부터 손실된 레벨을 보상하기 위해서 컴프레션 이후에 게인을 더하는 정도를 설정할 수 있습니다. 오토 - 오토 메이크업 게인 ( Auto Makeup Gain ) 을 활성화해서 컴프레서를 통과한 유니티 게인이 유지될 수 있도록 컴프레션 이후에 게인을 자동적으로 보상할 수 있습니다. Dry/FX - Dry ( 드라이 / 인풋 ) 시그널과 FX ( 컴프레션된 ) 시그널 사이의 비율을 조절할 수 있습니다. 50/50 으로 설정하면 패러럴 컴프레션이 됩니다. 취향에 따라서 조절해서 사용하시면 됩니다. 프리셋 - 클릭해서 기본 프리셋이나 유저 프리셋을 불러오거나 ( Load ), 저장 ( Save ) 할 수 있습니다. 컴프레서 : 사이드체인 뷰 - 컴프레서와 사이드 체인 사이에서 플러그인 윈도우 뷰를 전환할 수 있습니다. 사이드 체인 조절 관련 내용은 다음 페이지를 참고해주세요. 스타일 - 컴프레서 작동 스타일 선택 Punch ( 펀치 ) : 일반적인 컴프레션과 리미팅 상황에 최고의 컴프레서 스타일입니다. Easy ( 이지 ) : 유명한 160 컴프레서와 유사한 리니어 / 선형 릴리즈 방식의 오토 어택 / 릴리즈 컴프 스타일 Leveller ( 레벨러 ) : 아주 클린하면서 투명한 게인 리덕션, 오디오 시그널의 투명한 레벨링을 제공하는데 있어서 훌륭한 컴프레서 스타일입니다. 릴리즈 설정이 최소값보다 길게 되어 있더라도, 게인 리덕션의 반응은 부드러우면서 자연스럽습니다. ModComp - Side Chain View ( ModComp - 사이드 체인 설정 화면 ) 디스플레이 스케일 조정 - 클릭해서 EQ 의 디스플레이를 ±18 에서 ±24 dB 사이에서 조절할 수 있습니다. 밴드 조절 - Band adjuster ( 밴드 조절 / 점 ) 을 클릭 후 드래그해서 원하는 게인과 프리퀀시로 조절할 수 있습니다. 밴드 포커스 - 조절하기 원하는 밴드를 클릭하면, 플러그인 하단부에 해당 밴드 조절 파라미터가 보여지게 됩니다. 밴드 On - 클릭해서 해당 밴드를 활성화 / 비활성화 할 수 있습니다. 사이드 체인 듣기 - 사이드 체인 시그널을 들을 수 있습니다. 밴드 솔로 - 전체 EQ 사운드 중 선택한 밴드만 솔로로 들리게 합니다. 피크 / 노치 밴드 ( 필터 ) 에서는, Variable Q ( 가변 Q ) 방식의 밴드 패스 필터가 활성화됩니다. 밴드 종류 - 밴드에 따라서, 밴드 종류 ( 필터 종류 ) 를 피크 와 노치 또는 피크와 쉘빙 타입 중에서 고를 수 있습니다. 밴드 기준 프리퀀시 - 선택한 밴드의 기준 프리퀀시를 설정할 수 있습니다. 밴드 게인 - 선택한 밴드의 게인을 설정할 수 있습니다. 밴드 Q - 선택한 밴드의 Q 값 또는 Slope ( 필터의 기울기 ) 를 설정할 수 있습니다. Pultec EQP-1A Interface Tour ( Pultec EQP-1A 인터페이스 ) 로우 부스트 - Low Frequency ( 로우 프리퀀시 ) 셀렉터에 의해 선택된 프리퀀시 - 대역이 부스트 / 증가됩니다. 로우 어탠 - Low Frequency ( 로우 프리퀀시 / 저역 ) 셀렉터에 의해 선택된 프리퀀시 - 대역이 감쇄 / 감소됩니다. 재미있는 효과를 위해서 부스트 / 증가와 어태뉴에팅 / 감쇄를 동시에 조절해보세요. 로우 프리퀀시 - Low Boost ( 로우 부스트 ) 와 Atten ( 로우 어탠 ) 조절부를 위한 대역을 선택할 수 있습니다. 하이 부스트 - High Frequency ( 하이 프리퀀시 ) 셀렉터에 의해 선택된 프리퀀시 - 대역이 부스트 / 증가됩니다. 밴드 위드 / 대역폭 - 하이 프리퀀시 부스트를 위한 대역폭의 좁고 넓음의 형태를 조정할 수 있습니다. 하이 프리퀀시 - High Boost ( 하이 부스트 / 고역 증가 ) 조절을 위한 프리퀀시 - 대역을 선택할 수 있습니다. 하이 어탠 - Atten Sel ( 어탠 셀 / 감쇄 대역 선택 ) 셀렉터에 의해 선택된 프리퀀시 - 대역이 감쇄 / 감소됩니다. 어탠 셀 - High Atten ( 하이 어탠 / 고역 감쇄 ) 조절을 위한 프리퀀시 - 대역을 선택할 수 있습니다. 인 - 이큐 조절 파트를 스위치 인 / 동작 스위치입니다. EQ 부분이 스위치 인이 되어 있지않더라도, 게인 서킷 에뮬이 여전히 활성화되어 있습니다. 오프 & 온 - 플러그인을 활성화 또는 비활성화 - 바이패스 시킬 수 있습니다. 프리셋 - 클릭해서 기본 프리셋이나 유저 프리셋을 불러오거나 ( Load ), 저장 ( Save ) 할 수 있습니다.
Pultec MEQ-5 Interface Tour ( Pultec MEQ-5 인터페이스 ) 로우 피크 프리퀀시 - Low Peak Boost ( 로우 피크 부스트 ) 조절을 위한 프리퀀시 - 대역을 선택할 수 있습니다. 로우 피크 부스트 - Low Peak Frequency ( 로우 피크 프리퀀시 / 저역 ) 셀렉터에 의해 선택된 프리퀀시 - 대역이 부스트 / 증가됩니다. 딥 프리퀀시 - Dip Atten ( 하이 어탠 / 고역 감쇄 ) 조절부를 위한 대역을 선택할 수 있습니다. 딥 어탠 - Dip Frequency ( 딥 프리퀀시 ) 셀렉터에 의해 선택된 프리퀀시 - 대역이 감쇄 / 감소됩니다. 하이 피크 프리퀀시 - High Peak Boost ( 하이 피크 부스트 ) 조절을 위한 프리퀀시 - 대역을 선택할 수 있습니다. 하이 피크 부스트 - High Peak Frequency ( 하이 피크 프리퀀시 / 고역 ) 셀렉터에 의해 선택된 프리퀀시 - 대역이 부스트 / 증가됩니다. 인 - 이큐 조절 파트를 스위치 인 / 동작 스위치입니다. EQ 부분이 스위치 인이 되어 있지않더라도, 게인 서킷 에뮬이 여전히 활성화되어 있습니다. 오프 & 온 - 플러그인을 활성화 또는 비활성화 - 바이패스 시킬 수 있습니다. 프리셋 - 클릭해서 기본 프리셋이나 유저 프리셋을 불러오거나 ( Load ), 저장 ( Save ) 할 수 있습니다. Opto-3A Interface Tour ( Opto-3A 인터페이스 ) 게인 - 컴프레션 이후 적용되는 아웃풋 게인을 설정할 수 있습니다. 유성 연필 모양의 아이콘 위치는 게인 리덕션이 발생하지 않았을때의 유니티 게인 위치를 표시합니다. 게인 리덕션 / 아웃풋 미터 - 전면 패널 미터에 표시될 시그널을 Gain Reduction ( 게인 리덕션 ) 레벨 또는 아웃풋 레벨 중 선택할 수 있습니다. 피크 리덕션 - Peak Reduction ( 피크 리덕션 ) 양을 설정할 수 있습니다. 노브를 시계 방향으로 돌려서, Threshold ( 스레숄드 ) 를 낮추고, Ratio ( 레이시오, 비율 ) 을 미묘하게 증가시킵니다. 컴프 / 리미트 - 컴프레션과 리미팅 모드를 변경해서 게인 리덕션 레이시오 / 비율을 바꿀 수 있습니다. 하이 프리퀀시 컨투어 - 컴프레서의 사이드 체인 시그널의 고역 반응도를 수정할 수 있습니다. 사이드 체인의 고역을 부스트 / 증가시키면, 컴프레서의 Threshold ( 스레숄드 ) 는 고역대의 오디오에 더 민감하게 반응하게 됩니다. 그래서 저역대에 비해서 고역대의 범위를 컴프레션합니다. HF Contour ( 하이 프리퀀시 컨투어 ) 를 Cut 방향으로 조절하면 고역이 저역에 비해서 덜 컴프레션되는 반대 효과가 납니다. 하이 프리퀀시 - 컴프레서 사이드 체인에 적용되는 하이패스 필터의 기준 프리퀀시를 설정할 수 있습니다. Dry/FX - Dry ( 드라이 / 인풋 ) 시그널과 FX ( 컴프레션된 ) 시그널 사이의 비율을 조절할 수 있습니다. 50/50 으로 설정하면 패러럴 컴프레션이 됩니다. 취향에 따라서 조절해서 사용하시면 됩니다. 사이드 체인 듣기 - HF Contour ( 하이 프리퀀시 컨투어 ) 와 High Pass Filter ( 하이 패스 필터 ) 로 조절된 사이드 체인 시그널을 들을 수 있습니다. 일반적인 컴프레서 작동 상황에서는 비활성화되어 있습니다. 프리셋 - 클릭해서 기본 프리셋이나 유저 프리셋을 불러오거나 ( Load ), 저장 ( Save ) 할 수 있습니다. Getting Started Quickly with DualPath Monitoring ( 듀얼 패스 모니터링 가이드 ) DAW 에서 Native Plugin 으로 사용할때와 Apogee ( 아포지 ) 하드웨어 인터페이스 DSP 를 이용한 구동 방식 두가지 모두의 전례없는 자유도를 가지고 있는, Apogee FX Rack ( 아포지 FX 랙 ) 플러그인은 당신이 사용하고자 어디든, 언제든 필요한데로 오디오 프로세싱에 적용해서 사용할 수 있습니다. DualPath Monitor ( 듀얼 패스 모니터 ) 모드를 사용하는 것은, 복잡한 라우팅 구성을 설정하거나, 여러가지 어플들을 관리하는 문제 없이도, 플러그인을 사용하면서 다이렉트 모니터링을 할 수 있는 장점을 가지고 있습니다. Apogee FX 와 DualPath Monitoring ( 듀얼 패스 모니터닝 ) 을 시작하는 방법은 아래와 같습니다. Logic Pro 를 사용하는 경우엔, Software Monitoring ( 소프트웨어 모니터링 ) 이나 Apogee Control ( 아포지 컨트롤 ) 기능을 비활성화할 필요가 없습니다. 단순히 Logic Pro 의 채널 스트립 상단의 Direct ( 다이렉트 ) 버튼을 클릭하면 됩니다. 자세한 정보는 23페이지를 참고하세요. 다른 DAW 를 사용하는 경우엔, 다이렉트 모니터링 설정을 해야 합니다. Avid Pro Tools ( 아포지 프로툴스 ) 관련 설정 안내는 26페이지를 참고하세요. DAW 설정을 완료한 후엔, 프로젝트 / 세션을 불러온 후, Apogee FX Rack ( 아포지 FX 랙 ) 플러그인을 불러오세요. 주의할 것은 Apogee Plugins ( 아포지 플러그인 ) 을 각각 불러오는 경우엔 Native Plugin ( Apogee DSP 기반이 아닌 Computer CPU 기반으로 작동하는 플러그인 ) 으로 작동하게 됩니다. Apogee FX Rack ( 아포지 FX 랙 ) 에는, 녹음시에 사용하는 Apogee ( 아포지 ) 인터페이스 하드웨어 인풋을 설정할 수 있는 채널 링크가 있습니다. ( 하단 참고 ) Direct Monitoring ( 다이렉트 모니터링 ) 이 적용되어서 프로세싱이 투명하게 적용되길 원한다면 이 링크를 반드시 설정해야 합니다. Apogee Control ( 아포지 컨트롤 ) 인풋 설정과 다이렉트 모니터링 레벨 설정은, 하드웨어 인풋 뷰를 클릭해서 조절할 수 있습니다. 만약 Logic Pro 를 사용하는 경우엔, 인풋 설정과 다이렉트 모니터링 설정 모두 Logic Pro 의 채널 스트립에서 직접 조절할 수 있습니다. 녹음할 준비가 이제 완료되었습니다. Channel Link ( 채널 링크 ) 기능으로, 하드웨어 인풋과 다이렉트 모니터링 관련 설정을 포함한 기본 설정과 모든 것을 운영하는 것이 DAW Rack 인터페이스에서 바로 조절 및 운영 가능합니다. DualPath Monitor Mode In-Depth ( 듀얼패스 모니터 모드 설명 ) DualPath Monitoring ( 듀얼패스 모니터링 ) 이 플러그인과 함께 녹음하는데 있어서 왜 최고의 방법인지를 이해하는데 있어서 더 좋은 것은, 몇가지 가능한 워크플로우들을 깊이 있게 살펴보는 것입니다. Monitor Thru DAW ( DAW 에서의 모니터링 ) 플러그인과 함께 녹음하는데 있어서 가장 간단한 방법은 DAW 에서 소프트웨어 모니터링으로 설정해서 사용하는 것입니다. 레코딩하는 동안, DAW 안에서 Apogee FX 를 Native Plugin ( 네이티브 플러그인 ) 으로 불러오면 됩니다. 당신의 레코딩 소스가 플레이백 되는 동안, Apogee FX 플러그인은 여전히 시그널 패스에 속해 있으면서도, 일관된 / 지속적으로 적용된 사운드를 유지할 수 있습니다. Apogee ( 아포지 ) 하드웨어와 Apogee FX Plugins ( 아포지 FX 플러그인 ) 는 믿을 수 없을 정도의 낮은 레이턴시를 제공하기 때문에, 낮은 I/O 버퍼 설정을 제공하기에 당신의 세션이 충분히 작다면, 효율적이면서 단순한 방법으로 사용할 수 있습니다. 당신의 세션이 프로세싱 파워를 더 요구하기 시작하면, I/O 버프를 증가시킬 필요가 있습니다. 높은 버퍼 사이즈의 결과는 퍼포먼스에 방해가 되는 레이턴시로 이어지게 됩니다. Direct Monitoring ( 다이렉트 모니터링 ) I/O 버퍼 레이턴시의 문제를 해결하기 위해서, 거의 대부분의 오디오 인터페이스는 다이렉트 모니터링을 제공합니다. 이 다이렉트 모니터링은 하드웨어를 통해 설정된 녹음용 모니터링 시그널의 경로를 분리하는 방식으로 되어 있습니다. 이 모니터링 시그널은 DAW 를 통하지 않기 때문에, 상당히 낮은 레이턴시를 가지게 됩니다. 다이렉트 모니터링은 레이턴시의 문제를 해결해주지만, 대신 복잡한 2개의 분리된 시그널 구조를 가지게 됩니다. 이 2개의 분리된 시그널 ( Record Path, Playback Path ) 은 2개의 분리된 믹서에서 각각 조절해야만 합니다. 만약 당신이 Record Monitoring Path ( 녹음 모니터링 경로 ) 에 플러그인을 활용하고자 한다면, 더 복잡해지게 됩니다. Record Monitoring Path ( 녹음 모니터링 경로 ) 과정에 플러그인을 활용하고자 한다면, 플러그인은 반드시 다이렉트 모니터링 경로 또는 낮은 레이턴시를 가지는 믹서 안에서 사용되어야 합니다. Playback Path ( DAW 의 오디오가 재생되는 경로 ) 에 플러그인을 사용하고자 하는 경우엔, 반드시 DAW 에서 플러그인을 사용해야 합니다. 오버덥을 하는 경우엔, 녹음과 플레이백 경로를 번갈아가며 사용할 수 있도록 지속적으로 프로세싱에 된 사운드를 듣기 위해선, 낮은 레이턴시를 가지는 믹서와 DAW 양쪽 모두 플러그인을 사용해야합니다. 다른 시스템에서, 플러그인을 2개의 분리된 믹서에서 사용한다는 뜻은 2개 또는 그 이상의 시스템에서 DAW 와 낮은 레이턴시를 가지는 믹서 사이에서 복잡한 라우팅 설정을 전환해가면서 사용해야 한다는 것이 됩니다. DualPath Monitor ( 듀얼패스 모니터 ) 모드는 Channel Link ( 채널 링크 ) 라고 부르는 혁신적인 기능과 함께 이런 워크플로우를 단순화하여 DAW 에서 FX Rack 을 Native Plugin ( 네이티브 플러그인 ) 으로 사용하는 것을 Apogee Control ( 아포지 컨트롤 ) 에서의 FX Rack 을 다이렉트 모니터링으로 사용하는 것과 연결합니다. DAW 에서 Apogee FX Rack 을 불러온 후 Channel Link ( 채널 링크 ) 설정을 하면, 해당 설정은 자동적으로 Apogee Control 의 다이렉트 모니터링 설정 안에 FX Rack 에 동일하게 적용됩니다. DAW 의 FX Rack 에서 설정을 바꿀때마다 다이렉트 모니터링의 FX Rack 에 그대로 적용되기 때문에, Apogee Control 을 열어서 따로 설정할 필요가 없습니다. Channel Link ( 채널 링크 ) 기능은 Apogee FX Rack 의 하나의 기능입니다. Apogee FX 의 각각의 Native Plugin ( 네이티브 플러그인 ) 은 Channel Link ( 채널 링크 ) 기능을 가지고 있지 않으며, DAW 에서 Native Plugin ( 네이티브 플러그인 ) 으로서만 동작하게 됩니다. Apogee ( 아포지 ) 하드웨어 인풋 설정에서 아래의 사항들을 조절할 수 있습니다. 마이크 프리 게인 48 볼트 팬텀 파워 그룹 설정 소프트 리미트 활성화 / 비활성화 위상 반전 스위치 다이렉트 모니터링 설정에서 추가로 할 수 있는 사항은 아래와 같습니다. 다이렉트 모니터링 레벨 다이렉트 모니터링 팬 다이렉트 모니터링 뮤트 & 솔로 DualPath Monitor ( 듀얼패스 모니터 ) 모드에서, 당신의 DAW 에서 실제로 녹음된 오디오 파일은 언제나 플러그인이 적용되지 않은 오디오 파일입니다. 이것이 의미하는 것은, 당신의 세션을 진행 / 발전시켜 나가면서 계속해서 당신의 녹음된 트랙을 다듬을 수 있다는 뜻입니다. - 예를 들면, 당신의 세션에 악기를 추가해서 녹음된 오디오에 프레즌스 / 존재감이 더 필요로 하는 경우에 보컬 오디오를 더 밝게 만들 수 있습니다. 이것은 Apogee FX Plugins ( 아포지 FX 플러그인 ) 과 DualPath Monitor ( 듀얼패스 모니터 ) 의 훌륭한 장점 중 하나입니다. 당신이 필요로 한다면 녹음할때 다이렉트 모니터 패스에서든 당신의 세션상의 수백개의 플레이백 트랙에서 - 언제 어디든 사실상 제한없이 플러그인을 사용할 수 있습니다. 만약 몇개의 채널만을 녹음하고, 하나의 Apogee Control ( 아포지 컨트롤 ) 믹서만을 사용한다면, Apogee Control 을 따로 열어서 설정할 필요가 없습니다. DAW 안에서 Apogee FX Rack 을 불러서 작업하기만 하면 됩니다. 반면에, 여러개의 Apogee Control ( 아포지 컨트롤 ) 를 설정해서 사용해야 하고, 여러개의 녹음용 인풋을 설정하는 경우엔, Apogee Control ( 아포지 컨트롤 ) 을 열어서 직접 조절하고자 할 수 있습니다. 이 경우, Apogee Control ( 아포지 컨트롤 ) 에서 불러온 Apogee FX Rack 과 DAW 안에서 불러온 Apogee FX Rack 의 Channel Link ( 채널 링크 ) 를 맞춰서 설정해야 하는 것을 기억하면 됩니다.
Apogee FX Presets ( 아포지 FX 프리셋 ) 아포지 FX 프리셋은 빠르게 훌륭한 결과를 얻기 위한 최고의 방법입니다. 기본적으로 제공되는 프리셋들을 스크롤해서 당신의 귀를 사로잡는 프리셋 설정을 골라도 되고, 이전에 저장해둔 유저 프리셋을 빠르게 불러와서 사용할 수 있습니다. 개별 FX 플러그인별로 프리셋을 저장할 수도 있고, FX 설정과 Rack 의 인풋 / 아웃풋 레벨을 비롯한 다양한 설정을 포함해서 전체 Rack 설정을 한번에 저장할 수도 있습니다. Rack and FX Presets ( Rack & FX 프리셋 ) 하나 또는 그 이상의 FX 를 불러온 경우에, 플러그인 화면에서 2개의 프리셋 윈도우를 볼 수 있습니다. 하나는 현재 화면에 표시된 FX 플러그인을 위한 프리셋 윈도우이고, 하나는 Rack 을 위한 프리셋 윈도우입니다. Preset Menu ( 프리셋 메뉴 ) 현재 불려와 있는 Rack 과 FX 프리셋은 Preset window ( 프리셋 윈도우 ) 에서 확인할 수 있습니다. 프리셋 메뉴를 불러오려면 프리셋 윈도우를 클릭하면 됩니다. 연관된 메뉴 항목은 위에서 아래쪽으로 표시됩니다. 기본 프리셋 : Factory Presets ( 기본 프리셋 ) 은 다양한 악기와 상황을 위해 출발점으로서 제공됩니다. 기본 프리셋은 덮어쓰기 할 수 없습니다. 그렇기 때문에 만약 기본 프리셋을 수정해서 저장하기 원한다면 Save As ( 새 이름으로 프리셋 저장하기 ) 기능을 활용하면 됩니다. 유저 프리셋 : 이전에 유저가 저장해둔 Rack 과 FX 프리셋은 기본 프리셋 다음에 표시됩니다. 프리셋 열기 : 기본 프리셋 위치 ( user > Library > Audio > Presets > Apogee ) 위치에 저장되지 않은 프리셋을 불러올때 사용하면 됩니다. 프리셋 저장하기 : 현재 사용 중인 Rack 또는 FX 플러그인의 설정을 유저 프리셋으로 저장할 수 있습니다. 새 이름으로 프리셋 저장하기 : 현재 사용 중인 Rack 또는 FX 플러그인의 Factory Presets ( 기본 프리셋 ) 이나 유저 프리셋을 새로운 이름으로 저장할 수 있습니다. Save As ( 새 이름으로 프리셋 저장하기 ) 는 프리셋을 원하는 어떠한 위치라고 저장할 수 있는 옵션을 제공합니다. - 예시. 컴퓨터의 메인 화면, 외장 저장장치, 등등 파인더로 프리셋 위치 찾기 : 현재 불려온 프리셋의 저장 위치를 새로운 파인더 윈도우를 불러와서 보여줍니다. 모든 Apogee FX 프리셋들은 다음 위치에 저장됩니다. : user > Library > Audio > Presets > Apogee 일반적인 파인더 프로그램을 이용해서 원하는데로 폴더에서 변형을 가할 수 있습니다. 예를 들면 프리셋 하위 폴더를 만든다거나, 유저 프리셋을 삭제하거나 유저 프리셋을 컴퓨터의 다른 위치로 옮기는 것과 같은 것을 할 수 있습니다. Plugin Automation ( 플러그인 오토메이션 ) Apogee FX Rack 과 FX 플러그인의 모든 파라미터들은 DAW 에서 오토메이션할 수 있습니다. Apogee FX 파라미터를 어사인하고, 조작하는 방식은 DAW 에 따라서 서로 다릅니다. 이 부분에 대한 자세한 정보는 사용하는 DAW 문서를 참고해주세요. DAW 에 상관없이, Apogee FX 파라미터들은 8개의 Rack 파라미터와 설정된 128개의 FX 파라미터들로 구성되어 있습니다. FX 플러그인을 열기 전에, 이 128개의 FX 파라미터들은 “unassigned” ( 지정되지 않은 ) 이라고 표시되며, parameterName0 부터 127 로 표시됩니다. Rack 에 FX 플러그인을 추가하면, FX 플러그인을 위한 오토메이션 파라미터들은 첫번째로 지정 가능한 파라미터들로부터 순차적으로 표시합니다. Rack 을 위한 파라미터들은 FX Rack 으로 표시되며, 첫번째 FX 를 위한 파라미터들은 FX 1 으로, 두번째 FX 를 위한 파라미터들은 FX 2 와 같은 방식으로 표시됩니다. Rack 안에서 FX 의 순서를 바꾸게 되면, 해당 순서를 반영해서 관련된 파라미터들도 순서가 바뀌게 됩니다. DSP Usage ( DSP 사용량 ) How many Apogee FX can I run on my system? ( 제가 시스템 안에서 얼마나 많은 Apogee FX 플러그인을 사용할 수 있나요? ) Apogee FX Plugins ( 아포지 FX 플러그인 ) 은 DAW 에서 컴퓨터 CPU 를 사용하는 네이티브 모드로 사용할 수도 있고, DSP 를 가지고 있는 Apogee Ensemble, Element 오디오 인터페이스에서도 사용할 수 있는 독특한 기능을 가지고 있습니다. 두 시스템에서 동일한 수의 Apogee FX Plugins ( 아포지 FX 플러그인 ) 를 사용할 수 있습니다. DSP ( 아포지 인터페이스 상에서 플러그인 활용 ) + CPU ( DAW 안에서 네이티브 플러그인으로 구동 ) DSP Usage ( DSP 사용량 ) 아래 차트에서 보여주는 DSP 사용량은 하드웨어 인터페이스의 Apogee Control ( 아포지 컨트롤 ) 에서 사용할 수 있는 Apogee FX Plugins ( 아포지 FX 플러그인 ) 개수를 의미합니다. - 다만 Apogee Control ( 아포지 컨트롤 ) 과 연관된 플러그인을 DSP 리소스를 이용해서 구동하는 것은 Element 또는 Ensemble 오디오 인터페이스의 일부분 이라는 것을 기억하셨으면 합니다. 사용된 총 하드웨어 DSP 의 사용량 % 는 하드웨어 DSP Rack 과 Native Rack 에서 모두 아래와 같이 표시됩니다. 다만 Native Racks ( 네이티브 랙 ) 에서 DSP 사용량 표시는 Native Plugins ( 네이티브 플러그인 ) 이 사용하는 컴퓨터 CPU 사용량 과는 아무런 연관이 없다는 것일 기억하셔야 합니다. Apogee Control ( 아포지 컨트롤 ) 을 열지 않고도 DSP 사용량을 확인할 수 있는 편리한 방법으로 활용하시면 됩니다. DSP Usage Overrun ( DSP 사용량 오버런 / 초과 ) DSP 사용량이 80% 를 넘으면, 인디케이터는 오렌지색으로 변합니다. 새로운 FX 를 불러와서 DSP 사용량이 100% 를 넘어가는 경우엔, 마지막으로 Rack 에 불려온 것은 자동적으로 bypass ( 바이패스 / 비활성화 ) 됩니다. 이 것은 이러한 상황에서 발생할 수 있습니다. Rack ( 랙 ) 에 새로운 FX 를 추가했을때, 발생할 수 있습니다. Rack 프리셋을 열었을때, DSP 요구량을 포함한 총 DSP 사용량이 100% 를 넘게 되는 경우 발생합니다. 시스템 샘플 레이트가 증가되었을때, 발생할 수 있습니다. - 샘플 레이트를 높이면 DSP 사용량이 증가하는 것을 염두해두어야 합니다. 만약 Rack 이 자동적으로 중요한 채널 스트립을 bypass ( 바이패스 / 비활성화 ) 했다면, 다른 Racks ( 랙들 ) 을 bypass ( 바이패스 / 비활성화 ) 해서 DSP 사용 가능량을 다시 늘리는 것은 가능합니다. 그러면 중요한 채널의 Rack ( 랙 ) 을 활성화할 수 있습니다. CPU Usage ( 다이렉트 모니터링 ) Apogee FX Plugins ( 아포지 FX 플러그인 ) 은 컴퓨터 CPU 를 믿을 수 없을 정도로 효과적인 방법으로 사용합니다. 그래서 DAW 안에서 Apogee FX Plugins ( 아포지 FX 플러그인 ) 를 Native Plugin ( 네이티브 플러그인 / 컴퓨터 CPU 를 사용하는 플러그인 ) 으로 사용하는 경우엔 수백개를 불러와서 사용할 수 있습니다. 가장 최근의 CPU 파워를 가지고 있는 컴퓨터가 아니더라도, 거의 제한없이 사용할 수 있는 프로세싱 파워를 가지게 됩니다. Redefining DSP Power Requirements ( DSP 파워 요구량 재정립 ) Apogee FX Plugins ( 아포지 FX 플러그인 ) 을 DAW 에서 Native Plugin ( 네이티브 플러그인 ) 으로 불러와서 사용할 수 있기 때문에, Apogee Control 에서 하드웨어 DSP 프로세싱의 과도한 사용량을 증가시킬 필요가 없습 니다. 녹음시 필요한 하드웨어 인풋에 프로세싱하기 위한 정도로 하드웨어 DSP 를 활용하기만 해도 충분합니다. Apogee Ensemble ( 아포지 앙상블 ) 에서 조차, 18개의 Rack 들에 사용하기 위한 양을 생각해도 말이죠. Operation in Apple Logic Pro ( 로직 프로에서 설정 및 사용 방법 ) Launching Apogee FX Rack plugins ( 아포지 FX Rack 플러그인 불러오기 ) 설치 후에, 로직 프로 X 를 실행해서, 믹서 윈도우를 열어주세요. 믹서 윈도우의 채널 스트립 안에서, Audio FX 드롭 다운 방식으로, Audio Units - Apogee - Apogee FX Rack 플러그인을 불러오면 됩니다. Setting Up DualPath Monitoring ( 듀얼패스 모니터링 설정 방법 ) Apogee 인터페이스 와 Logic Pro X ( 로직 프로 X ) 사이에 독특한 통합 시스템 덕분에 DualPath ( 듀얼 패스 ) 기능과 플러그인들 사용하면서도 다이렉트 모니터링을 하는 설정하는 것은 놀라울 정도 간단합니다. 다른 인터페이스와 DAW 조합에서는, 다이렉트 모니터링을 위한 시스템 설정을 꼭 필요한 것이지만, Logic Pro X ( 로직 프로 X ) 에서는, 채널 스트립에 있는 Direct ( 다이렉트 ) 버튼을 클릭하기만 되기 때문에 아주 간단합니다. Logic Pro X ( 로직 프로 X ) 의 Preferences ( 프리퍼런스 ) 항목에 있는 Software Monitoring ( 소프트웨어 모니터링 ) 기능을 끌 필요도 없고, Apogee Control ( 아포지 컨트롤 ) 을 따로 설정할 필요도 없습니다. Direct ( 다이렉트 ) 를 활성화되면, 채널 스트립을 통과하는 오디오 시그널은 투명하게 채널 스트립의 상태를 기반해서 다이렉트 모니터링과 Playback ( 플레이 백 ) 를 투명하게 왔다 갔다 합니다. - 녹음할때 또는 로직의 트렌스포트가 멈춰서 인풋 또는 녹음 준비가 활성화된 상태라면, 다이렉트 모니터링 시그널은 채널 스트립을 통과해서 라우팅됩니다. 음원을 플레이하게 되면, Playback ( 플레이 백 ) 시그널은 채널 스트립을 통과해서 라우팅됩니다. 이 기능으로 당신이 1초의 낮은 레이턴시 믹서 프로그램을 사용하지 않고도 놀랍도록 낮은 레이턴시의 다이렉트 모니터링을 할 수 있게 해 줍니다. Direct ( 다이렉트 ) 버튼은 다이렉트 모니터링과 Logic Pro X ( 로직 프로 X ) 채널 스트립을 통과한 플레이 백 시그널을 라우팅 / 연결하기 때문에, 당신이 오버덥을 하는 동안 사운드에 프로세싱이 되기 원한다면 “dual path ( 듀얼 패스 )” 플러그인이 필요합니다. - 그리고 이것이 정확히 DualPath Monitoring ( 듀얼패스 모니터링 ) 이 하는 일입니다. Apogee FX Plugins ( 아포지 FX 플러그인 ) 을 사용하려면, Logic ( 로직 ) 채널 스트립 안에서 FX Rack 을 불러오세요. 그리고 나서 FX Rack 에서의 Channel Link ( 채널 링크 ) 에서 녹음때 사용할 하드웨어 인풋을 아래와 같이 설정하세요. 이 설정은 다이렉트 모니터링 경로의 하드웨어 DSP FX Rack 를 열어주고, 로직의 조절부와 다이렉트 모니터링 플러그인을 연결해줍니다. Apogee Control ( 아포지 컨트롤 ) 에서 하드웨어 DSP Rack 을 확인할 수도 있지만, Logic ( 로직 ) 안에서 Rack 에서 설정을 완료하고 나면 따로 열어서 설정할 필요는 없습니다. 주의 할 점은 만약 Direct ( 다이렉트 ) 와 함께 녹음 중에 Logic Pro ( 로직 프로 ) 를 열거나 3rd party 플러그인을 사용한다면, 해당 프로세싱은 플레이백 시그널 경로에만 적용되고, 다이렉트 모니터링 패스에는 적용되지 않습니다. Adding Reverb When Recording ( 녹음시에 리버브 사용하기 ) Logic Pro X ( 로직 프로 X ) 는 다이렉트 모니터링 중에 쉽고 간편하게 리버브를 추가할 수 있는 또 다른 독특한 기능을 제공합니다. 꽤 간단하게, 채널 스트립의 상황 / 설정에 상관없이 채널 스트립의 Sends ( 샌드 ) 를 항상 활성화하세요. 간단히 Aux 로 소리를 보내고 ( Send ), Aux 트랙에 리버브 플러그인을 불러오세요. - 반드시 낮은 레이턴시 믹서에서 리버브를 사용하지 않더라도, 리버브는 녹음과 플레이백 상황에서 모두 들을 수 있습니다. Operation in Avid Pro Tools ( 아비드 프로툴스에서 설정 및 사용 방법 ) Launching Apogee FX Rack plugins ( 아포지 FX Rack 플러그인 불러오기 ) 설치 후에, 프로툴을 실행해서, 믹서 윈도우를 열어주세요. 플러그인은 category ( 카테고리 ) 방식으로 정렬한 경우에는, 믹서 윈도우의 채널 스트립 안에서, 플러그인 인서트 드롭 다운 방식으로, plugin - Effect - Apogee FX Rack 플러그인을 불러오면 됩니다. 플러그인을 제조사 방식으로 정렬한 경우에는, 믹서 윈도우의 채널 스트립 안에서, 플러그인 인서트 드롭 다운 방식으로, plugin - Apogee - Apogee FX Rack 플러그인을 불러오면 됩니다. Setting Up DualPath Monitoring ( 듀얼패스 모니터링 설정 방법 ) 주의 : Apogee FX Plugins ( 아포지 FX 플러그인 ) 은 Pro Tools 12 ( 프로툴스 12 ) 또는 그 이상 버전에서 사용할 수 있으며, 2018.10 또는 그 이상 버전에서 사용하는 것을 최고의 DualPath Monitoring ( 듀얼패스 모니터링 ) 경험을 위해서 권장합니다. 프로툴스 2018.10 또는 그 이상 버전에서 다이렉트 모니터링을 위한 설정 가능한 중요한 Preference ( 프리퍼런스 ) 설정은 Step 2 내용을 참고하세요. Apogee FX DualPath monitoring ( 아포지 FX 듀얼패스 모니터링 ) 을 사용하면, DAW 와 Apogee Control ( 아포지 컨트롤 ) 2군데의 믹서 설정을 조정하지 않아도 다이렉트 모니터링의 장점을 얻을 수 있습니다. DualPath monitoring ( 듀얼패스 모니터링 ) 에 대한 자세한 내용은 13페이지를 참고해주세요. Pro Tools ( 프로툴스 ) 에서의 아포지 시스템을 위한 DualPath Monitoring ( 듀얼 패스 모니터닝 ) 설정 방법 다이렉트 모니터링을 위한 Apogee Control ( 아포지 컨트롤 ) 설정 방법은 아래와 같습니다. 맥 - Application 폴더 ( 응용 프로그램 폴더 ) 에서 Apogee Control 을 실행합니다. Essential 또는 Primary 윈도우에서, Main 과 HP 아웃풋을 Mixer 1 을 설정하세요. Mixer 1 에서, Playback 1-2 채널과 마스터 페이더는 0dB 로 설정하세요. 한번 설정을 완료한 후엔, Apogee Control ( 아포지 컨트롤 ) 을 열어둘 필요가 없습니다. 다이렉트 모니터링을 위한 Pro Tools ( 프로툴스 ) 설정 방법 반드시 설정해야 하는 것 : Pro Tools ( 프로툴스 )의 Preferences ( 프리퍼런스 ) 에서, Mixing 탭을 선택한 후, Allow sends to persist during LLM 항목을 체크해주세요. Playback Engine 설정. Playback Engine 에서, Playback Engine 을 연결된 Apogee 하드웨어 - Element, Ensemble, Apogee Thunderbolt - 를 선택하세요. H/W Buffer Size ( 버퍼 사이즈 ) 는 1024 로 설정하세요. 녹음시에 사용될 다이렉트 모니터링이 설정되면, H/W 버퍼 사이즈는 최대 플러그인 프로세싱 파워와 어플리케이션의 안정성을 위해서 높게 설정될 수 있습니다. Options ( 옵션 ) 항목에서 Low Latency Monitoring ( 로우 레이턴시 모니터링 ) 항목을 옵션으로 체크하세요. Apogee FX Plugins ( 아포지 FX 플러그인 ) 과 함께 녹음하기. Apogee FX Plugins ( 아포지 FX 플러그인 ) 을 사용하기 위해선, Pro Tools ( 프로툴스 ) 의 채널 스트립에서 FX Rack 을 불러온 후, FX Rack 의 Channel Link ( 채널 링크 ) 항목에서 녹음때 사용하고자 하는 하드웨어 인풋을 설정하세요. 연결된 Apogee 인터페이스 조절부를 표시하려면 Hardware Control ( 하드웨어 컨트롤 ) 을 클릭하세요. Hardware Control ( 하드웨어 컨트롤 ) 사이드바에서 다이렉트 모니터링 레벨과 팬 설정하세요. Adding Reverb When Recording ( 녹음시에 리버브 사용하기 ) Pro Tools ( 프로툴스 ) 2018.7 을 사용하는 경우에 ( 안정적으로 버그 없이 운영하기 위해서는 2018.10 또는 그 이상 버전을 권장 ), 프리퍼런스의 Allow sends to persist during LLM 는 다이렉트 모니터링 중에도 녹음 가능한 채널 스트립으로부터 리버브 샌드 설정을 할 수 있도록 해줍니다. 간단히 Aux 로 소리를 보내고 ( Send ), Aux 트랙에 리버브 플러그인을 불러오세요. - 반드시 낮은 레이턴시 믹서에서 리버브를 사용하지 않더라도, 리버브는 녹음과 플레이백 상황에서 모두 들을 수 있습니다. 한글 번역 by The Note https://thenotemusic.tistory.com/
'매뉴얼 ( Manual ) > 플러그인 ( Plug-in )' 카테고리의 다른 글
| 플러그인 매뉴얼 번역 : sonible - smart:comp 2 Plugin ( 공식 한글 번역 ) (0) | 2022.10.04 |
|---|---|
| 플러그인 매뉴얼 번역 : Leapwing Audio - Joe Chiccarelli Plugin ( 공식 한글 매뉴얼 ) (0) | 2022.09.23 |
| 플러그인 매뉴얼 번역 : Acustica Audio - TAN 2 ( 한글 매뉴얼 / 가이드 ) (2) | 2022.09.10 |
| 플러그인 매뉴얼 번역 : Apogee Digital - Apogee FX Plugin User Guide for Symphony Desktop ( 공식 한글 번역 ) (0) | 2022.09.06 |
| 플러그인 매뉴얼 번역 : Dotec Audio - DeeMute ( 한글 매뉴얼 ) (0) | 2022.08.03 |
| 플러그인 매뉴얼 번역 : Chowdhury DSP - ChowTape Plugin ( 한글 매뉴얼 ) (0) | 2022.07.10 |
| 플러그인 매뉴얼 번역 : Apogee Digital - Soft Limit Plugin ( 한글 매뉴얼 ) (0) | 2022.07.04 |
| 플러그인 매뉴얼 번역 : sonible - smart:limit Plugin ( 공식 한글 번역 ) (0) | 2022.02.24 |






