플러그인 매뉴얼 번역 : Goodhertz - Tupe Plugin ( Ver 3.6 기준 ) : ( 공식 한글 매뉴얼 )
매뉴얼 ( Manual )/플러그인 ( Plug-in ) 2021. 8. 18. 18:29믹싱과 마스터링 작업에 유용한 플러그인들 중 추천할만한 플러그인들 매뉴얼을 번역해서 올려봅니다. ^_^
플러그인 매뉴얼 번역 : Goodhertz - Tupe Plugin ( Ver 3.6 기준 ) : ( 공식 한글 매뉴얼 )
이번에 올리는 한글 번역 매뉴얼은 Goodhertz 에서 출시한 Tupe 플러그인 : 매뉴얼 공식 한글 번역입니다. ^^
Goodhertz 의 Tupe 플러그인은 다양한 진공관 장비들과 테이프 머신들 ( Tape Machines )
그리고 Opto 컴프 특성을 모두 담은 착색 ( Saturation ) 플러그인입니다. ^^
특히 진공관과 테이프 머신들을 사용할때 유용한 기능들이 많아서 꼭 한번 사용해보시라고 추천해드립니다. ^_^
Goodhertz - Tupe 플러그인 사용하는 분들에게 도움이 되면 좋겠습니다. ^_^
---------------------------------------
이 매뉴얼은 제작사인 Goodhertz 의 요청을 받고서 번역 / 제작한 것이며, 허락하에 제 블로그에 올리는 것입니다. ^_^
제가 제작한 한글 매뉴얼을 다른 분들과 공유를 원하시는 분들은 제 글의 주소를 알려주시면 감사드리겠습니다. ^^
Goodhertz - Tupe 플러그인은 Mac / PC 에서 사용할 수 있으며 AAX, AU, VST 방식을 지원합니다. ^^
관련 홈페이지 주소 : https://goodhertz.co/tupe/

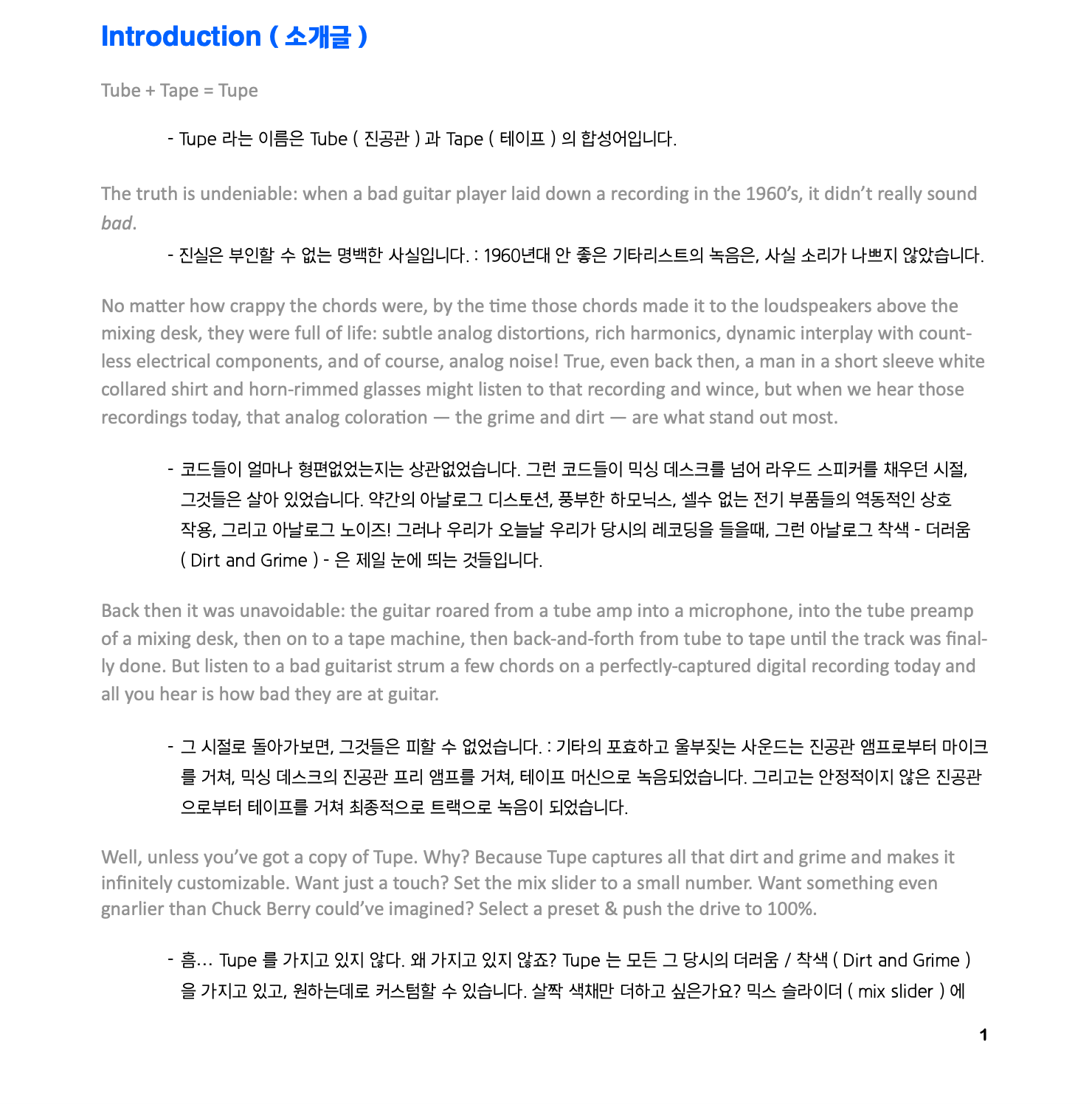
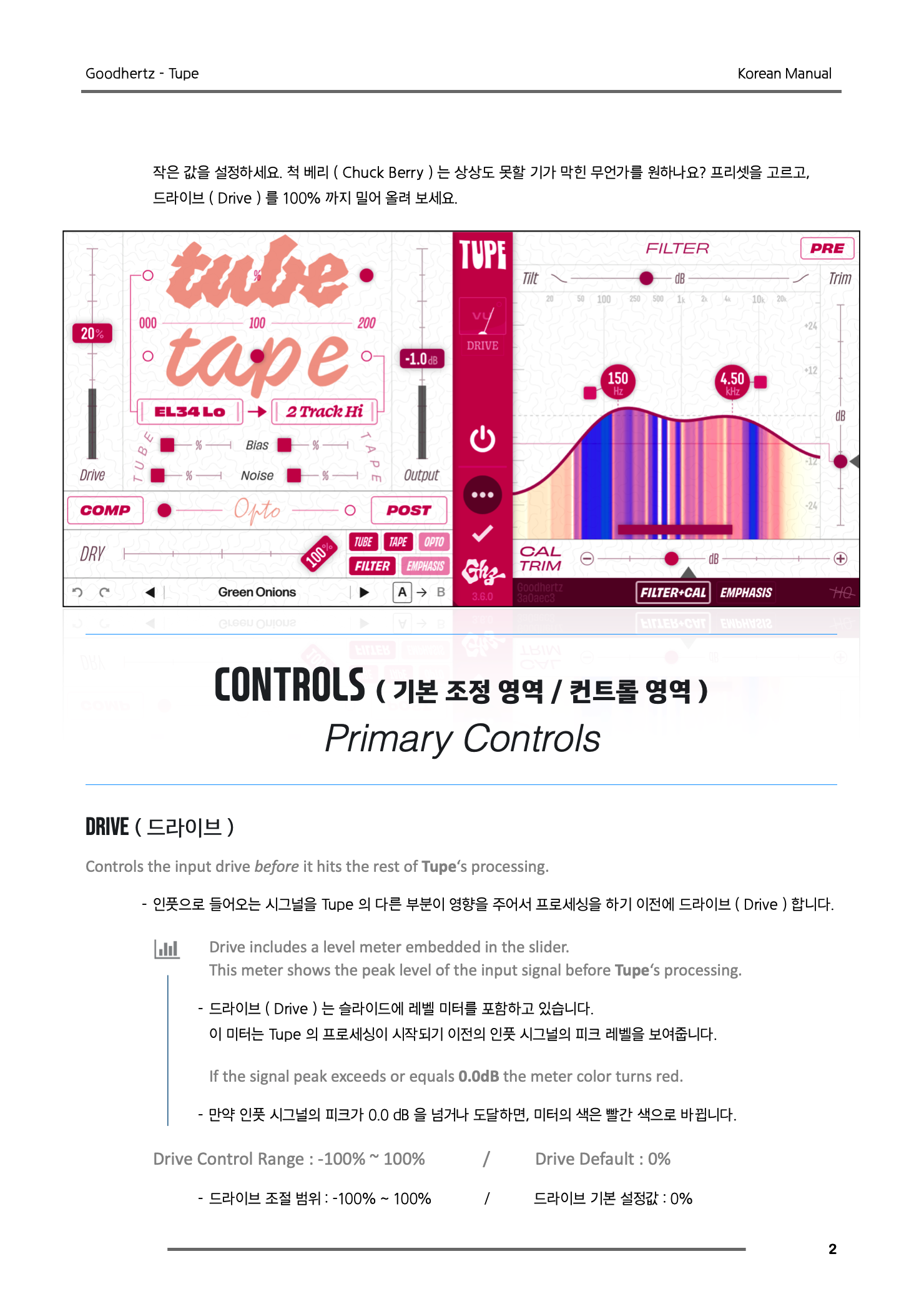
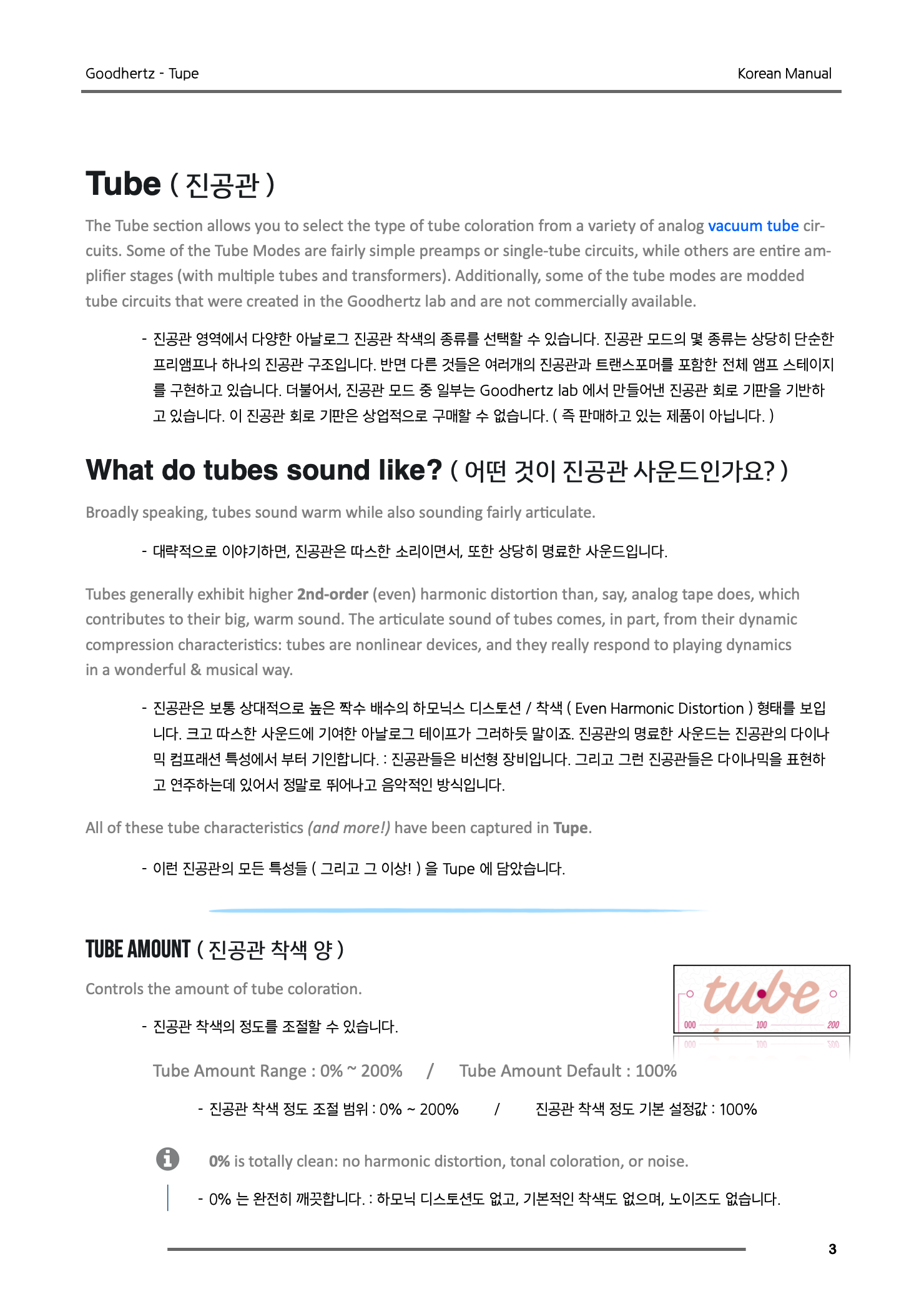

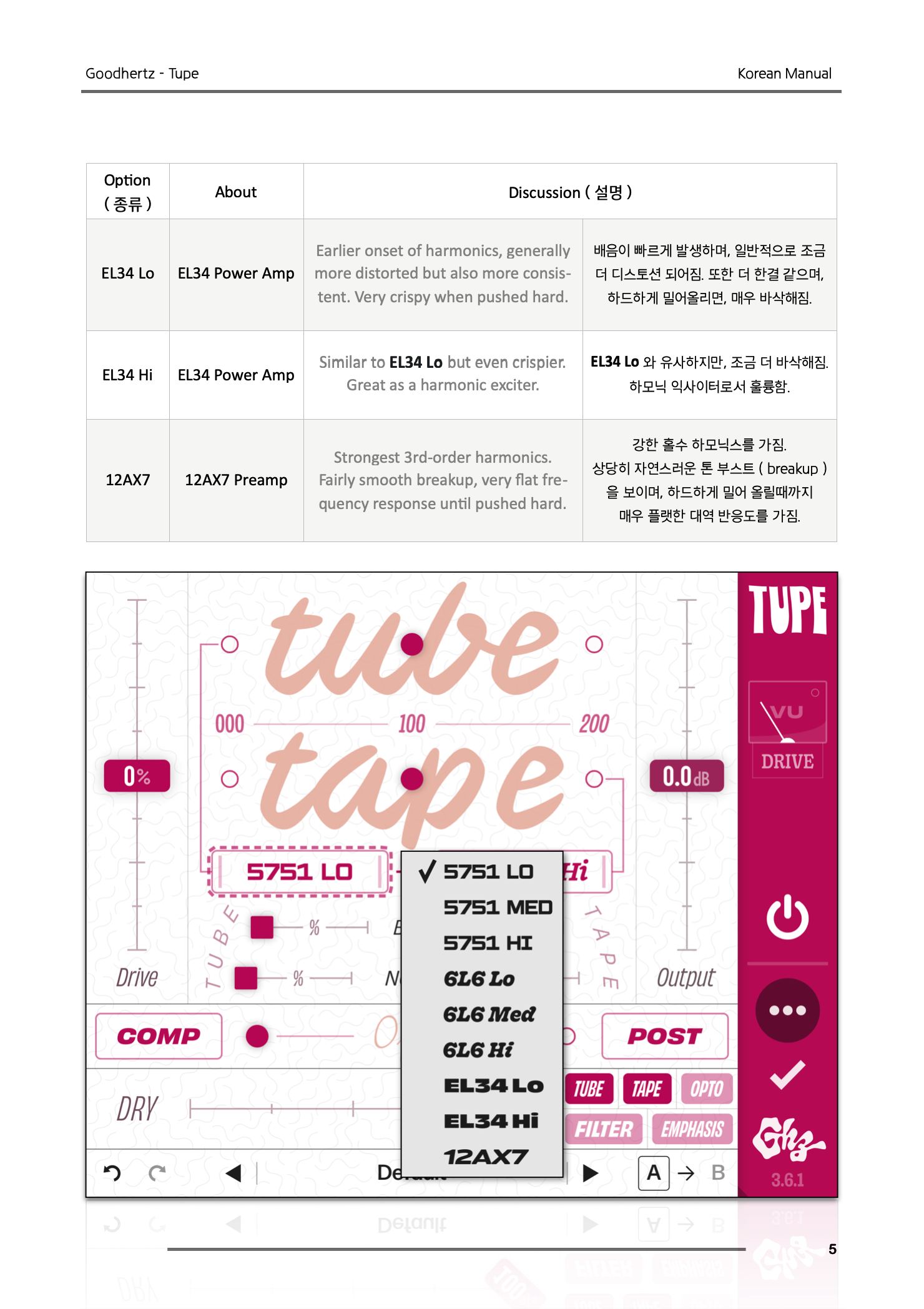
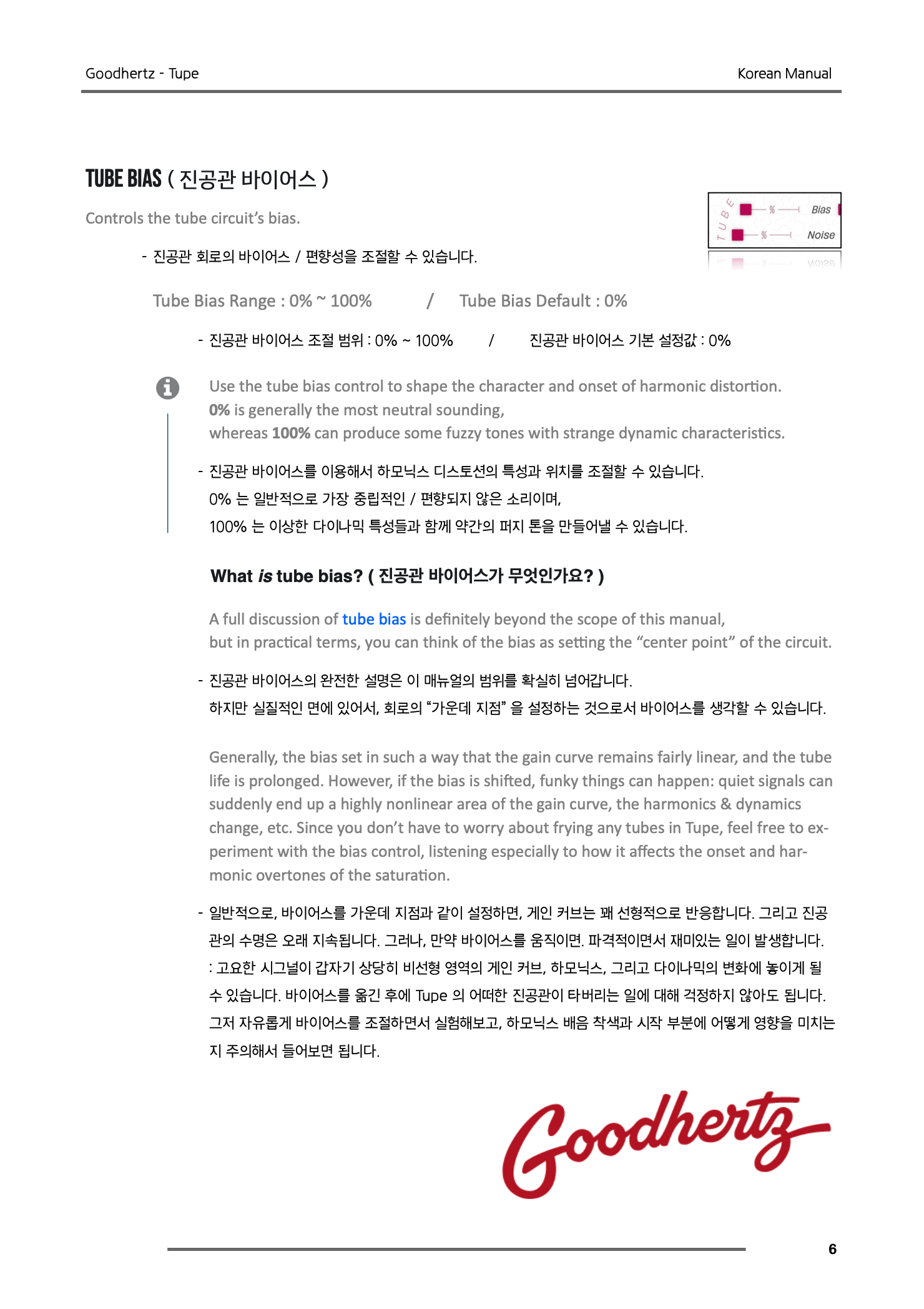
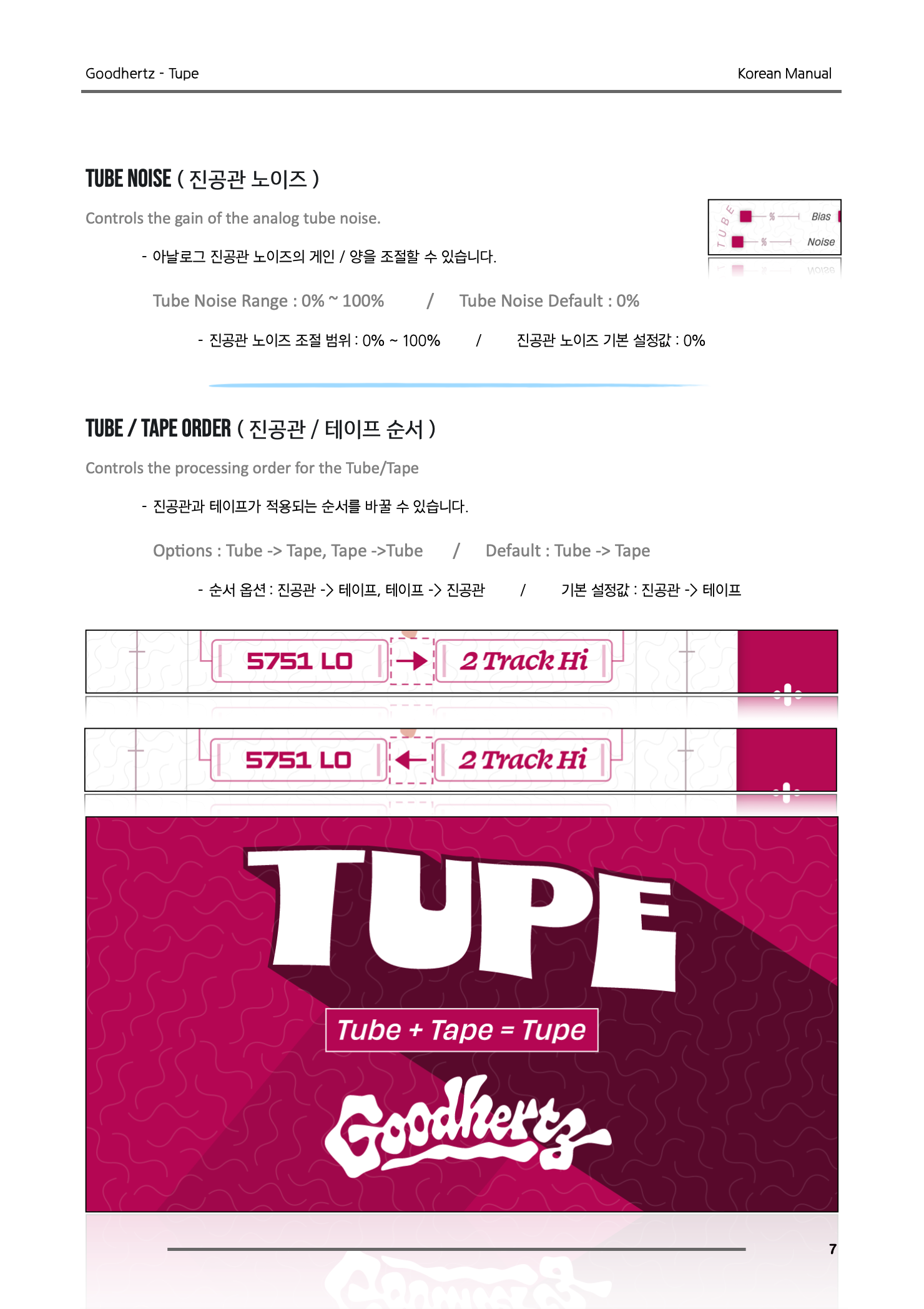

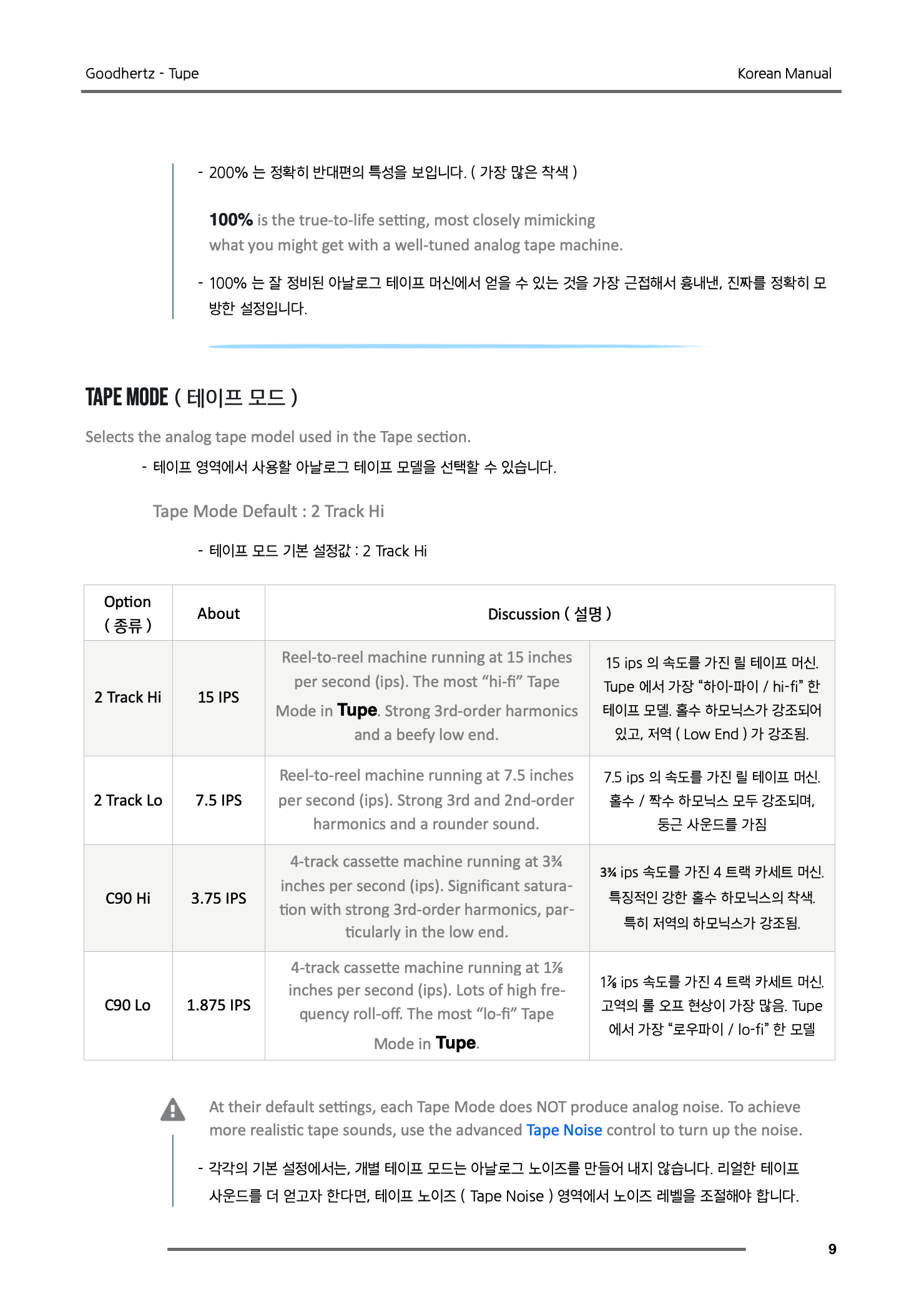

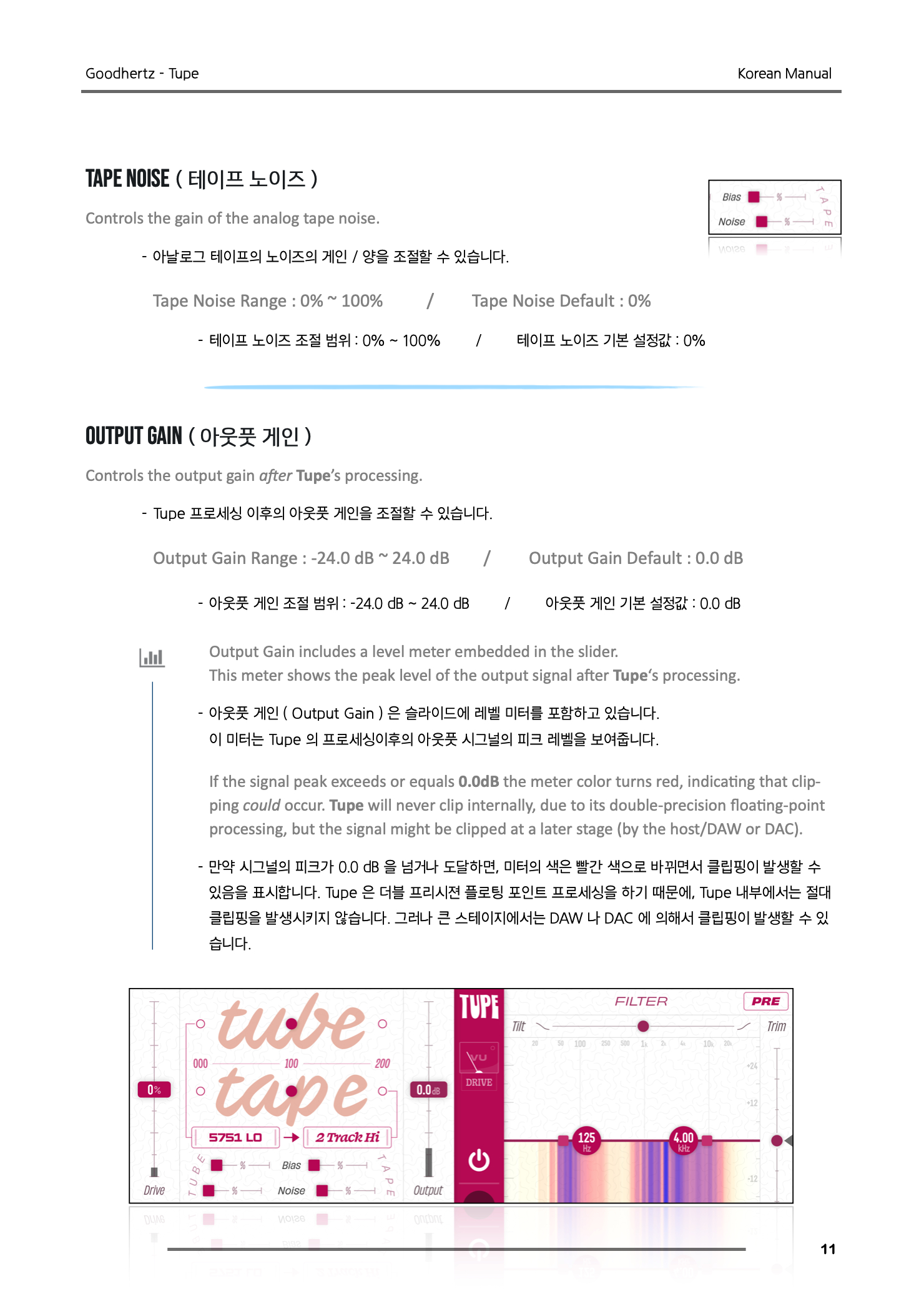
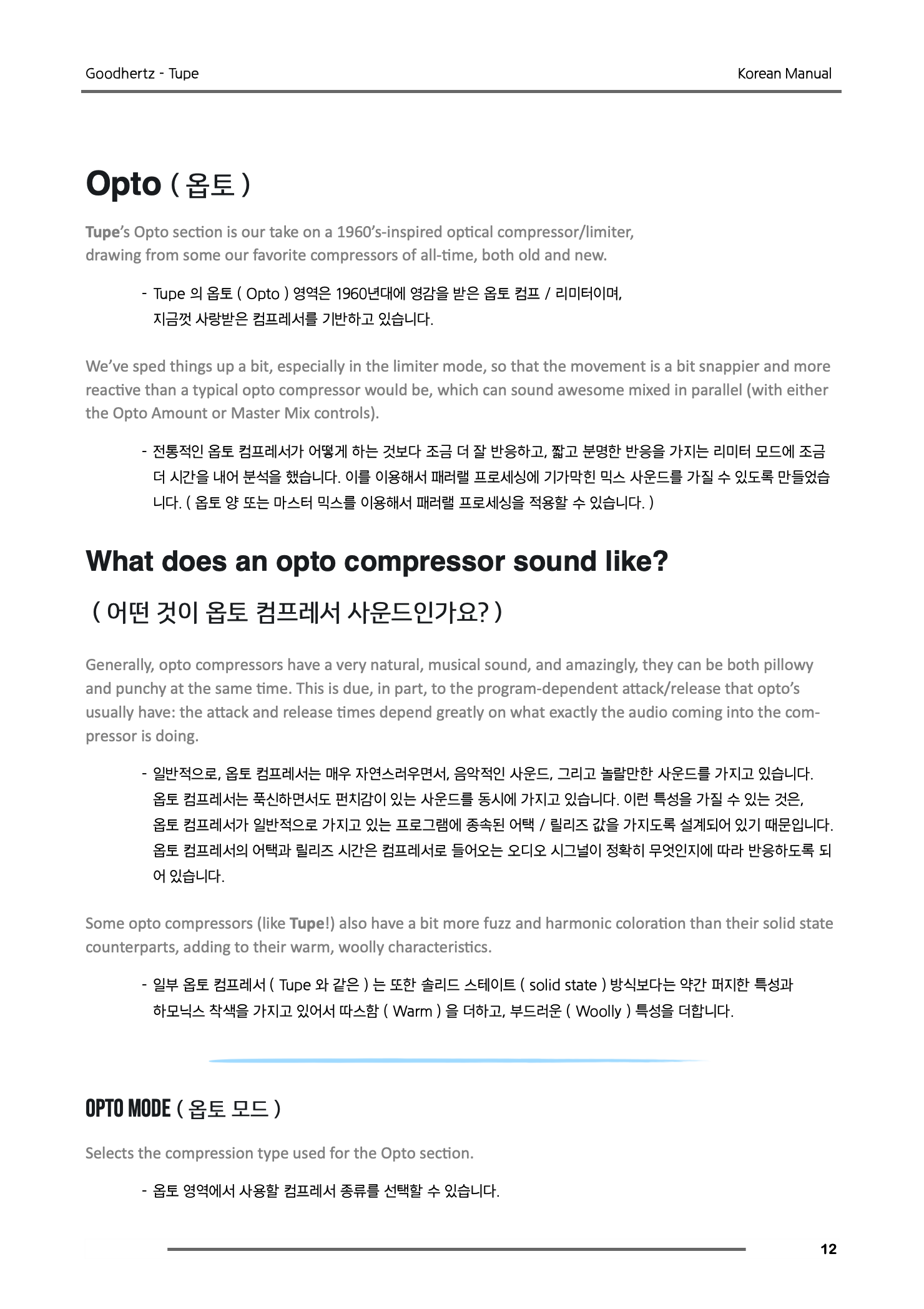
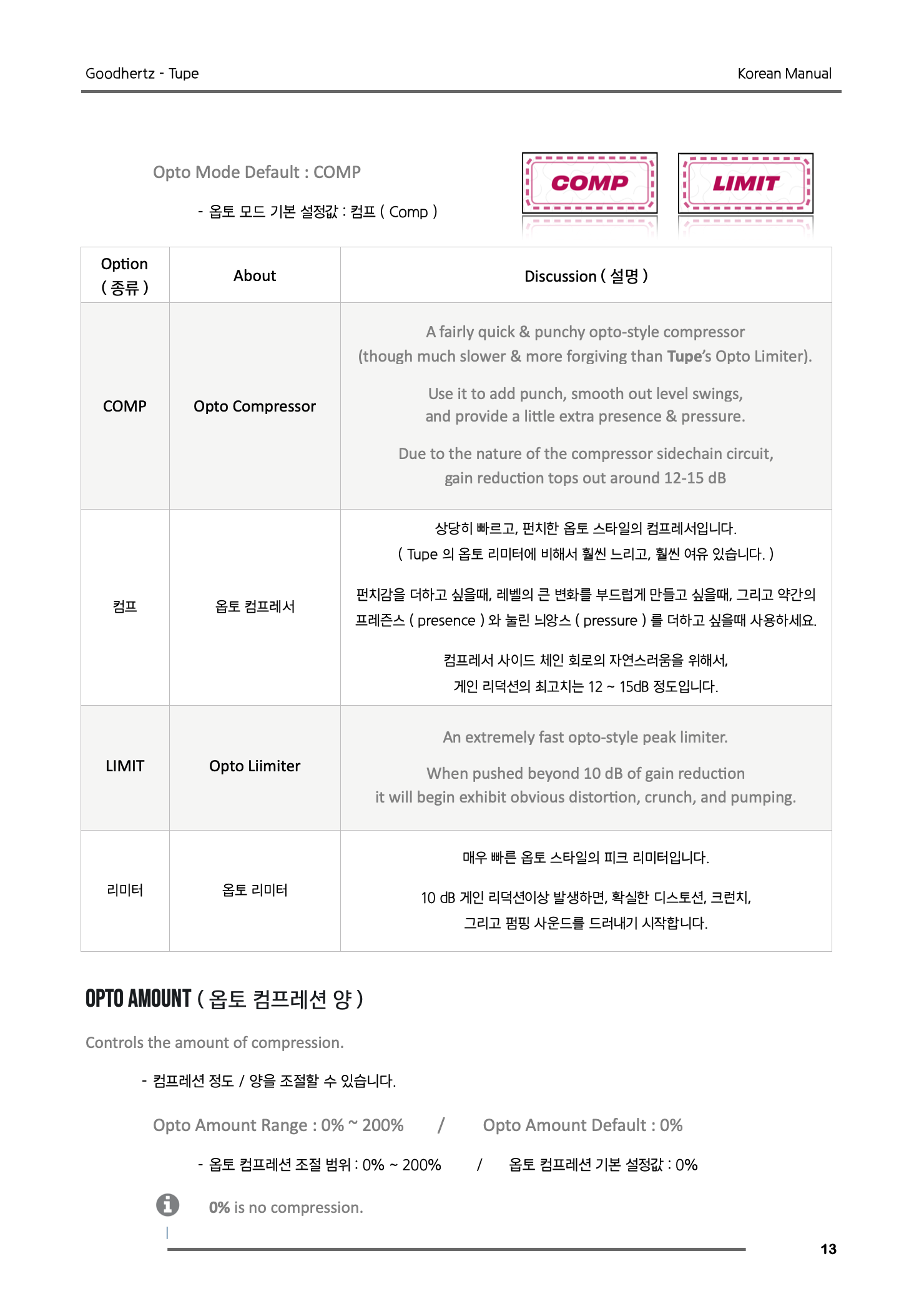
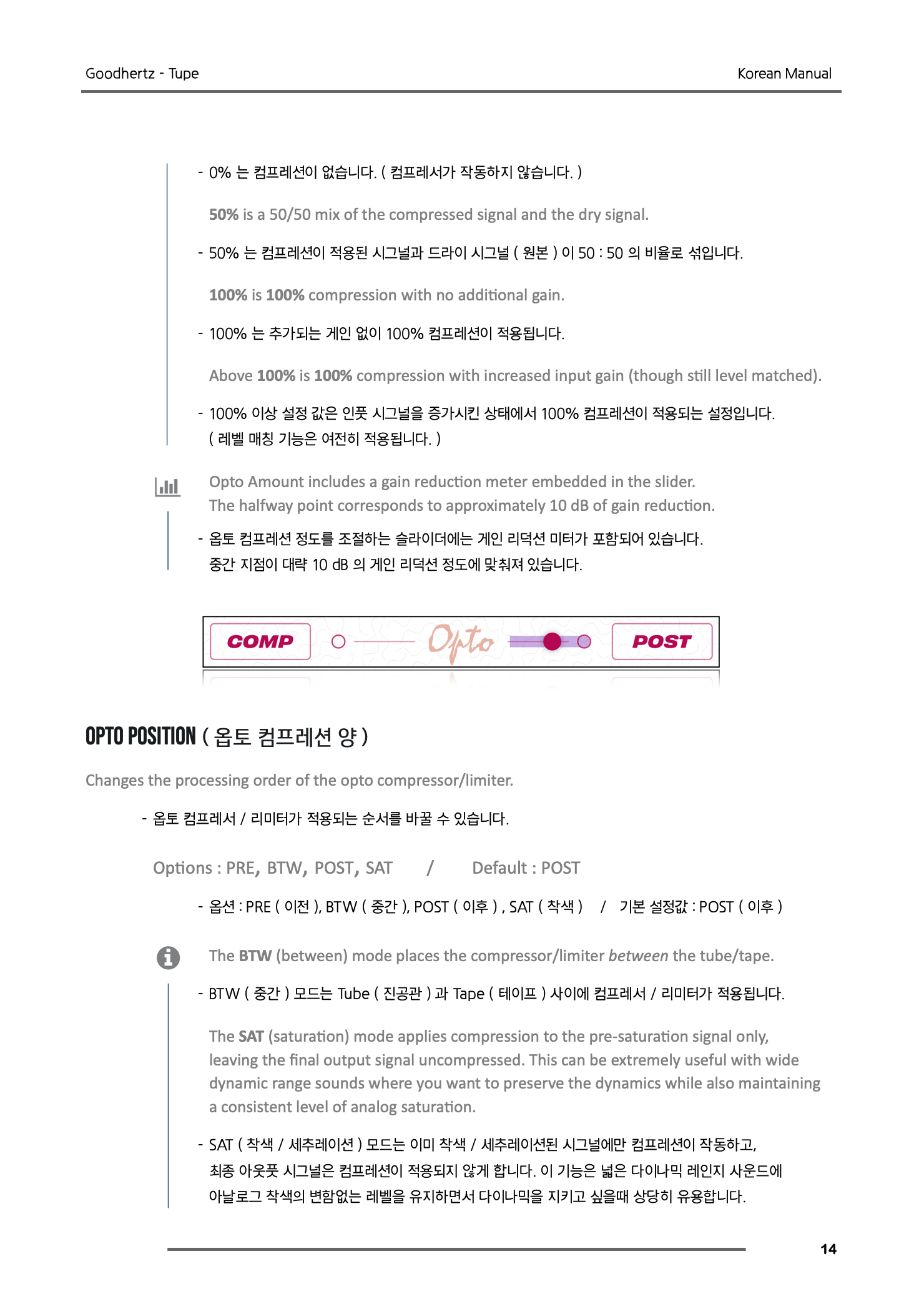
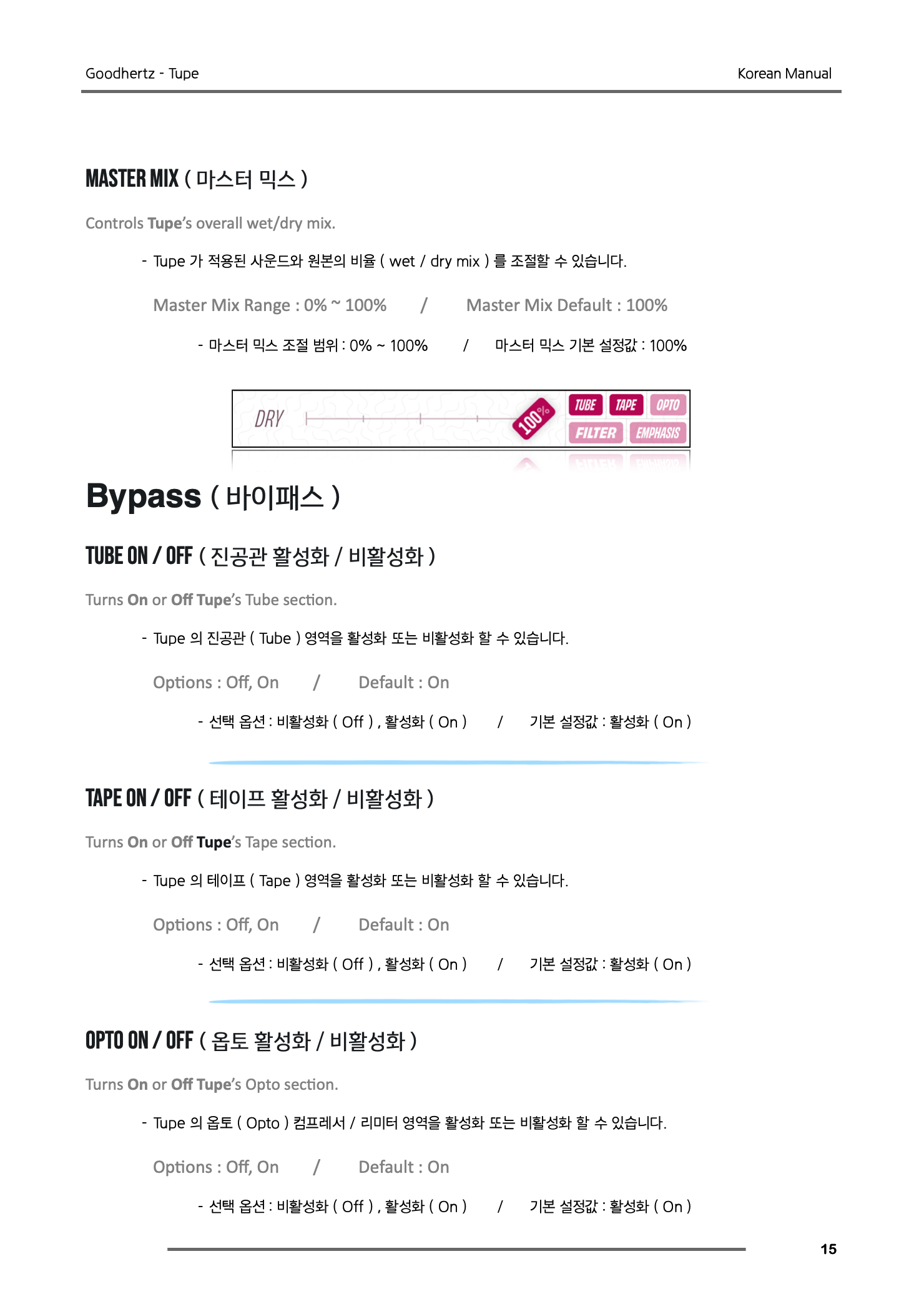
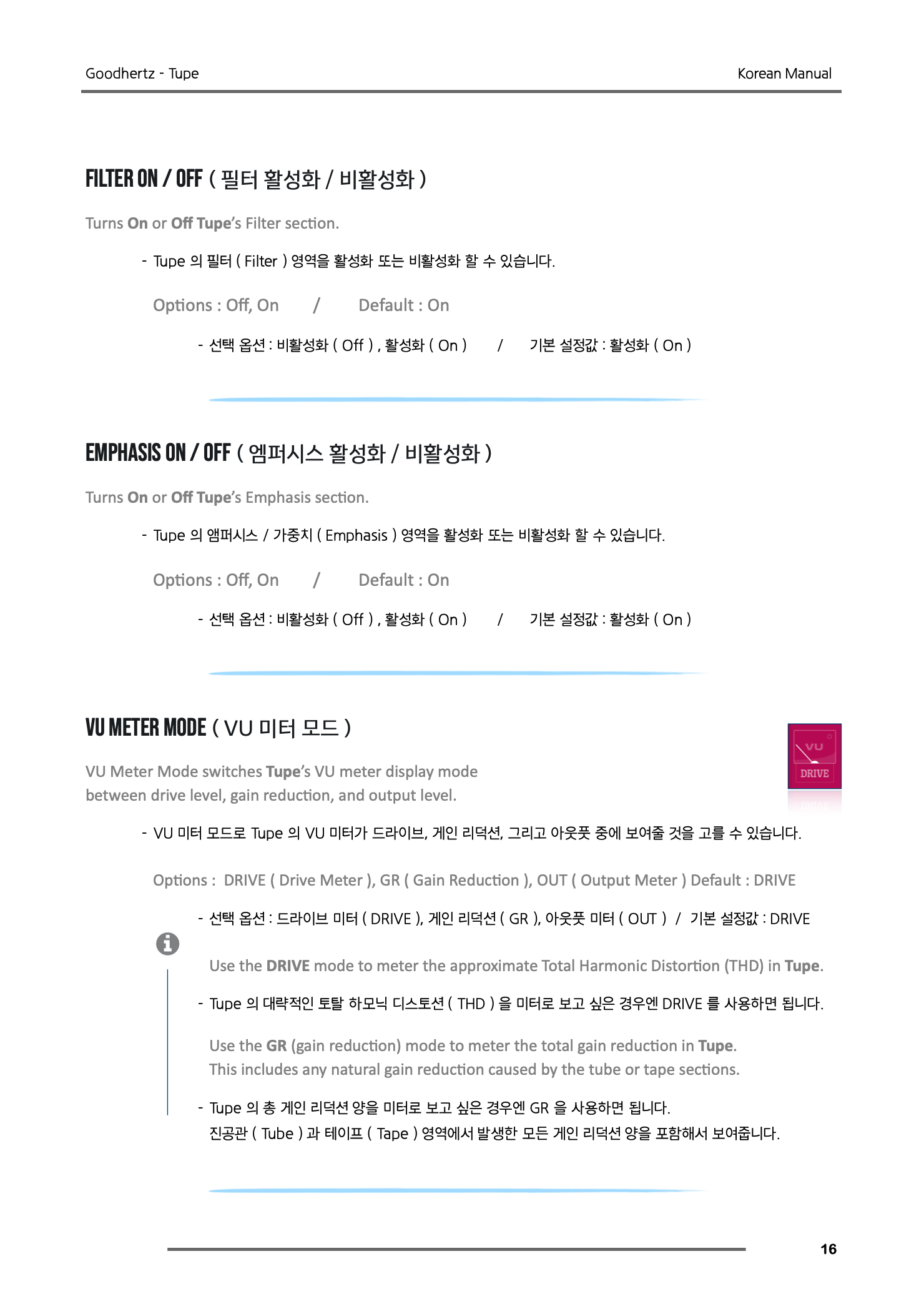
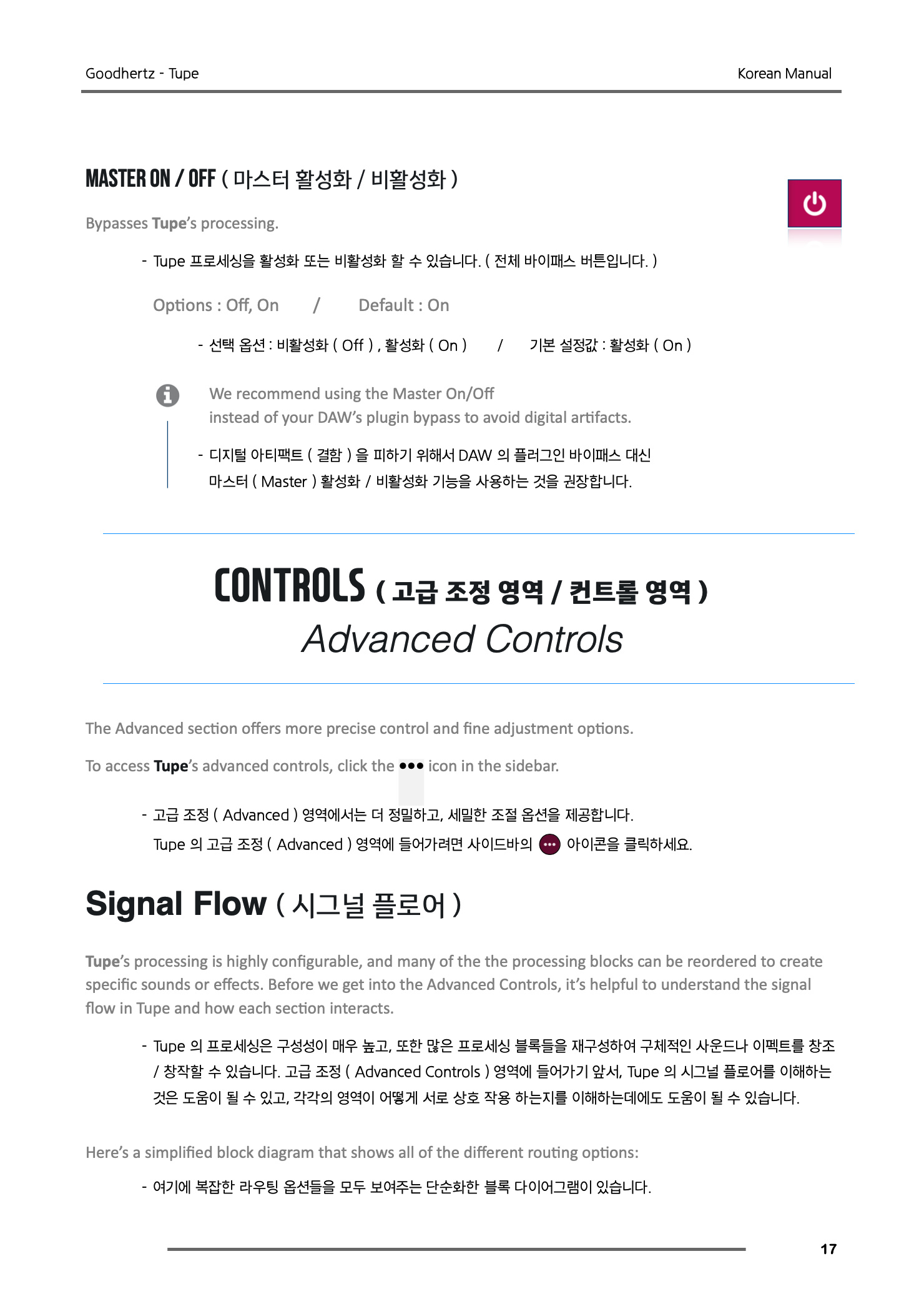
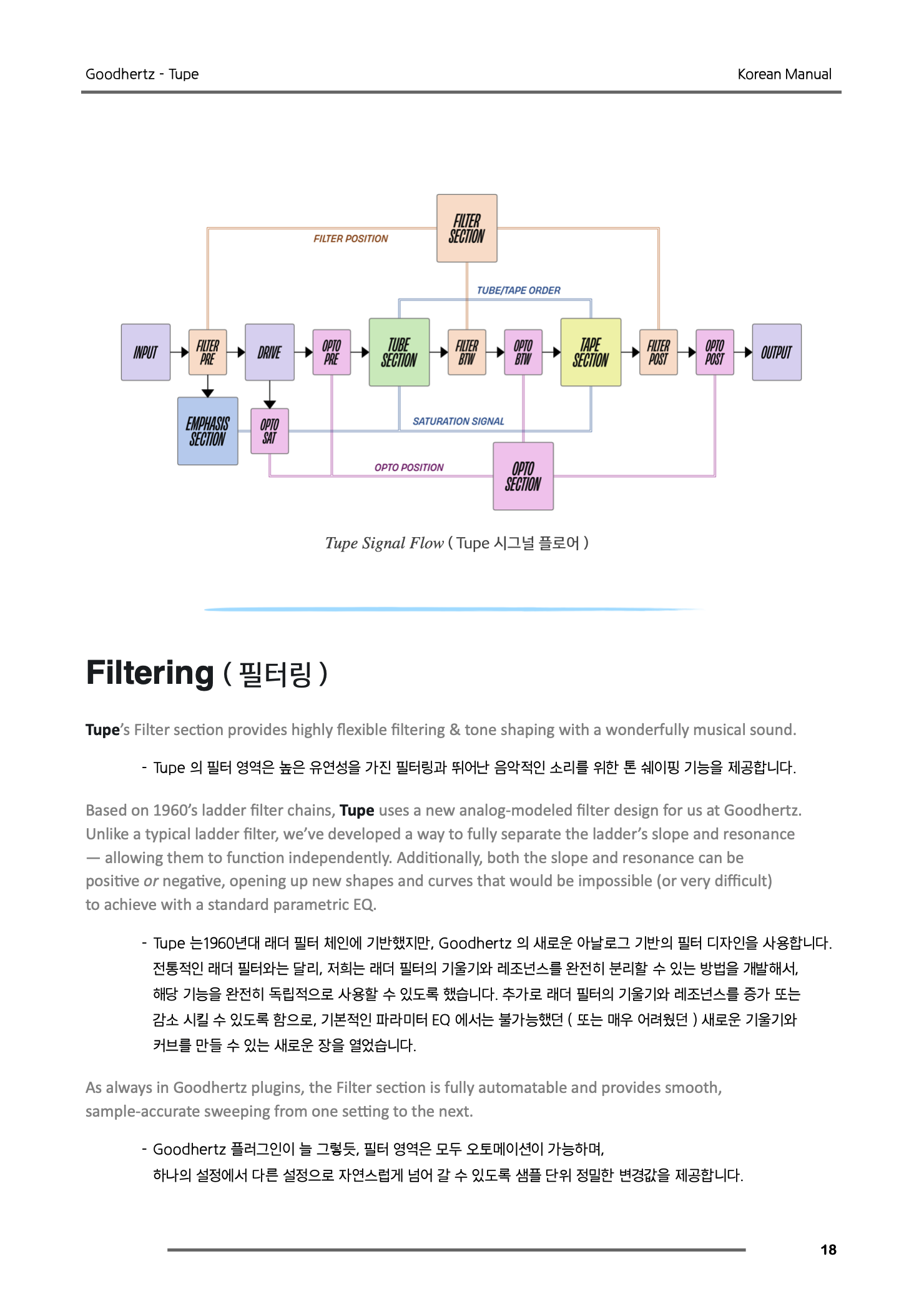
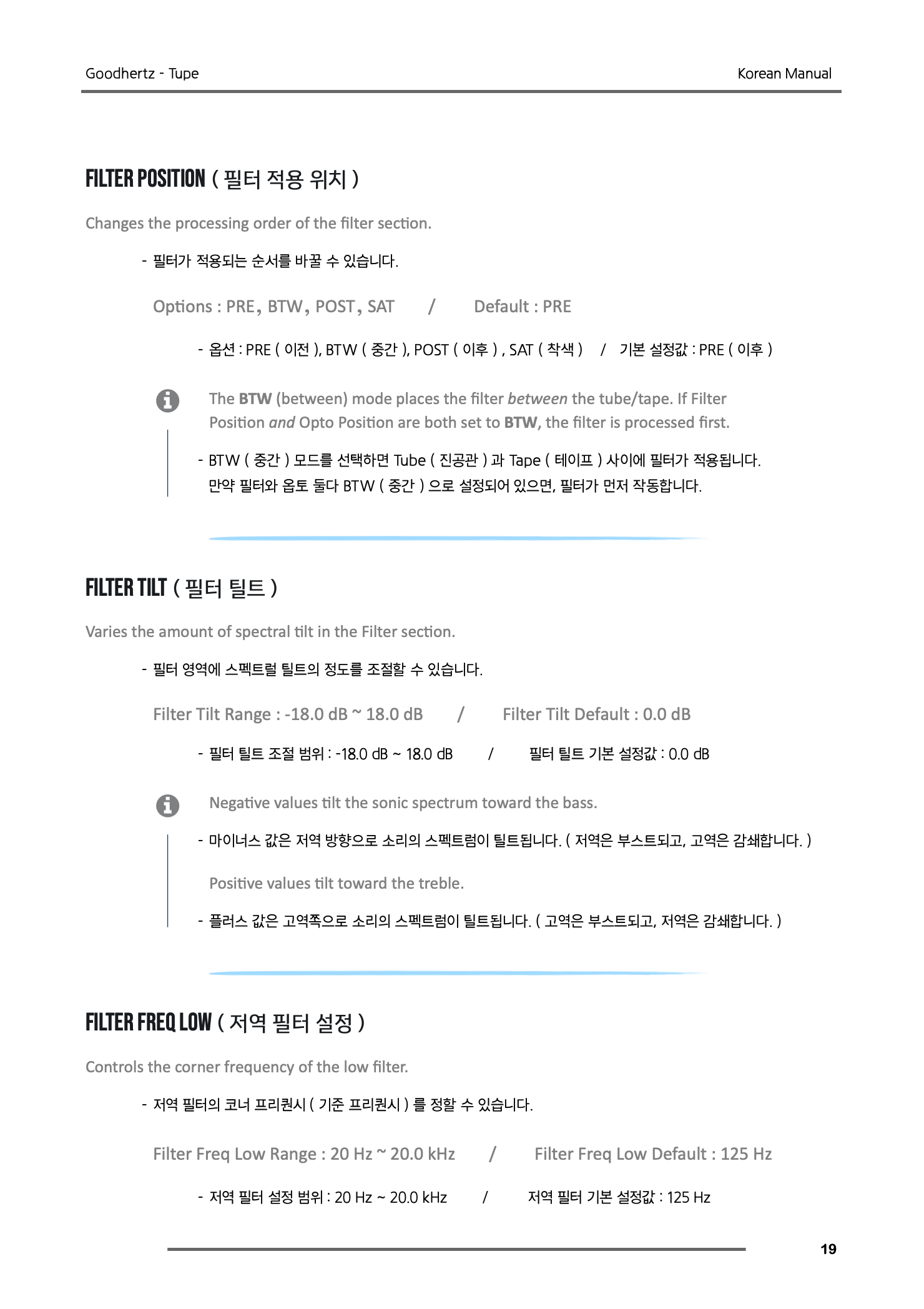
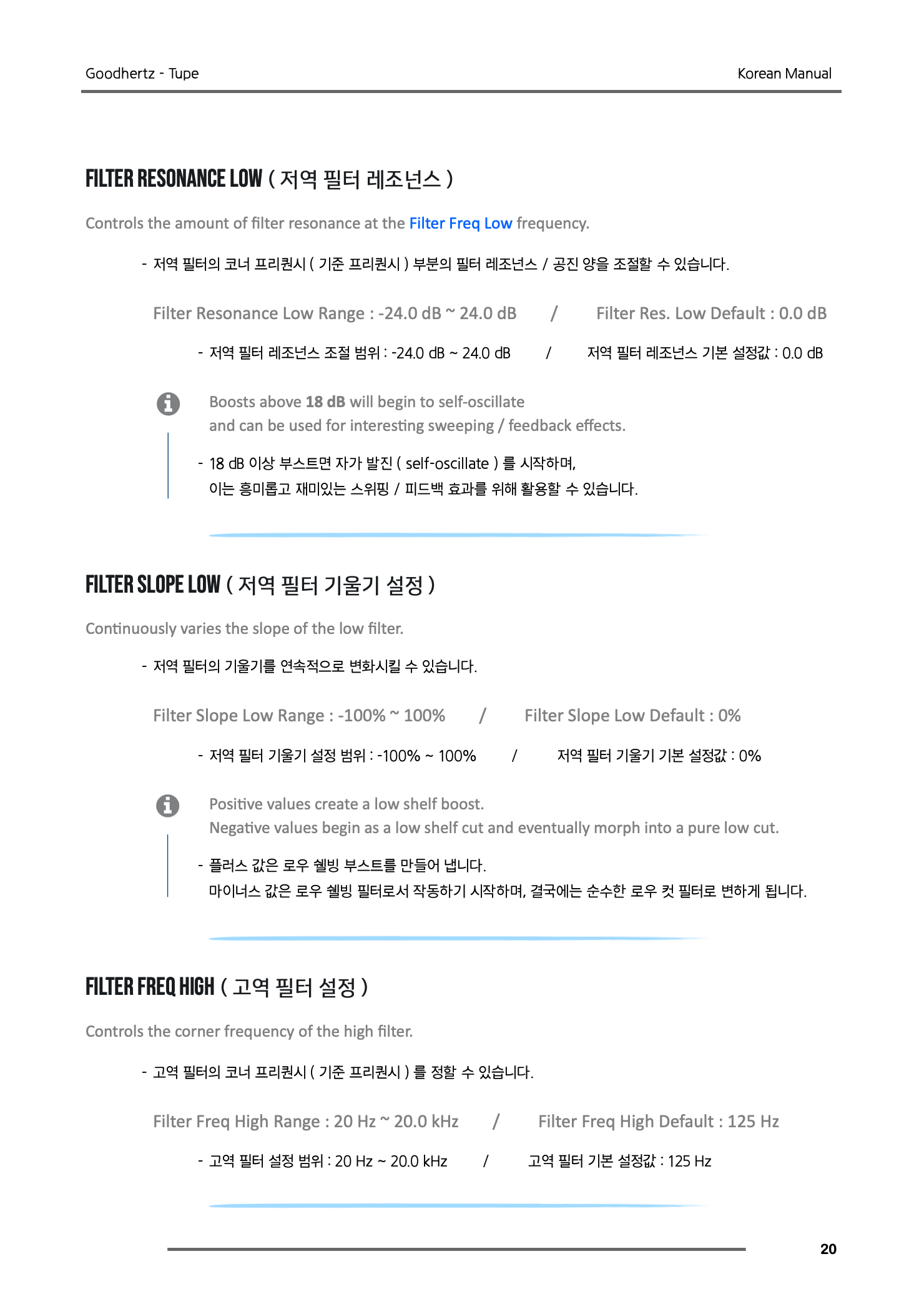
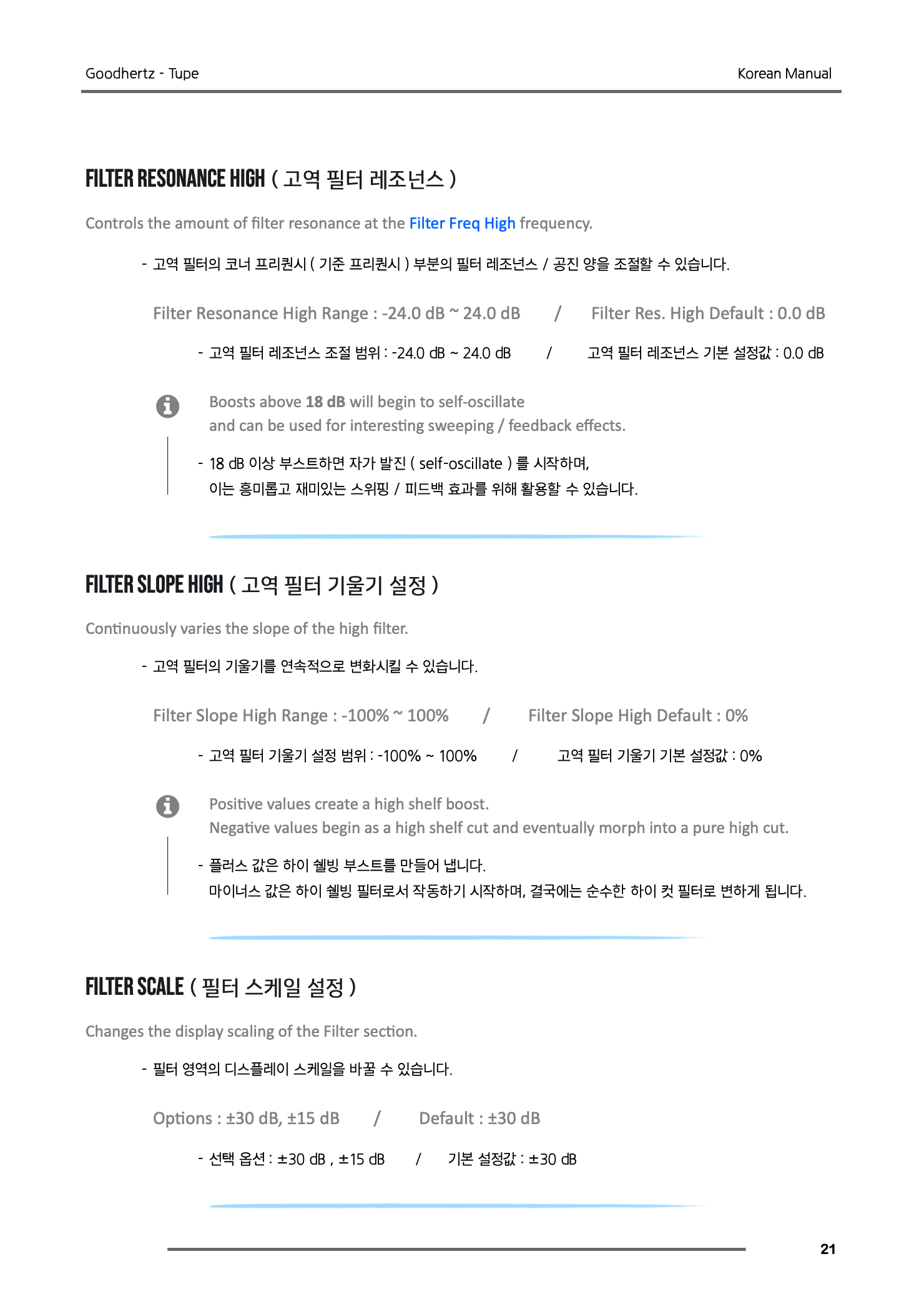
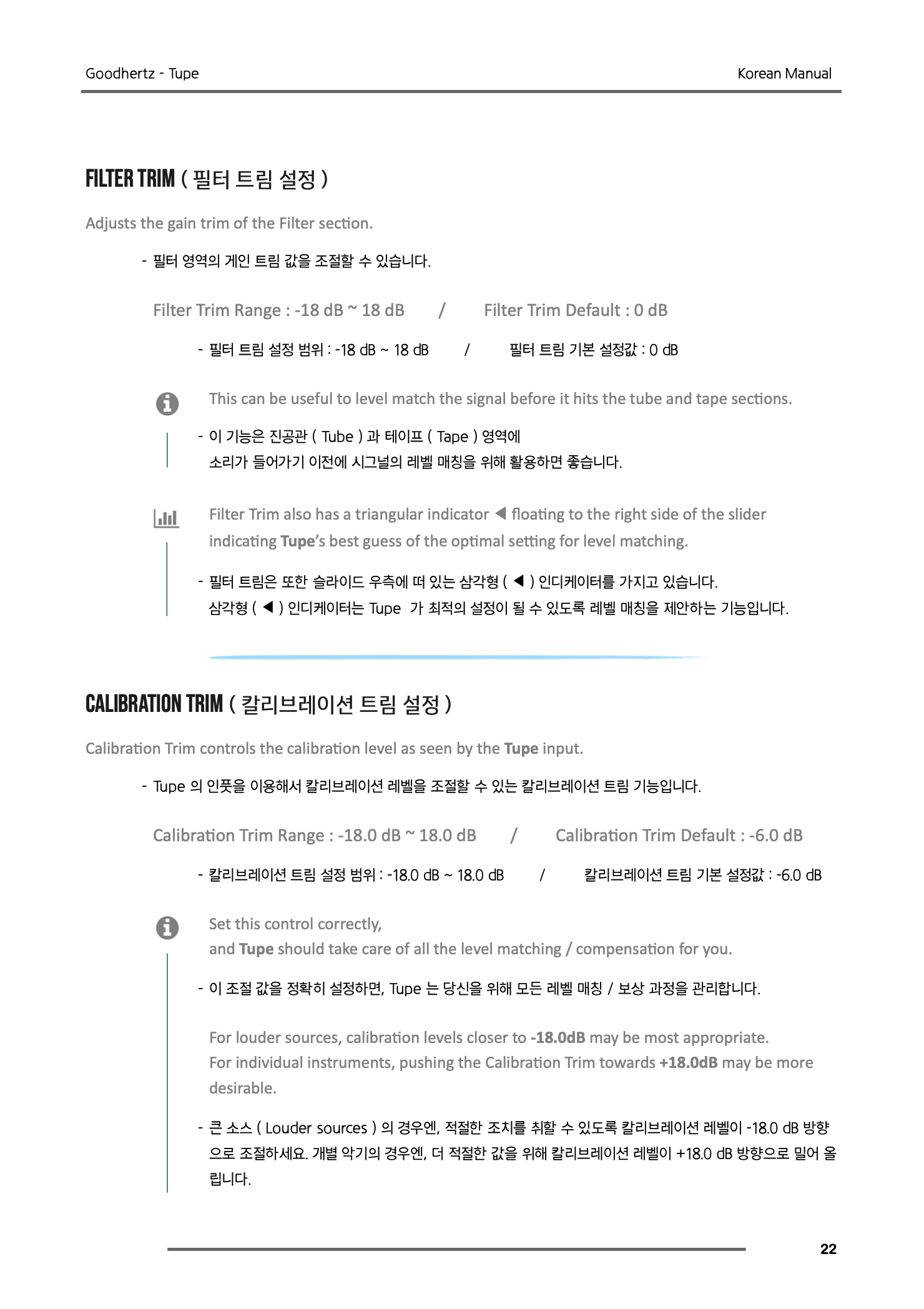
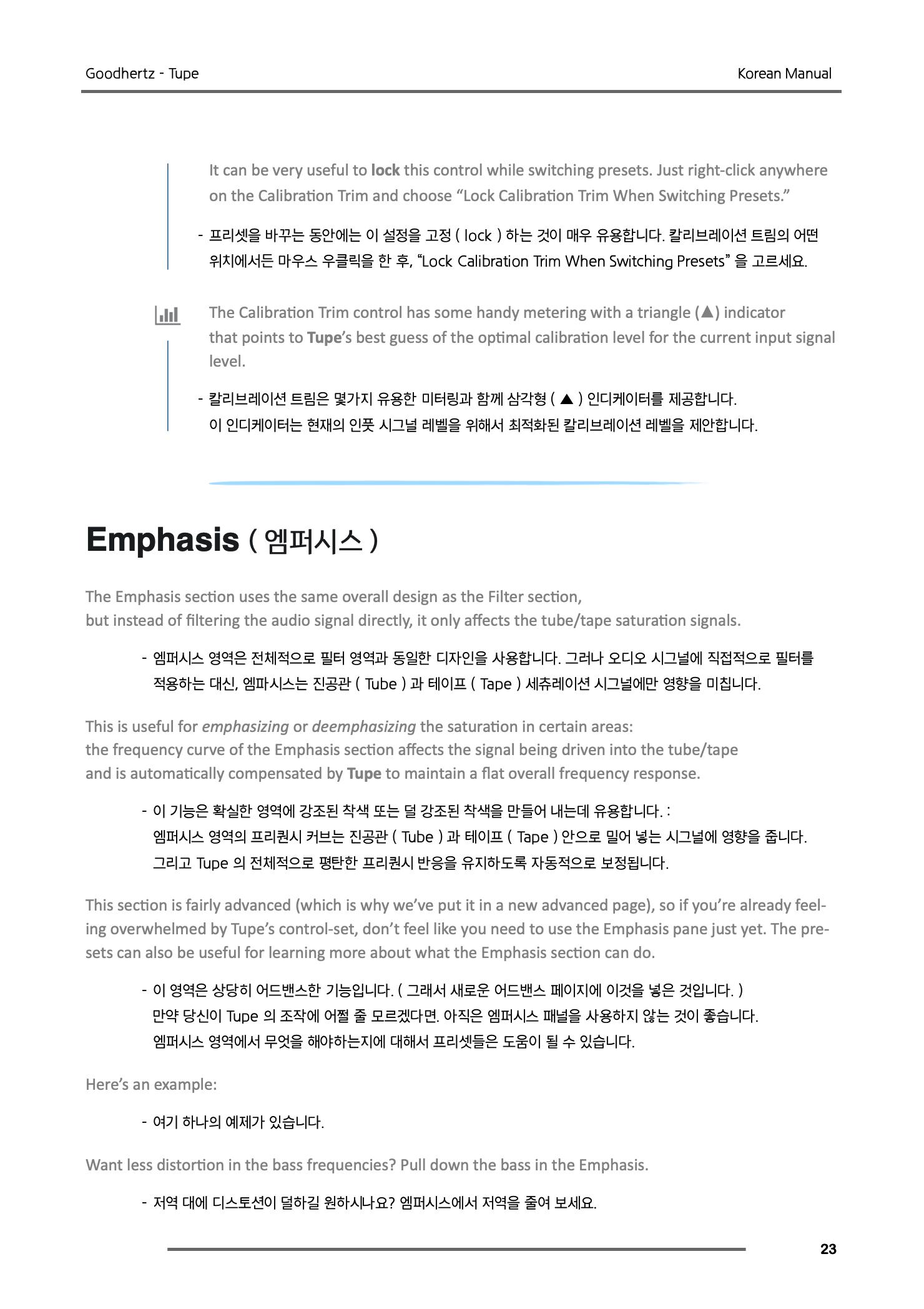
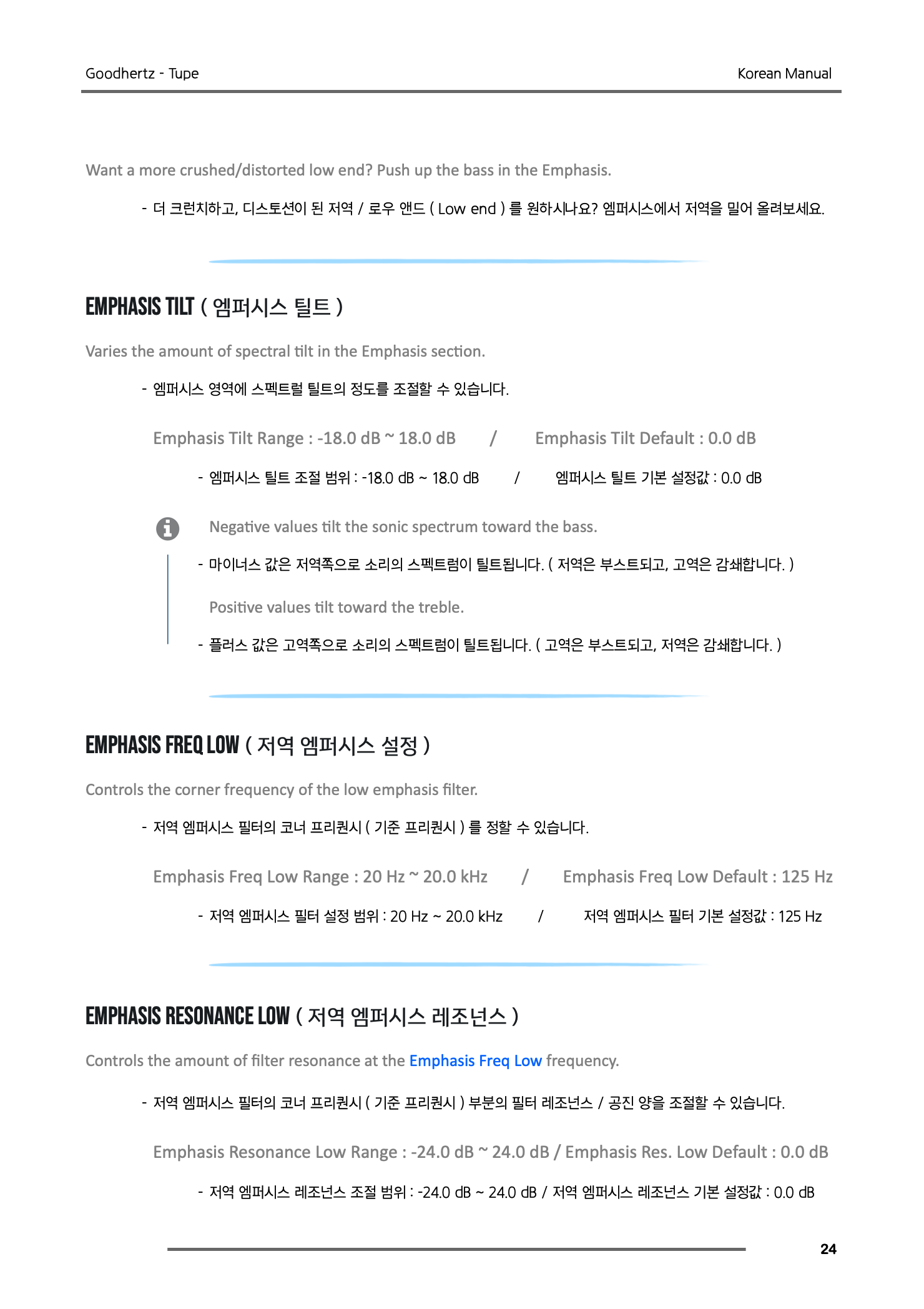
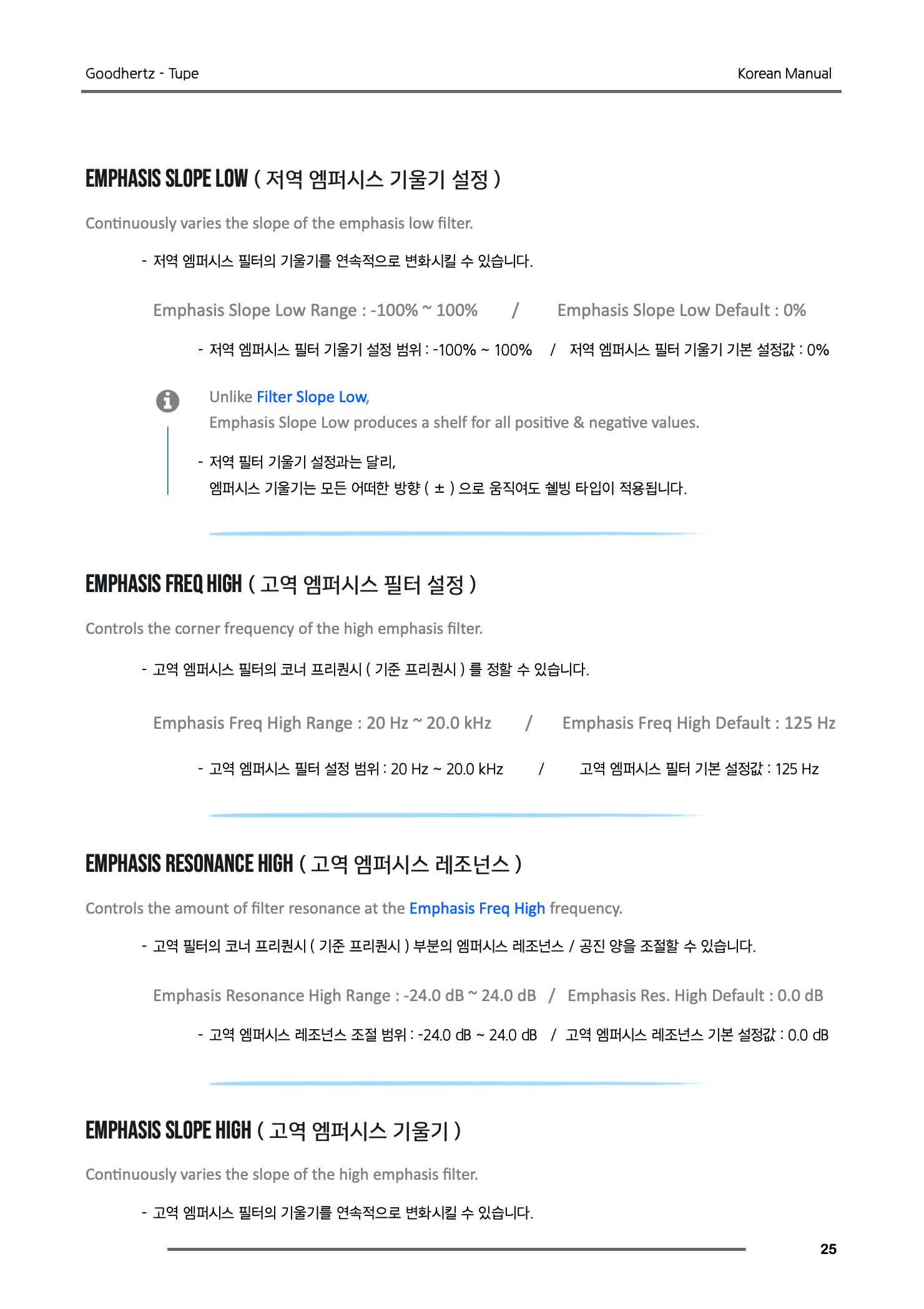
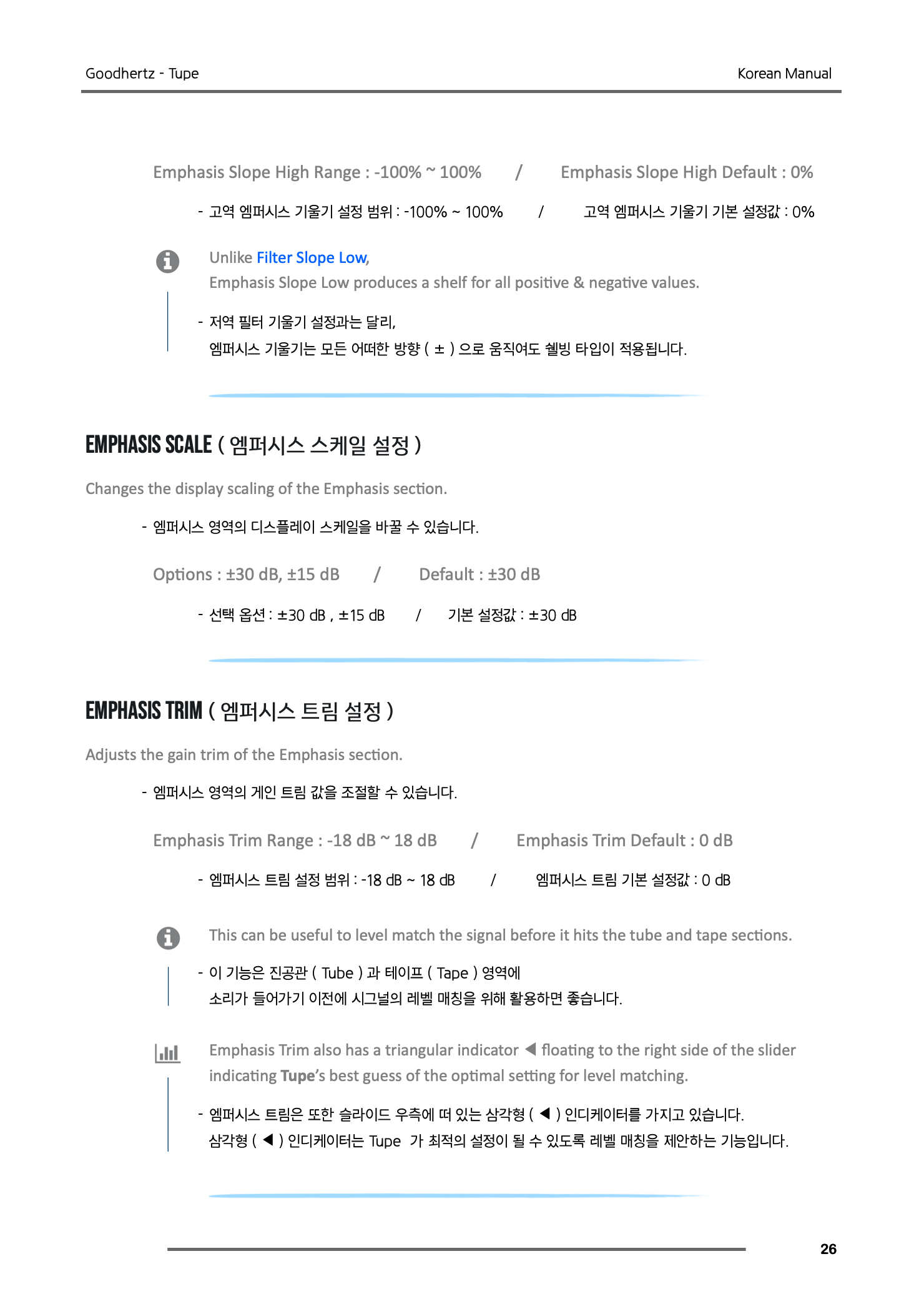
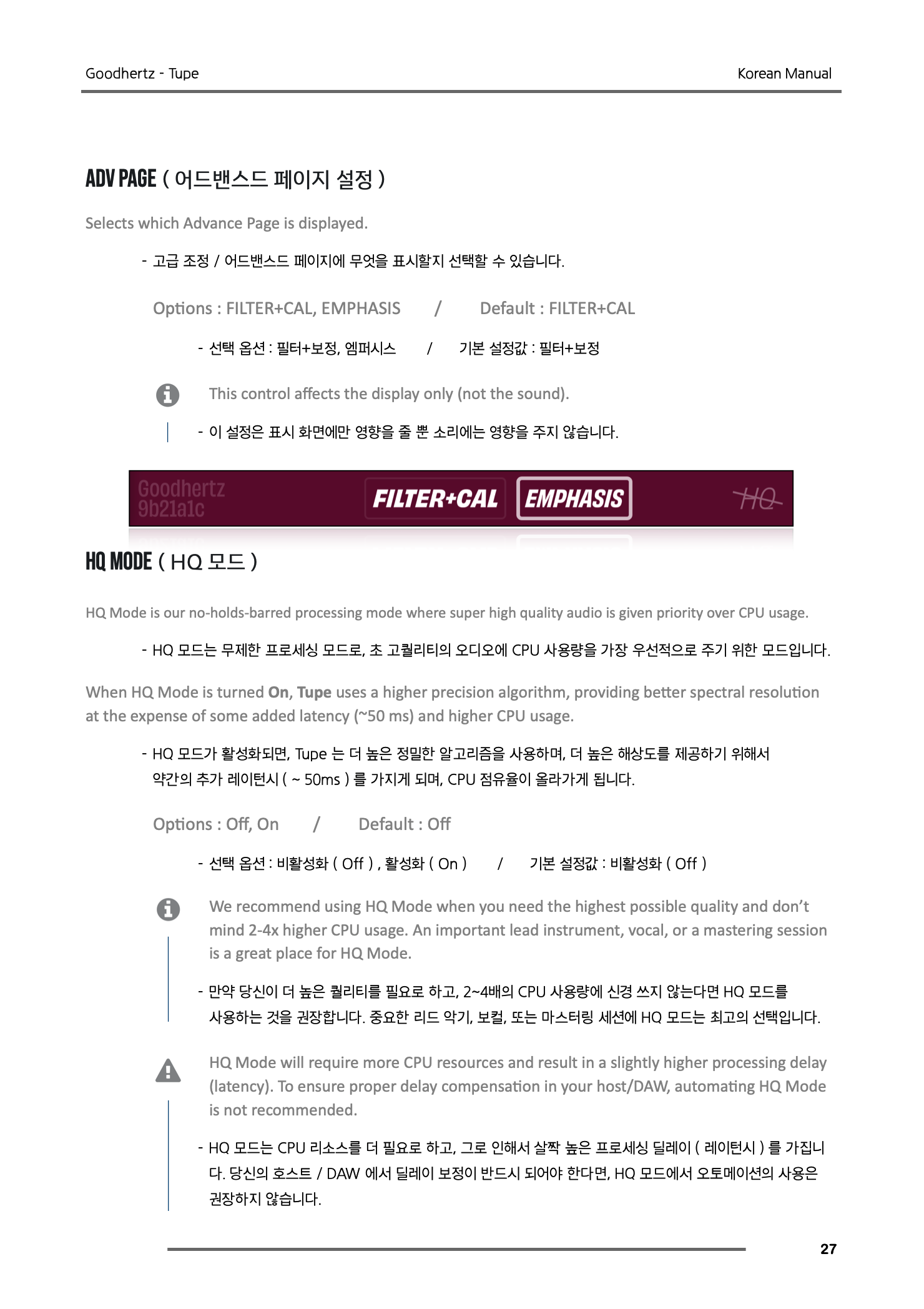
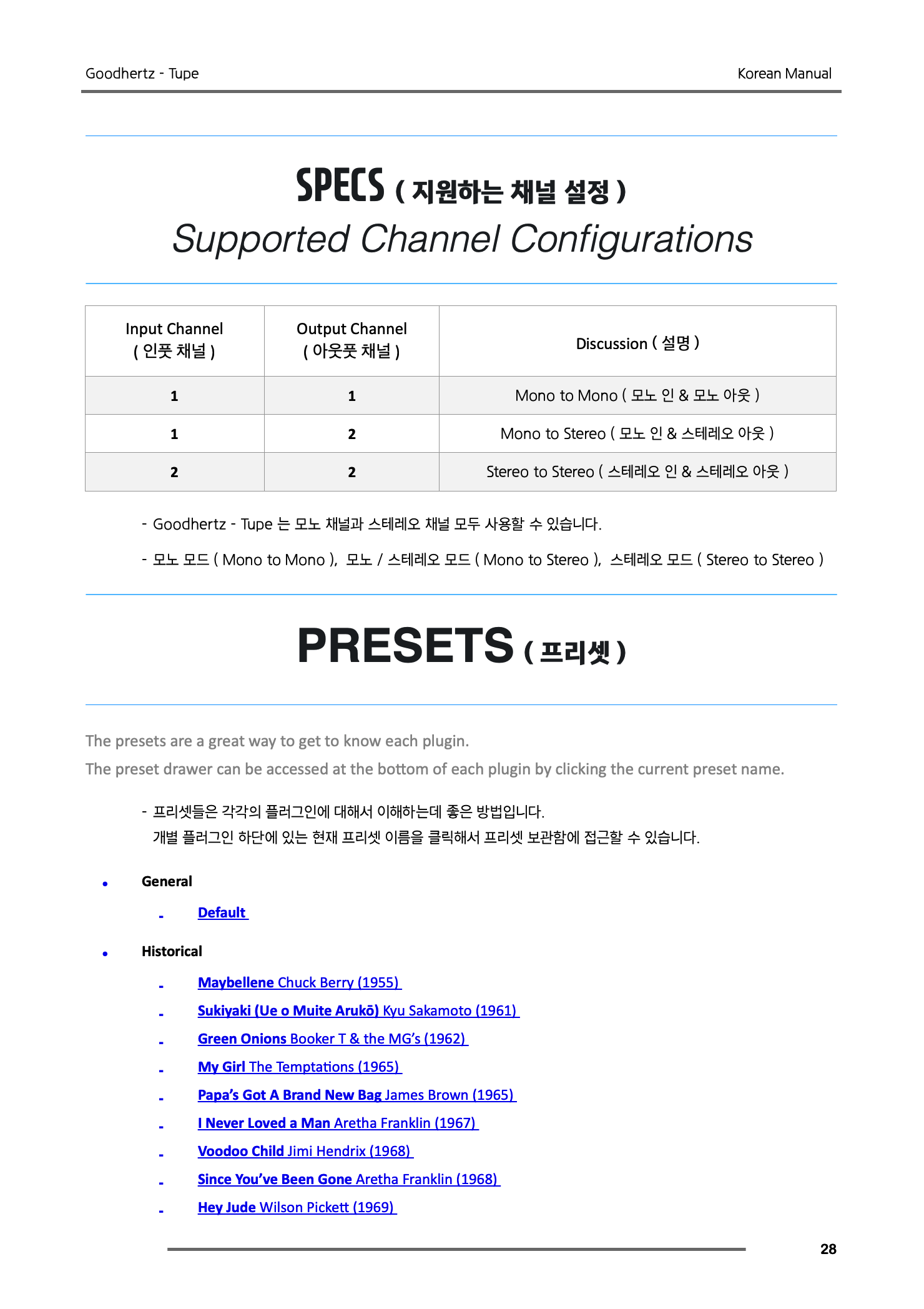
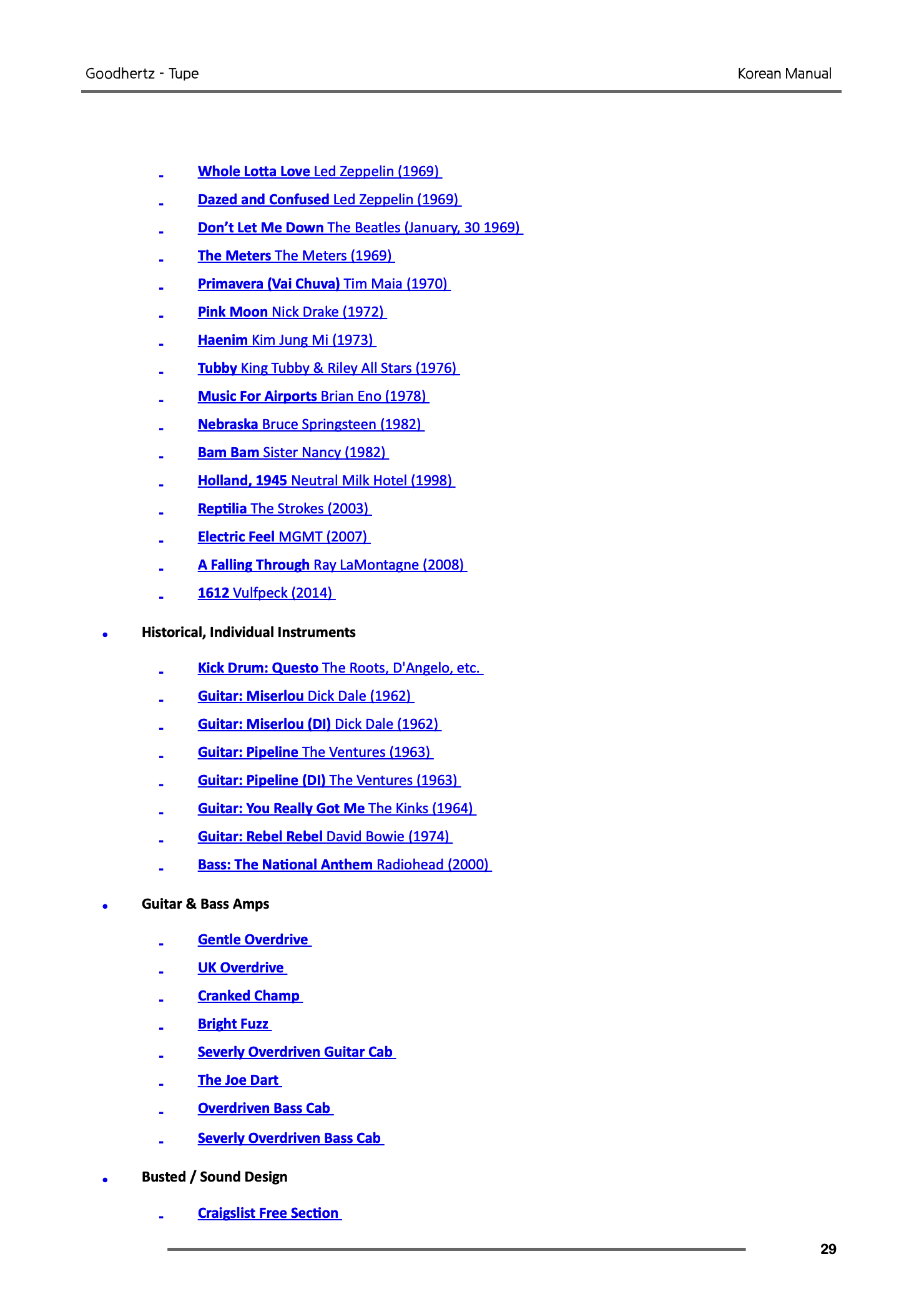
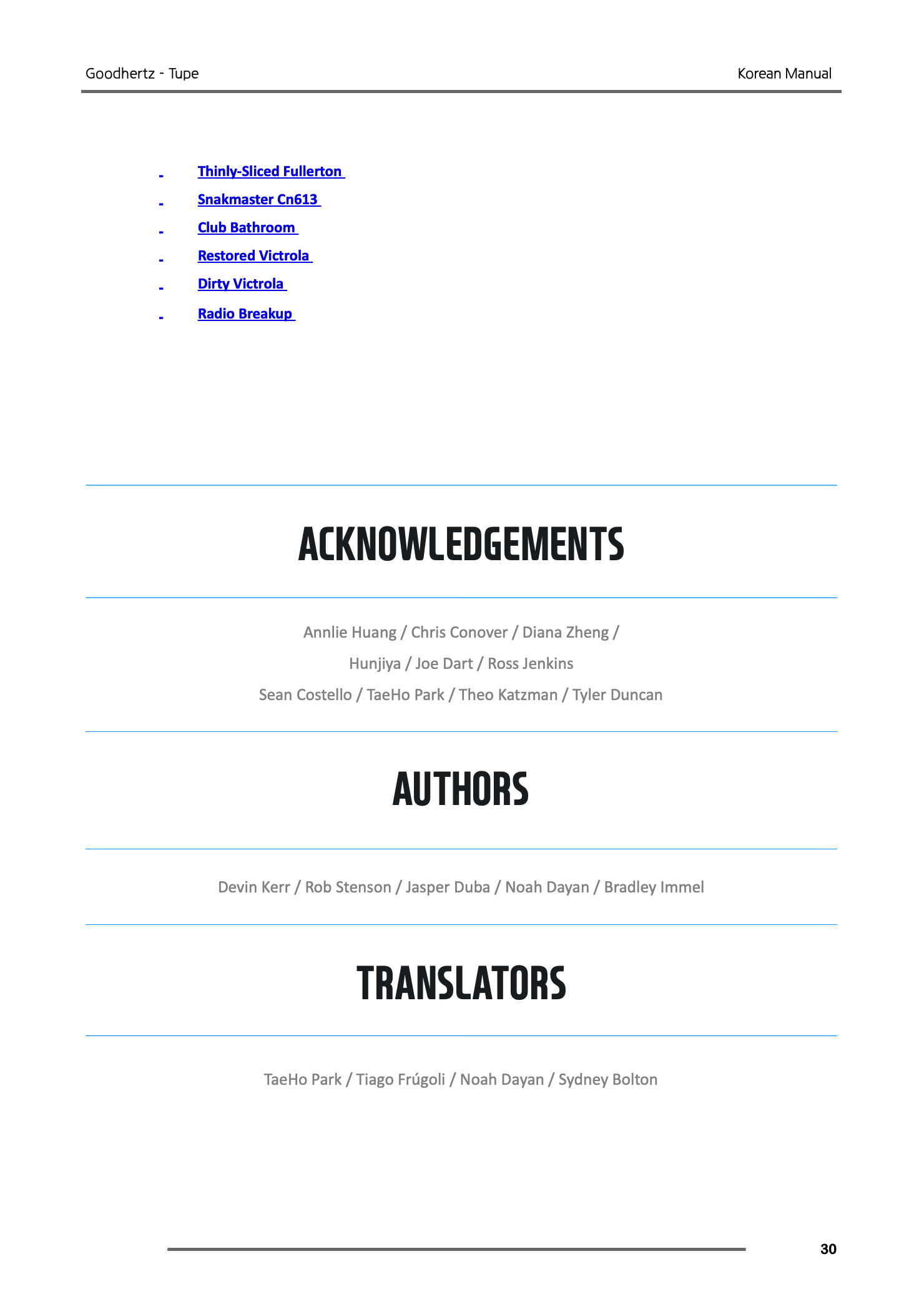
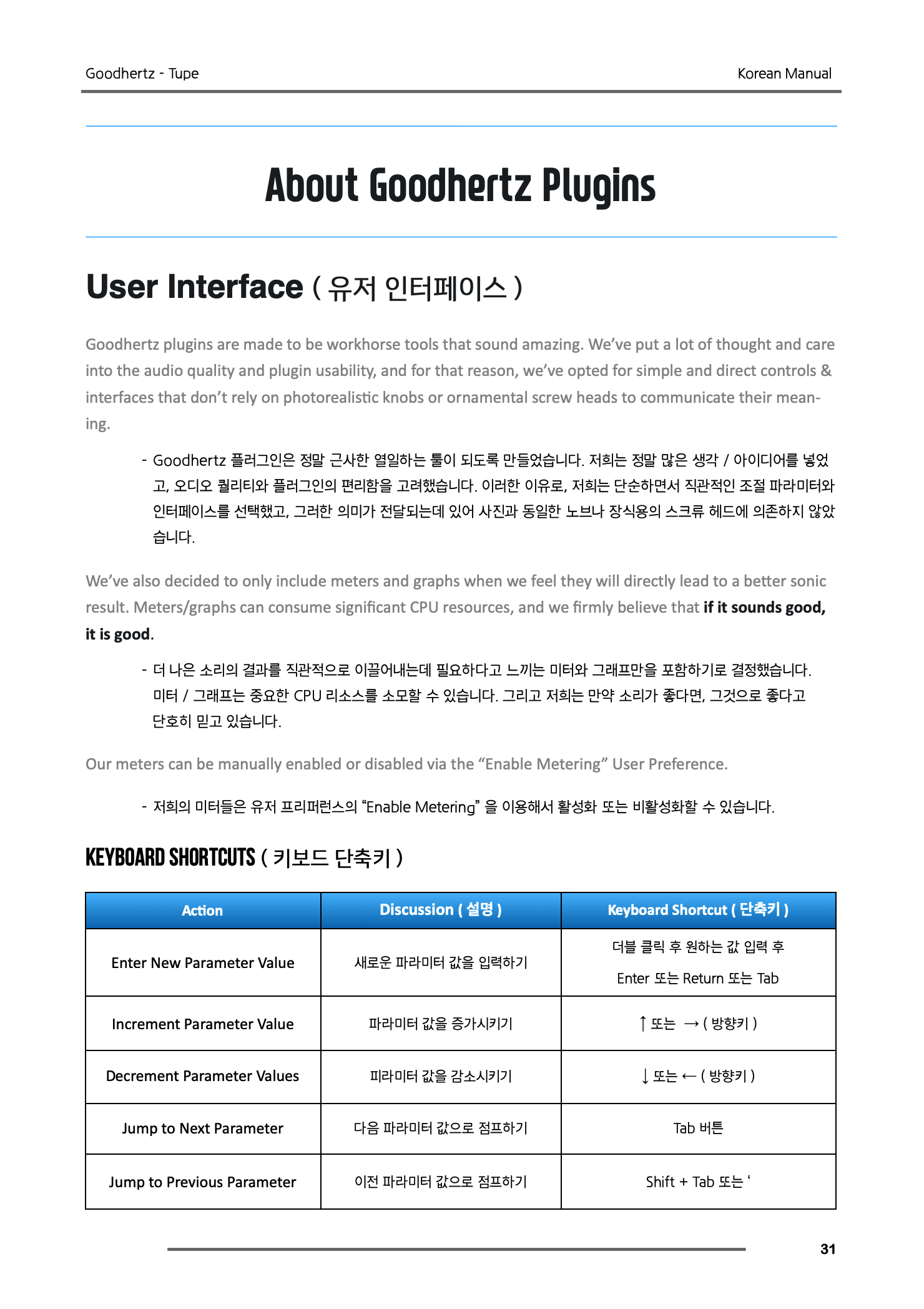
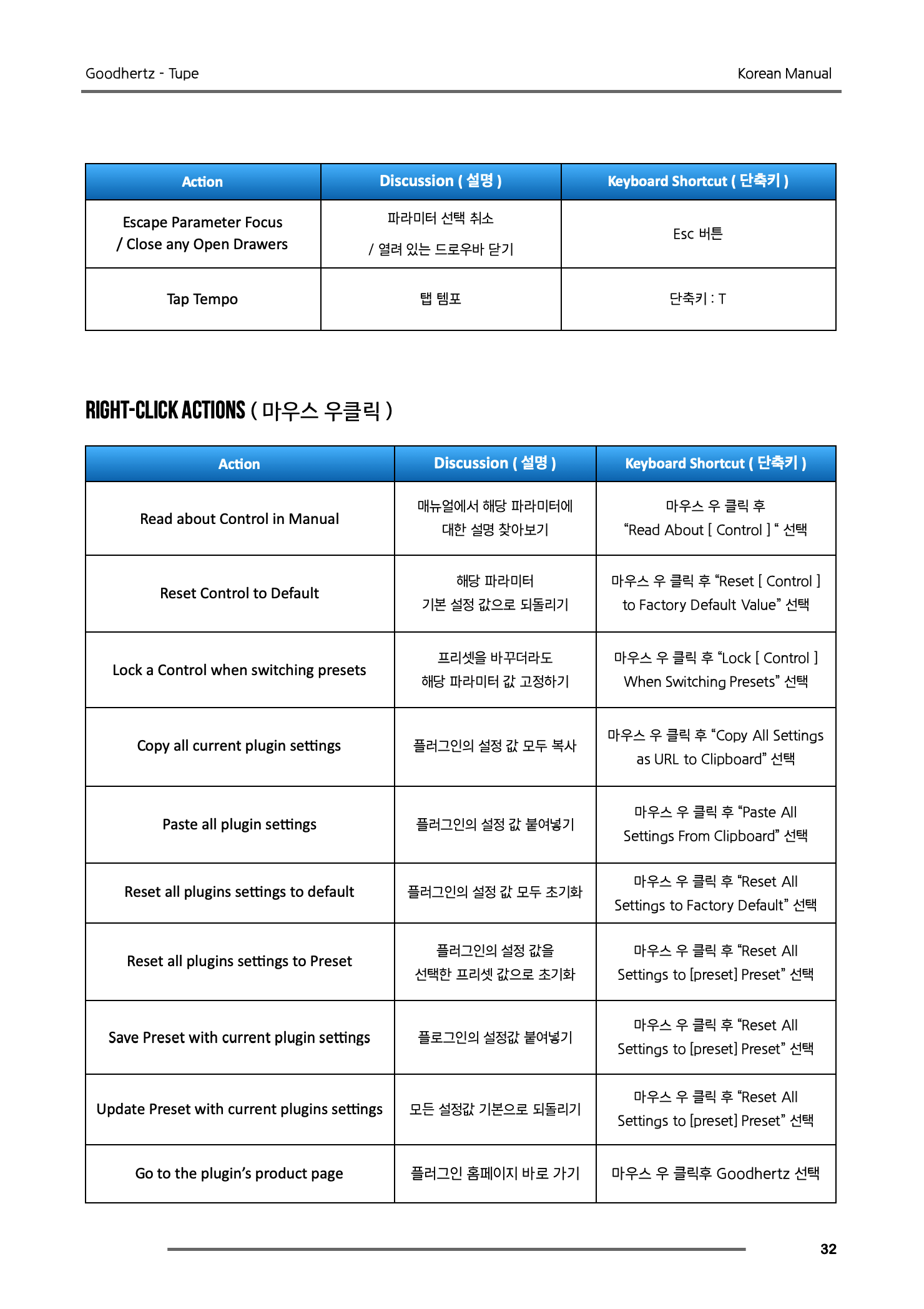
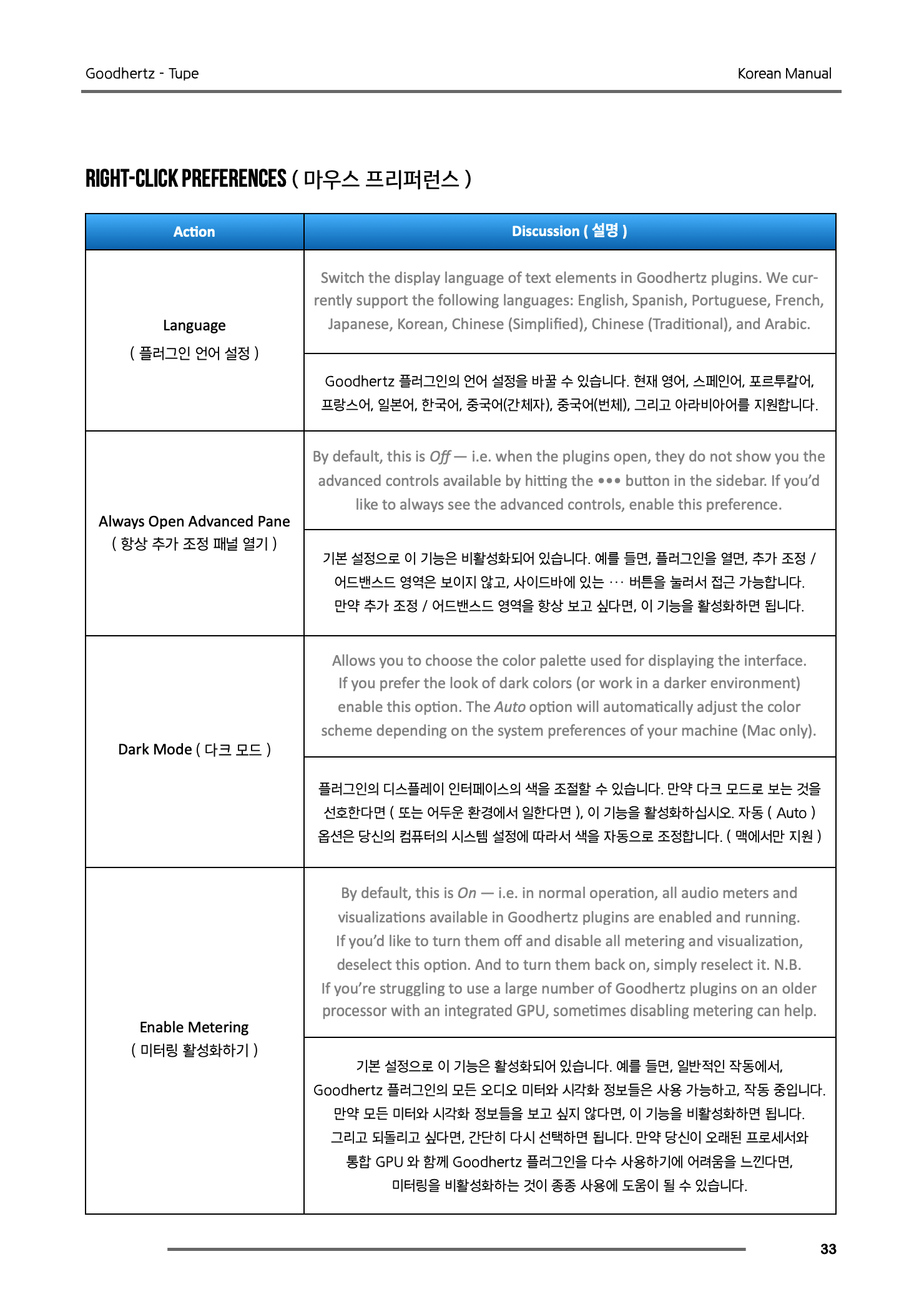

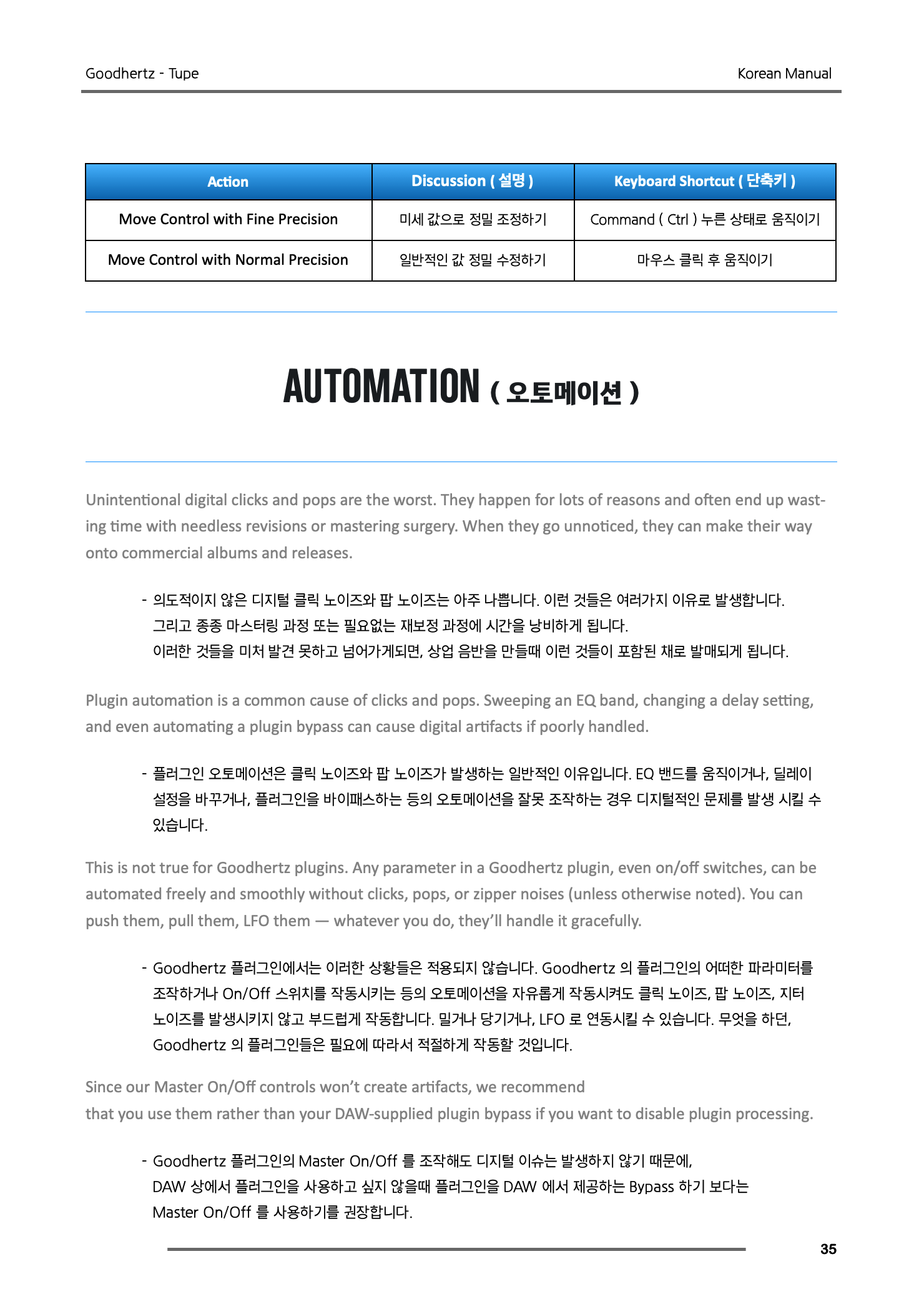
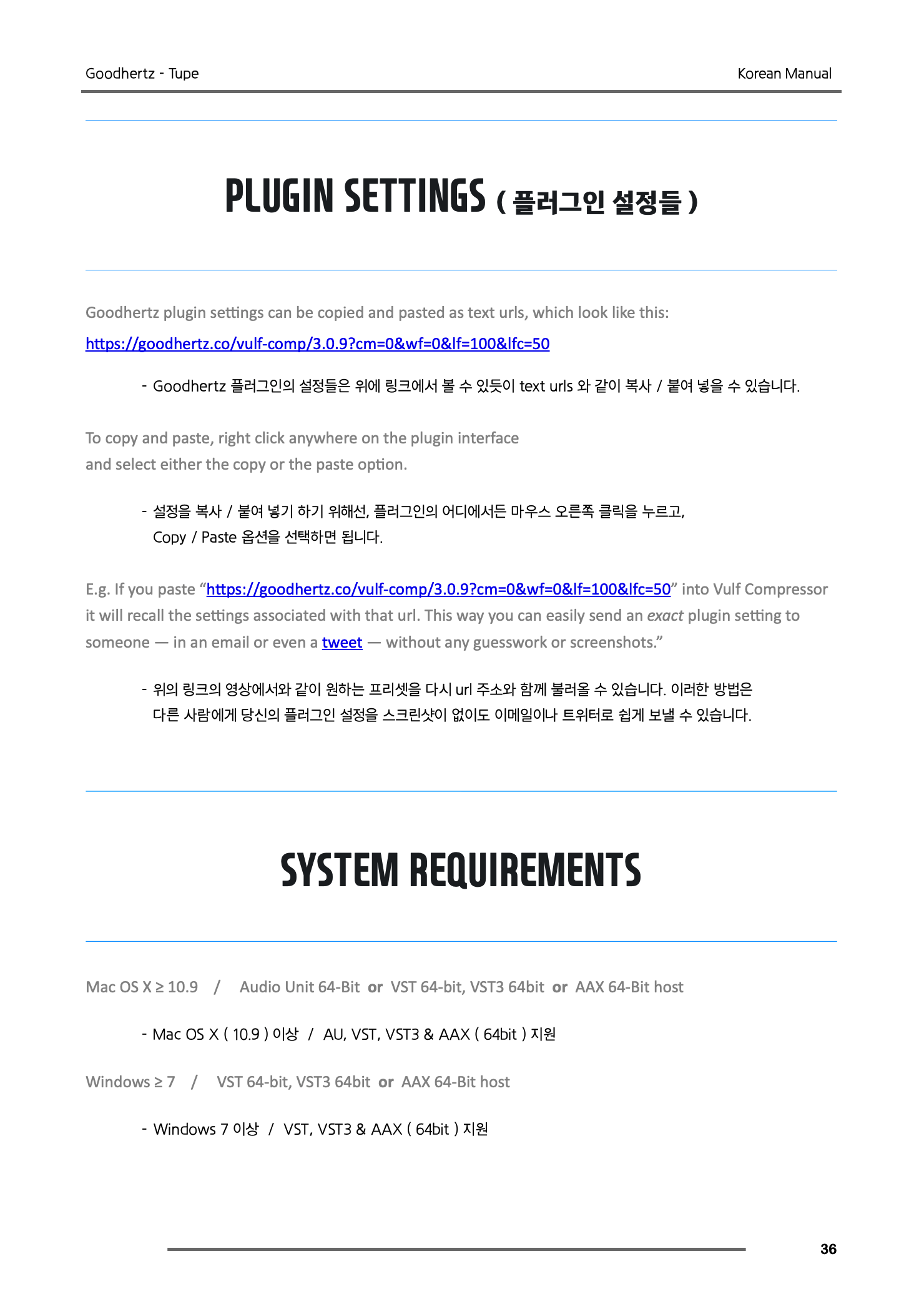

Goodhertz : Tupe Manual for the operation of Tupe by Goodhertz, Inc. Introduction ( 소개글 ) Tube + Tape = Tupe Tupe 라는 이름은 Tube ( 진공관 ) 과 Tape ( 테이프 ) 의 합성어입니다. 진실은 부인할 수 없는 명백한 사실입니다. : 1960년대 안 좋은 기타리스트의 녹음은, 사실 소리가 나쁘지 않았습니다. 코드들이 얼마나 형편없었는지는 상관없었습니다. 그런 코드들이 믹싱 데스크를 넘어 라우드 스피커를 채우던 시절, 그것들은 살아 있었습니다. 약간의 아날로그 디스토션, 풍부한 하모닉스, 셀수 없는 전기 부품들의 역동적인 상호 작용, 그리고 아날로그 노이즈! 그러나 우리가 오늘날 우리가 당시의 레코딩을 들을때, 그런 아날로그 착색 - 더러움 ( Dirt and Grime ) - 은 제일 눈에 띄는 것들입니다. 그 시절로 돌아가보면, 그것들은 피할 수 없었습니다. : 기타의 포효하고 울부짖는 사운드는 진공관 앰프로부터 마이크를 거쳐, 믹싱 데스크의 진공관 프리 앰프를 거쳐, 테잎 머신으로 녹음되었습니다. 그리고는 안정적이지 않은 진공관으로부터 테이프를 거쳐 최종적으로 트랙으로 녹음이 되었습니다. 흠 Tupe 를 가지고 있지 않다. 왜 가지고 있지 않죠? Tupe 는 모든 그 당시의 더러움 / 착색 ( Dirt and Grime ) 을 가지고 있고, 원하는데로 커스텀할 수 있습니다. 살짝 색채만 더하고 싶은가요? 믹스 슬라이더 ( mix slider ) 에 작은 값을 설정하세요. 척 베리 ( Chuck Berry ) 는 상상도 못할 기가 막힌 무언가를 원하나요? 프리셋을 고르고, 드라이브 ( Drive ) 를 100% 까지 밀어 올려 보세요. CONTROLS ( 기본 조정 영역 / 컨트롤 영역 ) Primary Controls Drive ( 드라이브 ) 인풋으로 들어오는 시그널을 Tupe 의 다른 부분이 영향을 주어서 프로세싱을 하기 이전에 드라이브 ( Drive ) 합니다. 드라이브 ( Drive ) 는 슬라이드에 레벨 미터를 포함하고 있습니다. 이 미터는 Tupe 의 프로세싱이 시작되기 이전의 인풋 시그널의 피크 레벨을 보여줍니다. 만약 인풋 시그널의 피크가 0.0 dB 을 넘거나 도달하면, 미터의 색은 빨간 색으로 바뀝니다. 드라이브 조절 범위 : -100% ~ 100% / 드라이브 기본 설정값 : 0% Tube ( 진공관 ) 진공관 영역에서 다양한 아날로그 진공관 착색의 종류를 선택할 수 있습니다. 진공관 모드의 몇 종류는 상당히 단순한 프리앰프나 하나의 진공관 구조입니다. 반면 다른 것들은 여러개의 진공관과 트랜스포머를 포함한 전체 앰프 스테이지를 구현하고 있습니다. 더불어서, 진공관 모드 중 일부는 Goodhertz lab 에서 만들어낸 진공관 회로 기판을 기반하고 있습니다. 이 진공관 회로 기판은 상업적으로 구매할 수 없습니다. ( 즉 판매하고 있는 제품이 아닙니다. ) ( 어떤 것이 진공관 사운드인가요? ) 대략적으로 이야기하면, 진공관은 따스한 소리이면서, 또한 상당히 명료한 사운드입니다. 진공관은 보통 상대적으로 높은 짝수 배수의 하모닉스 디스토션 / 착색 ( Even Harmonic Distortion ) 형태를 보입니다. 크고 따스한 사운드에 기여한 아날로그 테이프가 그러하듯 말이죠. 진공관의 명료한 사운드는 진공관의 다이나믹 컴프래션 특성에서 부터 기인합니다. : 진공관들은 비선형 장비입니다. 그리고 그런 진공관들은 다이나믹을 표현하고 연주하는데 있어서 정말로 뛰어나고 음악적인 방식입니다. 이런 진공관의 모든 특성들 ( 그리고 그 이상! ) 을 Tupe 에 담았습니다. Tube Amount ( 진공관 착색 양 ) 진공관 착색의 정도를 조절할 수 있습니다. Tube Amount Range : 0% ~ 200% / Tube Amount Default : 100% 진공관 착색 정도 조절 범위 : 0% ~ 200% / 진공관 착색 정도 기본 설정값 : 100% 0% 는 완전히 깨끗합니다. : 하모닉 디스토션도 없고, 기본적인 착색도 없으며, 노이즈도 없습니다. 200% 는 정확히 반대편의 특성을 보입니다. ( 가장 많은 착색 ) 100% 는 잘 정비된 아날로그 하드웨어에서 얻을 수 있는 것을 가장 근접해서 흉내낸, 진짜를 정확히 모방한 설정입니다. Tube Mode ( 진공관 모드 ) 진공관 영역에서 사용할 아날로그 진공관 모델을 선택할 수 있습니다. Tube Mode Default : 5751 Lo 진공관 모드 기본 설정값 : 5751 Lo Tube BIAS ( 진공관 바이어스 ) 진공관 회로의 바이어스 / 편향성을 조절할 수 있습니다. Tube Bias Range : 0% ~ 100% / Tube Bias Default : 0% 진공관 바이어스 조절 범위 : 0% ~ 100% / 진공관 바이어스 기본 설정값 : 0% 진공관 바이어스를 이용해서 하모닉스 디스토션의 특성과 위치를 조절할 수 있습니다. 0% 는 일반적으로 가장 중립적인 / 편향되지 않은 소리이며, 100% 는 이상한 다이나믹 특성들과 함께 약간의 퍼지 톤을 만들어낼 수 있습니다. ( 진공관 바이어스가 무엇인가요? ) 진공관 바이어스의 완전한 설명은 이 매뉴얼의 범위를 확실히 넘어갑니다. 하지만 실질적인 면에 있어서, 회로의 가운데 지점을 설정하는 것으로서 바이어스를 생각할 수 있습니다. 일반적으로, 바이어스를 가운데 지점과 같이 설정하면, 게인 커브는 꽤 선형적으로 반응합니다. 그리고 진공관의 수명은 오래 지속됩니다. 그러나, 만약 바이어스를 움직이면. 파격적이면서 재미있는 일이 발생합니다. : 고요한 시그널이 갑자기 상당히 비선형 영역의 게인 커브, 하모닉스, 그리고 다이나믹의 변화에 놓이게 될 수 있습니다. 바이어스를 옮긴 후에 Tupe 의 어떠한 진공관이 타버리는 일에 대해 걱정하지 않아도 됩니다. 그저 자유롭게 바이어스를 조절하면서 실험해보고, 하모닉스 배음 착색과 시작 부분에 어떻게 영향을 미치는지 주의해서 들어보면 됩니다. Tube Noise ( 진공관 노이즈 ) 아날로그 진공관 노이즈의 게인 / 양을 조절할 수 있습니다.
Tube Noise Range : 0% ~ 100% / Tube Noise Default : 0% 진공관 노이즈 조절 범위 : 0% ~ 100% / 진공관 노이즈 기본 설정값 : 0% Tube / Tape Order ( 진공관 / 테이프 순서 ) 진공관과 테이프가 적용되는 순서를 바꿀 수 있습니다. Tape 순서 옵션 : 진공관 테이프, 테이프 진공관 / 기본 설정값 : 진공관 테이프 Tape ( 테이프 ) 테이프 영역에서 다양한 아날로그 테이프 머신 착색의 종류를 선택할 수 있습니다 ( 어떤 것이 테이프 사운드인가요? ) 특정 테이프 머신의 소리는 크기, 속도, 아날로그 테이프가 가지고 있는 마그네틱 특성에 영향을 받습니다. 일반적으로 빠르고, 넓은 테이프는 더 정확 / 충실합니다. 예를 들면, 카세트 테이프 데크는 꽤 가늘고 테이프 재생 속도가 느립니다. 그로 인해 큰 릴 테이프 머신에 비해서 노이즈가 많고, 고역 착색이 더 많습니다. 테이프 머신은 보통 아날로그 진공관에 비해서 상대적으로 적은 짝수 하모닉스 디스토션 / 착색 ( Even Harmonic Distortion ) 형태를 보입니다. 이로 인해 테이프는 조금 더 거칠고, 바삭한 착색 사운드를 얻을 수 있습니다. 테이프는 고역대의 확실한 감쇄 ( 롤 오프 ) 와, 밀어 넣었을때 트렌지언트가 부드러워지거나 흐릿해지는 특성이 있습니다. 이런 테이프의 모든 특성들 ( 그리고 그 이상! ) 을 Tupe 에 담았습니다. Tape Amount ( 테이프 착색 양 ) 테이프 착색의 정도를 조절할 수 있습니다. Tape Amount Range : 0% ~ 200% / Tape Amount Default : 100% 진공관 착색 정도 조절 범위 : 0% ~ 200% / 진공관 착색 정도 기본 설정값 : 100% 0% 는 완전히 클린합니다. : 하모닉 디스토션도 없고, 기본적인 착색도 없으며, 노이즈도 없습니다. 200% 는 정확히 반대편의 특성을 보입니다. ( 가장 많은 착색 ) 100% 는 잘 정비된 아날로그 테이프 머신에서 얻을 수 있는 것을 가장 근접해서 흉내낸, 진짜를 정확히 모방한 설정입니다. Tape Mode ( 테이프 모드 ) 테이프 영역에서 사용할 아날로그 테이프 모델을 선택할 수 있습니다. Tape Mode Default : 2 Track Hi 테이프 모드 기본 설정값 : 2 Track Hi 각각의 기본 설정에서는, 개별 테이프 모드는 아날로그 노이즈를 만들어 내지 않습니다. 리얼한 테이프 사운드를 더 얻고자 한다면, 테이프 노이즈 ( Tape Noise ) 영역에서 노이즈 레벨을 조절해야 합니다. Tape BIAS ( 테이프 바이어스 ) - Controls the bias of the tape machine. 테이프 머신의 바이어스를 조절할 수 있습니다. Tape Bias Range : 0% ~ 100% / Tape Bias Default : 0% 테이프 바이어스 조절 범위 : 0% ~ 100% / 테이프 바이어스 기본 설정값 : 0% 바이어스가 어떻게 작동하는지와 무엇을 들어야 하는지에 대해서는 Tube Bias 파트를 확인해주세요. Tape Noise ( 테이프 노이즈 ) 아날로그 테이프의 노이즈의 게인 / 양을 조절할 수 있습니다. Tape Noise Range : 0% ~ 100% / Tape Noise Default : 0% 테이프 노이즈 조절 범위 : 0% ~ 100% / 테이프 노이즈 기본 설정값 : 0% OUtput Gain ( 아웃풋 게인 ) Tupe 프로세싱 이후의 아웃풋 게인을 조절할 수 있습니다. Output Gain Range : -24.0 dB ~ 24.0 dB / Output Gain Default : 0.0 dB 아웃풋 게인 조절 범위 : -24.0 dB ~ 24.0 dB / 아웃풋 게인 기본 설정값 : 0.0 dB 아웃풋 게인 ( Output Gain ) 은 슬라이드에 레벨 미터를 포함하고 있습니다. 이 미터는 Tupe 의 프로세싱이후의 아웃풋 시그널의 피크 레벨을 보여줍니다. 만약 시그널의 피크가 0.0 dB 을 넘거나 도달하면, 미터의 색은 빨간 색으로 바뀌면서 클립핑이 발생할 수 있음을 표시합니다. Tupe 은 더블 프리시젼 플로팅 포인트 프로세싱을 하기 때문에, Tupe 내부에서는 절대 클립핑을 발생시키지 않습니다. 그러나 큰 스테이지에서는 DAW 나 DAC 에 의해서 클립핑이 발생할 수 있습니다. Opto ( 옵토 ) 전통적인 옵토 컴프레서가 어떻게 하는 것보다 조금 더 잘 반응하고, 짧고 분명한 반응을 가지는 리미터 모드에 조금 더 시간을 내어 분석을 했습니다. 이를 이용해서 패러랠 프로세싱에 기가막힌 믹스 사운드를 가질 수 있도록 만들었습니다. ( 옵토 양 또는 마스터 믹스를 이용해서 패러랠 프로세싱을 적용할 수 있습니다. ) ( 어떤 것이 옵토 컴프레서 사운드인가요? ) 일반적으로, 옵토 컴프레서는 매우 자연스러우면서, 음악적인 사운드, 그리고 놀랄만한 사운드를 가지고 있습니다. 옵토 컴프레서는 푹신하면서도 펀치감이 있는 사운드를 동시에 가지고 있습니다. 이런 특성을 가질 수 있는 것은, 옵토 컴프레서가 일반적으로 가지고 있는 프로그램에 종속된 어택 / 릴리즈 값을 가지도록 설계되어 있기 때문입니다. 옵토 컴프레서의 어택과 릴리즈 시간은 컴프레서로 들어오는 오디오 시그널이 정확히 무엇인지에 따라 반응하도록 되어 있습니다. 일부 옵토 컴프레서 ( Tupe 와 같은 ) 는 또한 솔리드 스테이트 ( solid state ) 방식보다는 약간 퍼지한 특성과 하모닉스 착색을 가지고 있어서 따스함 ( Warm ) 을 더하고, 부드러운 ( Woolly ) 특성을 더합니다. Opto Mode ( 옵토 모드 ) 옵토 영역에서 사용할 컴프레서 종류를 선택할 수 있습니다. Opto Mode Default : COMP 옵토 모드 기본 설정값 : 컴프 ( Comp ) Opto Amount ( 옵토 컴프레션 양 ) 컴프레션 정도 / 양을 조절할 수 있습니다. 옵토 컴프레션 조절 범위 : 0% ~ 200% / 옵토 컴프레션 기본 설정값 : 0% 는 컴프레션이 없습니다. ( 컴프레서가 작동하지 않습니다. ) 50% 는 컴프레션이 적용된 시그널과 드라이 시그널 ( 원본 ) 이 50 : 50 의 비율로 섞입니다. 100% 는 추가되는 게인 없이 100% 컴프레션이 적용됩니다. 100% 이상 설정 값은 인풋 시그널을 증가시킨 상태에서 100% 컴프레션이 적용되는 설정입니다. ( 레벨 매칭 기능은 여전히 적용됩니다. ) 옵토 컴프레션 정도를 조절하는 슬라이더에는 게인 리덕션 미터가 포함되어 있습니다. 중간 지점이 대략 10 dB 의 게인 리덕션 정도에 맞춰져 있습니다. Opto Position ( 옵토 컴프레션 양 ) 옵토 컴프레서 / 리미터가 적용되는 순서를 바꿀 수 있습니다. Options : PRE, BTW, POST, SAT / Default : POST 옵션 : PRE ( 이전 ), BTW ( 중간 ), POST ( 이후 ) , SAT ( 착색 ) / 기본 설정값 : POST ( 이후 ) BTW ( 중간 ) 모드는 Tube ( 진공관 ) 과 Tape ( 테이프 ) 사이에 컴프레서 / 리미터가 적용됩니다. SAT ( 착색 / 세추레이션 ) 모드는 이미 착색 / 세추레이션된 시그널에만 컴프레션이 작동하고, 최종 아웃풋 시그널은 컴프레션이 적용되지 않게 합니다. 이 기능은 넓은 다이나믹 레인지 사운드에 아날로그 착색의 변함없는 레벨을 유지하면서 다이나믹을 지키고 싶을때 상당히 유용합니다. Master MIX ( 마스터 믹스 ) - Controls Tupe’s overall wet/dry mix. Tupe 가 적용된 사운드와 원본의 비율 ( wet / dry mix ) 를 조절할 수 있습니다. Master Mix Range : 0% ~ 100% / Master Mix Default : 100% 마스터 믹스 조절 범위 : 0% ~ 100% / 마스터 믹스 기본 설정값 : 100% Bypass ( 바이패스 ) Tube On / OFf ( 진공관 활성화 / 비활성화 ) Tupe 의 진공관 ( Tube ) 영역을 활성화 또는 비활성화 할 수 있습니다. Options : Off, On / Default : On 선택 옵션 : 비활성화 ( Off ) , 활성화 ( On ) / 기본 설정값 : 활성화 ( On ) Tape On / OFf ( 테이프 활성화 / 비활성화 ) Tupe 의 테이프 ( Tape ) 영역을 활성화 또는 비활성화 할 수 있습니다. Options : Off, On / Default : On 선택 옵션 : 비활성화 ( Off ) , 활성화 ( On ) / 기본 설정값 : 활성화 ( On ) Opto On / OFf ( 옵토 활성화 / 비활성화 ) Tupe 의 옵토 ( Opto ) 컴프레서 / 리미터 영역을 활성화 또는 비활성화 할 수 있습니다. Options : Off, On / Default : On 선택 옵션 : 비활성화 ( Off ) , 활성화 ( On ) / 기본 설정값 : 활성화 ( On ) Filter On / OFf ( 필터 활성화 / 비활성화 ) Tupe 의 필터 ( Filter ) 영역을 활성화 또는 비활성화 할 수 있습니다. Options : Off, On / Default : On 선택 옵션 : 비활성화 ( Off ) , 활성화 ( On ) / 기본 설정값 : 활성화 ( On ) Emphasis On / OFf ( 엠퍼시스 활성화 / 비활성화 ) Tupe 의 앰퍼시스 / 가중치 ( Emphasis ) 영역을 활성화 또는 비활성화 할 수 있습니다. Options : Off, On / Default : On 선택 옵션 : 비활성화 ( Off ) , 활성화 ( On ) / 기본 설정값 : 활성화 ( On ) VU Meter Mode ( VU 미터 모드 ) VU 미터 모드로 Tupe 의 VU 미터가 드라이브, 게인 리덕션, 그리고 아웃풋 중에 보여줄 것을 고를 수 있습니다. Options : DRIVE ( Drive Meter ), GR ( Gain Reduction ), OUT ( Output Meter ) Default : DRIVE 선택 옵션 : 드라이브 미터 ( DRIVE ), 게인 리덕션 ( GR ), 아웃풋 미터 ( OUT ) / 기본 설정값 : DRIVE Tupe 의 대략적인 토탈 하모닉 디스토션 ( THD ) 을 미터로 보고 싶은 경우엔 DRIVE 를 사용하면 됩니다. Tupe 의 총 게인 리덕션 양을 미터로 보고 싶은 경우엔 GR 을 사용하면 됩니다. 진공관 ( Tube ) 과 테이프 ( Tape ) 영역에서 발생한 모든 게인 리덕션 양을 포함해서 보여줍니다. Master On / OFf ( 마스터 활성화 / 비활성화 ) Tupe 프로세싱을 활성화 또는 비활성화 할 수 있습니다. ( 전체 바이패스 버튼입니다. ) Options : Off, On / Default : On 선택 옵션 : 비활성화 ( Off ) , 활성화 ( On ) / 기본 설정값 : 활성화 ( On ) 디지털 아티팩트 ( 결함 ) 을 피하기 위해서 DAW 의 플러그인 바이패스 대신 마스터 ( Master ) 활성화 / 비활성화 기능을 사용하는 것을 권장합니다. CONTROLS ( 고급 조정 영역 / 컨트롤 영역 ) 고급 조정 ( Advanced ) 영역에서는 더 정밀하고, 세밀한 조절 옵션을 제공합니다. Tupe 의 고급 조정 ( Advanced ) 영역에 들어가려면 사이드바의 아이콘을 클릭하세요. Filtering ( 필터링 ) Tupe 의 필터 영역은 높은 유연성을 가진 필터링과 뛰어난 음악적인 소리를 위한 톤 쉐이핑 기능을 제공합니다. Tupe 는1960년대 래더 필터 체인에 기반했지만, Goodhertz 의 새로운 아날로그 기반의 필터 디자인을 사용합니다. 전통적인 래더 필터와는 달리, 저희는 래더 필터의 기울기와 레조넌스를 완전히 분리할 수 있는 방법을 개발해서, 해당 기능을 완전히 독립적으로 사용할 수 있도록 했습니다. 추가로 래더 필터의 기울기와 레조넌스를 증가 또는 감소 시킬 수 있도록 함으로, 기본적인 파라미터 EQ 에서는 불가능했던 ( 또는 매우 어려웠던 ) 새로운 기울기와 커브를 만들 수 있는 새로운 장을 열었습니다. 플러그인이 늘 그렇듯, 필터 영역은 모두 오토메이션이 가능하며, 하나의 설정에서 다른 설정으로 자연스럽게 넘어 갈 수 있도록 샘플 단위 정밀한 변경값을 제공합니다. Filter Position ( 필터 적용 위치 ) 필터가 적용되는 순서를 바꿀 수 있습니다. 옵션 : PRE ( 이전 ), BTW ( 중간 ), POST ( 이후 ) , SAT ( 착색 ) / 기본 설정값 : PRE ( 이후 ) BTW ( 중간 ) 모드를 선택하면 Tube ( 진공관 ) 과 Tape ( 테이프 ) 사이에 필터가 적용됩니다. 만약 필터와 옵토 둘다 BTW ( 중간 ) 으로 설정되어 있으면, 필터가 먼저 작동합니다. Filter Tilt ( 필터 틸트 ) 필터 영역에 스펙트럴 틸트의 정도를 조절할 수 있습니다. Filter Tilt Range : -18.0 dB ~ 18.0 dB / Filter Tilt Default : 0.0 dB 필터 틸트 조절 범위 : -18.0 dB ~ 18.0 dB / 필터 틸트 기본 설정값 : 0.0 dB 마이너스 값은 저역 방향으로 소리의 스펙트럼이 틸트됩니다. ( 저역은 부스트되고, 고역은 감쇄합니다. ) 플러스 값은 고역쪽으로 소리의 스펙트럼이 틸트됩니다. ( 고역은 부스트되고, 저역은 감쇄합니다. ) Filter Freq Low ( 저역 필터 설정 ) 저역 필터의 코너 프리퀀시 ( 기준 프리퀀시 ) 를 정할 수 있습니다. Filter Freq Low Range : 20 Hz ~ 20.0 kHz / Filter Freq Low Default : 125 Hz 저역 필터 설정 범위 : 20 Hz ~ 20.0 kHz / 저역 필터 기본 설정값 : 125 Hz Filter Resonance Low ( 저역 필터 레조넌스 ) 저역 필터의 코너 프리퀀시 ( 기준 프리퀀시 ) 부분의 필터 레조넌스 / 공진 양을 조절할 수 있습니다. Filter Resonance Low Range : -24.0 dB ~ 24.0 dB / Filter Res. Low Default : 0.0 dB 저역 필터 레조넌스 조절 범위 : -24.0 dB ~ 24.0 dB / 저역 필터 레조넌스 기본 설정값 : 0.0 d 18 dB 이상 부스트면 자가 발진 ( self-oscillate ) 를 시작하며, 이는 흥미롭고 재미있는 스위핑 / 피드백 효과를 위해 활용할 수 있습니다. Filter SLope Low ( 저역 필터 기울기 설정 ) 저역 필터의 기울기를 연속적으로 변화시킬 수 있습니다. Filter Slope Low Range : -100% ~ 100% / Filter Slope Low Default : 0% 저역 필터 기울기 설정 범위 : -100% ~ 100% / 저역 필터 기울기 기본 설정값 : 0% 플러스 값은 로우 쉘빙 부스트를 만들어 냅니다. 마이너스 값은 로우 쉘빙 필터로서 작동하기 시작하며, 결국에는 순수한 로우 컷 필터로 변하게 됩니다. Filter Freq High ( 고역 필터 설정 ) 고역 필터의 코너 프리퀀시 ( 기준 프리퀀시 ) 를 정할 수 있습니다. Filter Freq High Range : 20 Hz ~ 20.0 kHz 고역 필터의 코너 프리퀀시 ( 기준 프리퀀시 ) 부분의 필터 레조넌스 / 공진 양을 조절할 수 있습니다. Filter Resonance High Range : -24.0 dB ~ 24.0 dB / Filter Res. High Default : 0.0 dB 고역 필터 레조넌스 조절 범위 : -24.0 dB ~ 24.0 dB / 고역 필터 레조넌스 기본 설정값 : 0.0 dB 18 dB 이상 부스트하면 자가 발진 ( self-oscillate ) 를 시작하며, 이는 흥미롭고 재미있는 스위핑 / 피드백 효과를 위해 활용할 수 있습니다. Filter SLope High ( 고역 필터 기울기 설정 ) 고역 필터의 기울기를 연속적으로 변화시킬 수 있습니다. Filter Slope High Range : -100% ~ 100% / Filter Slope High Default : 0% 고역 필터 기울기 설정 범위 : -100% ~ 100% / 고역 필터 기울기 기본 설정값 : 0% 플러스 값은 하이 쉘빙 부스트를 만들어 냅니다. 마이너스 값은 하이 쉘빙 필터로서 작동하기 시작하며, 결국에는 순수한 하이 컷 필터로 변하게 됩니다 Filter Scale ( 필터 스케일 설정 ) 필터 영역의 디스플레이 스케일을 바꿀 수 있습니다. Options : ±30 dB, ±15 dB / Default : ±30 dB 선택 옵션 : ±30 dB , ±15 dB / 기본 설정값 : ±30 dB Filter TRIM ( 필터 트림 설정 ) 필터 영역의 게인 트림 값을 조절할 수 있습니다. Filter Trim Range : -18 dB ~ 18 dB / Filter Trim Default : 0 dB 필터 트림 설정 범위 : -18 dB ~ 18 dB / 필터 트림 기본 설정값 : 0 dB 이 기능은 진공관 ( Tube ) 과 테이프 ( Tape ) 영역에 소리가 들어가기 이전에 시그널의 레벨 매칭을 위해 활용하면 좋습니다. 필터 트림은 또한 슬라이드 우측에 떠 있는 삼각형 ( ◀ ) 인디케이터를 가지고 있습니다. 삼각형 ( ◀ ) 인디케이터는 Tupe 가 최적의 설정이 될 수 있도록 레벨 매칭을 제안하는 기능입니다.
Calibration Trim Range : -18.0 dB ~ 18.0 dB / Calibration Trim Default : -6.0 dB 칼리브레이션 트림 설정 범위 : -18.0 dB ~ 18.0 dB / 칼리브레이션 트림 기본 설정값 : -6.0 dB 이 조절 값을 정확히 설정하면, Tupe 는 당신을 위해 모든 레벨 매칭 / 보상 과정을 관리합니다. For louder sources, calibration levels closer to -18.0dB 큰 소스 ( Louder sources ) 의 경우엔, 적절한 조치를 취할 수 있도록 칼리브레이션 레벨이 -18.0 dB 방향으로 조절하세요. 개별 악기의 경우엔, 더 적절한 값을 위해 칼리브레이션 레벨이 +18.0 dB 방향으로 밀어 올립니다. 프리셋을 바꾸는 동안에는 이 설정을 고정 ( lock ) 하는 것이 매우 유용합니다. 칼리브레이션 트림의 어떤 위치에서든 마우스 우클릭을 한 후, Lock Calibration Trim When Switching Presets 을 고르세요. 칼리브레이션 트림은 몇가지 유용한 미터링과 함께 삼각형 ( ▲ ) 인디케이터를 제공합니다. 이 인디케이터는 현재의 인풋 시그널 레벨을 위해서 최적화된 칼리브레이션 레벨을 제안합니다. Emphasis ( 엠퍼시스 ) 엠퍼시스 영역은 전체적으로 필터 영역과 동일한 디자인을 사용합니다. 그러나 오디오 시그널에 직접적으로 필터를 적용하는 대신, 엠파시스는 진공관 ( Tube ) 과 테이프 ( Tape ) 세츄레이션 시그널에만 영향을 미칩니다. 이 기능은 확실한 영역에 강조된 착색 또는 덜 강조된 착색을 만들어 내는데 유용합니다. : 엠퍼시스 영역의 프리퀀시 커브는 진공관 ( Tube ) 과 테이프 ( Tape ) 안으로 밀어 넣는 시그널에 영향을 줍니다. 그리고 Tupe 의 전체적으로 평탄한 프리퀀시 반응을 유지하도록 자동적으로 보정됩니다. 이 영역은 상당히 어드밴스한 기능입니다. ( 그래서 새로운 어드밴스 페이지에 이것을 넣은 것입니다. ) 만약 당신이 Tupe 의 조작에 어쩔 줄 모르겠다면. 아직은 엠퍼시스 패널을 사용하지 않는 것이 좋습니다. 엠퍼시스 영역에서 무엇을 해야하는지에 대해서 프리셋들은 도움이 될 수 있습니다. 여기 하나의 예제가 있습니다. 저역 대에 디스토션이 덜하길 원하시나요? 엠퍼시스에서 저역을 줄여 보세요. 더 크런치하고, 디스토션이 된 저역 / 로우 앤드 ( Low end ) 를 원하시나요? 엠퍼시스에서 저역을 밀어 올려보세요. Emphasis Tilt ( 엠퍼시스 틸트 ) 엠퍼시스 영역에 스펙트럴 틸트의 정도를 조절할 수 있습니다. Emphasis Tilt Range : -18.0 dB ~ 18.0 dB / Emphasis Tilt Default : 0.0 dB 엠퍼시스 틸트 조절 범위 : -18.0 dB ~ 18.0 dB / 엠퍼시스 틸트 기본 설정값 : 0.0 dB 마이너스 값은 저역쪽으로 소리의 스펙트럼이 틸트됩니다. ( 저역은 부스트되고, 고역은 감쇄합니다. ) Positive values tilt toward the treble. 플러스 값은 고역쪽으로 소리의 스펙트럼이 틸트됩니다. ( 고역은 부스트되고, 저역은 감쇄합니다. ) Emphasis Freq Low ( 저역 엠퍼시스 설정 ) 저역 엠퍼시스 필터의 코너 프리퀀시 ( 기준 프리퀀시 ) 를 정할 수 있습니다. Emphasis Freq Low Range : 20 Hz ~ 20.0 kHz / Emphasis Freq Low Default : 125 Hz 저역 엠퍼시스 필터 설정 범위 : 20 Hz ~ 20.0 kHz / 저역 엠퍼시스 필터 기본 설정값 : 125 Hz Emphasis Resonance Low ( 저역 엠퍼시스 레조넌스 ) 저역 엠퍼시스 필터의 코너 프리퀀시 ( 기준 프리퀀시 ) 부분의 필터 레조넌스 / 공진 양을 조절할 수 있습니다. Emphasis Resonance Low Range : -24.0 dB ~ 24.0 dB / Emphasis Res. Low Default : 0.0 dB 저역 엠퍼시스 레조넌스 조절 범위 : -24.0 dB ~ 24.0 dB / 저역 엠퍼시스 레조넌스 기본 설정값 : 0.0 dB Emphasis SLope Low ( 저역 엠퍼시스 기울기 설정 ) 저역 엠퍼시스 필터의 기울기를 연속적으로 변화시킬 수 있습니다. Emphasis Slope Low Range : -100% ~ 100% / Emphasis Slope Low Default : 0% 저역 엠퍼시스 필터 기울기 설정 범위 : -100% ~ 100% / 저역 엠퍼시스 필터 기울기 기본 설정값 : 0% 저역 필터 기울기 설정과는 달리, 엠퍼시스 기울기는 모든 어떠한 방향 ( ± ) 으로 움직여도 쉘빙 타입이 적용됩니다. Emphasis Freq High ( 고역 엠퍼시스 필터 설정 ) 고역 엠퍼시스 필터의 코너 프리퀀시 ( 기준 프리퀀시 ) 를 정할 수 있습니다. Emphasis Freq High Range : 20 Hz ~ 20.0 kHz / Emphasis Freq High Default : 125 Hz 고역 엠퍼시스 필터 설정 범위 : 20 Hz ~ 20.0 kHz / 고역 엠퍼시스 필터 기본 설정값 : 125 Hz Emphasis Resonance High ( 고역 엠퍼시스 레조넌스 ) 고역 필터의 코너 프리퀀시 ( 기준 프리퀀시 ) 부분의 엠퍼시스 레조넌스 / 공진 양을 조절할 수 있습니다. Emphasis Resonance High Range : -24.0 dB ~ 24.0 dB / Emphasis Res. High Default : 0.0 dB 고역 엠퍼시스 레조넌스 조절 범위 : -24.0 dB ~ 24.0 dB / 고역 엠퍼시스 레조넌스 기본 설정값 : 0.0 dB Emphasis SLope High ( 고역 엠퍼시스 기울기 ) 고역 엠퍼시스 필터의 기울기를 연속적으로 변화시킬 수 있습니다. Emphasis Slope High Range : -100% ~ 100% / Emphasis Slope High Default : 0% 고역 엠퍼시스 기울기 설정 범위 : -100% ~ 100% / 고역 엠퍼시스 기울기 기본 설정값 : 0% 저역 필터 기울기 설정과는 달리, 엠퍼시스 기울기는 모든 어떠한 방향 ( ± ) 으로 움직여도 쉘빙 타입이 적용됩니다. Emphasis Scale ( 엠퍼시스 스케일 설정 ) 엠퍼시스 영역의 디스플레이 스케일을 바꿀 수 있습니다. Options : ±30 dB, ±15 dB / Default : ±30 dB 선택 옵션 : ±30 dB , ±15 dB / 기본 설정값 : ±30 dB Emphasis TRIM ( 엠퍼시스 트림 설정 ) - Adjusts the gain trim of the Emphasis section. 엠퍼시스 영역의 게인 트림 값을 조절할 수 있습니다. Emphasis Trim Range : -18 dB ~ 18 dB / Emphasis Trim Default : 0 dB 엠퍼시스 트림 설정 범위 : -18 dB ~ 18 dB / 엠퍼시스 트림 기본 설정값 : 0 dB 이 기능은 진공관 ( Tube ) 과 테이프 ( Tape ) 영역에 소리가 들어가기 이전에 시그널의 레벨 매칭을 위해 활용하면 좋습니다. 엠퍼시스 트림은 또한 슬라이드 우측에 떠 있는 삼각형 ( ◀ ) 인디케이터를 가지고 있습니다. 삼각형 ( ◀ ) 인디케이터는 Tupe 가 최적의 설정이 될 수 있도록 레벨 매칭을 제안하는 기능입니다. Adv Page ( 어드밴스드 페이지 설정 ) 고급 조정 / 어드밴스드 페이지에 무엇을 표시할지 선택할 수 있습니다. Options : FILTER+CAL, EMPHASIS / Default : FILTER+CAL 선택 옵션 : 필터+보정, 엠퍼시스 / 기본 설정값 : 필터+보정 This control affects the display only (not the sound). 이 설정은 표시 화면에만 영향을 줄 뿐 소리에는 영향을 주지 않습니다. HQ Mode ( HQ 모드 ) HQ 모드는 무제한 프로세싱 모드로, 초 고퀄리티의 오디오에 CPU 사용량을 가장 우선적으로 주기 위한 모드입니다. HQ 모드가 활성화되면, Tupe 는 더 높은 정밀한 알고리즘을 사용하며, 더 높은 해상도를 제공하기 위해서 약간의 추가 레이턴시 ( ~ 50ms ) 를 가지게 되며, CPU 점유율이 올라가게 됩니다. Options : Off, On / Default : Off 선택 옵션 : 비활성화 ( Off ) , 활성화 ( On ) / 기본 설정값 : 비활성화 ( Off ) 만약 당신이 더 높은 퀄리티를 필요로 하고, 2~4배의 CPU 사용량에 신경 쓰지 않는다면 HQ 모드를 사용하는 것을 권장합니다. 중요한 리드 악기, 보컬, 또는 마스터링 세션에 HQ 모드는 최고의 선택입니다. HQ 모드는 CPU 리소스를 더 필요로 하고, 그로 인해서 살짝 높은 프로세싱 딜레이 ( 레이턴시 ) 를 가집니다. 당신의 호스트 / DAW 에서 딜레이 보정이 반드시 되어야 한다면, HQ 모드에서 오토메이션의 사용은 권장하지 않습니다. SPECS ( 지원하는 채널 설정 ) Supported Channel Configurations ( 첨언 ) Goodhertz - Tupe 는 모노 채널과 스테레오 채널 모두 사용할 수 있습니다. 모노 모드 ( Mono to Mono ), 모노 / 스테레오 모드 ( Mono to Stereo ), 스테레오 모드 ( Stereo to Stereo ) PRESETS ( 프리셋 ) 프리셋들은 각각의 플러그인에 대해서 이해하는데 좋은 방법입니다. 개별 플러그인 하단에 있는 현재 프리셋 이름을 클릭해서 프리셋 보관함에 접근할 수 있습니다. Goodhertz 플러그인은 정말 근사한 열일하는 툴이 되도록 만들었습니다. 저희는 정말 많은 생각 / 아이디어를 넣었고, 오디오 퀄리티와 플러그인의 편리함을 고려했습니다. 이러한 이유로, 저희는 단순하면서 직관적인 조절 파라미터와 인터페이스를 선택했고, 그러한 의미가 전달되는데 있어 사진과 동일한 노브나 장식용의 스크류 헤드에 의존하지 않았습니다. 더 나은 소리의 결과를 직관적으로 이끌어내는데 필요하다고 느끼는 미터와 그래프만을 포함하기로 결정했습니다. 미터 / 그래프는 중요한 CPU 리소스를 소모할 수 있습니다. 그리고 저희는 만약 소리가 좋다면, 그것으로 좋다고 단호히 믿고 있습니다. User Preference. 저희의 미터들은 유저 프리퍼런스의 “Enable Metering” 을 이용해서 활성화 또는 비활성화할 수 있습니다. Keyboard Shortcuts ( 키보드 단축키 ) Right-Click Actions ( 마우스 우클릭 ) Right-Click Preferences ( 마우스 프리퍼런스 ) Mouse Modifiers ( 마우스 조절 ) AUTOMATION ( 오토메이션 ) 의도적이지 않은 디지털 클릭 노이즈와 팝 노이즈는 아주 나쁩니다. 이런 것들은 여러가지 이유로 발생합니다. 그리고 종종 마스터링 과정 또는 필요없는 재보정 과정에 시간을 낭비하게 됩니다. 이러한 것들을 미처 발견 못하고 넘어가게되면, 상업 음반을 만들때 이런 것들이 포함된 채로 발매되게 됩니다. 플러그인 오토메이션은 클릭 노이즈와 팝 노이즈가 발생하는 일반적인 이유입니다. EQ 밴드를 움직이거나, 딜레이 설정을 바꾸거나, 플러그인을 바이패스하는 등의 오토메이션을 잘못 조작하는 경우 디지털적인 문제를 발생 시킬 수 있습니다. Goodhertz 플러그인에서는 이러한 상황들은 적용되지 않습니다. Goodhertz 의 플러그인의 어떠한 파라미터를 조작하거나 On/Off 스위치를 작동시키는 등의 오토메이션을 자유롭게 작동시켜도 클릭 노이즈, 팝 노이즈, 지터 노이즈를 발생시키지 않고 부드럽게 작동합니다. 밀거나 당기거나, LFO 로 연동시킬 수 있습니다. 무엇을 하던, Goodhertz 의 플러그인들은 필요에 따라서 적절하게 작동할 것입니다. Goodhertz 플러그인의 Master On/Off 를 조작해도 디지털 이슈는 발생하지 않기 때문에, DAW 상에서 플러그인을 사용하고 싶지 않을때 플러그인을 DAW 에서 제공하는 Bypass 하기 보다는 Master On/Off 를 사용하기를 권장합니다. PLUGIN SETTINGS ( 플러그인 설정들 ) 플러그인의 설정들은 위에 링크에서 볼 수 있듯이 text urls 와 같이 복사 / 붙여 넣을 수 있습니다. 설정을 복사 / 붙여 넣기 하기 위해선, 플러그인의 어디에서든 마우스 오른쪽 클릭을 누르고, Copy / Paste 옵션을 선택하면 됩니다. 위의 링크의 영상에서와 같이 원하는 프리셋을 다시 url 주소와 함께 불러올 수 있습니다. 이러한 방법은 다른 사람에게 당신의 플러그인 설정을 스크린샷이 없이도 이메일이나 트위터로 쉽게 보낼 수 있습니다. SYSTEM REQUIREMENTS Mac OS X ≥ 10.9 / Audio Unit 64-Bit or VST 64-bit, VST3 64bit or AAX 64-Bit host Mac OS X ( 10.9 ) 이상 / AU, VST, VST3 & AAX ( 64bit ) 지원 Windows ≥ 7 / VST 64-bit, VST3 64bit or AAX 64-Bit host Windows 7 이상 / VST, VST3 & AAX ( 64bit ) 지원 플러그인에 대한 피드백을 보내고 싶다면 이메일 ( feedback@goodhertz.com ) 로 보내주시면 됩니다. 급한 질문이 있으시면 트위터 @Goodhertz 로 보내주세요. 저희가 이메일보다 트위터로 더 빠른 대답을보내드릴 수 있습니다.플러그인을 사용하다가 문제가 있거나, 기술적인 문제를 경험하셨거나, 생각하시기에 버그라고 판단되는 것들을 발견하신 경우에는 이메일 ( support@goodhertz.com ) 로 보내주시면 됩니다. Find all our contact info & bug-reporting protocol on the contact page. 저희에게 문의 및 연락하실 수 있는 정보 및 버그 리포트는 모두 contact page 에서 확인하실 수 있습니다.
'매뉴얼 ( Manual ) > 플러그인 ( Plug-in )' 카테고리의 다른 글
| 플러그인 매뉴얼 번역 : Chowdhury DSP - ChowTape Plugin ( 한글 매뉴얼 ) (0) | 2022.07.10 |
|---|---|
| 플러그인 매뉴얼 번역 : Apogee Digital - Soft Limit Plugin ( 한글 매뉴얼 ) (0) | 2022.07.04 |
| 플러그인 매뉴얼 번역 : sonible - smart:limit Plugin ( 공식 한글 번역 ) (0) | 2022.02.24 |
| 플러그인 매뉴얼 번역 : Leapwing Audio - UltraVox Plugin ( 공식 한글 매뉴얼 ) (0) | 2021.12.13 |
| 플러그인 매뉴얼 번역 : sonible - smart:EQ 3 Plugin ( Part 2/2 ) : ( 공식 한글 번역 ) (0) | 2021.06.29 |
| 플러그인 매뉴얼 번역 : sonible - smart:EQ 3 Plugin ( Part 1/2 ) : ( 공식 한글 번역 ) (0) | 2021.06.29 |
| 플러그인 매뉴얼 번역 : Leapwing Audio - Al Schmitt Signature Plugin ( 공식 한글 매뉴얼 ) (0) | 2021.02.15 |
| 플러그인 매뉴얼 번역 : NUGEN Audio - SigMod Plugin (0) | 2020.12.11 |






