플러그인 매뉴얼 번역 : Goodhertz - Good Dither Plugin ( Ver 3.6 기준 ) : ( 공식 한글 매뉴얼 )
매뉴얼 ( Manual )/플러그인 ( Plug-in ) 2016. 7. 16. 17:27믹싱과 마스터링 작업에 유용한 플러그인들 중 추천할만한 플러그인들 매뉴얼을 번역해서 올려봅니다. ^_^
플러그인 매뉴얼 번역 : Goodhertz - Good Dither Plugin ( Ver 3.6 기준 ) : ( 공식 한글 매뉴얼 )
이번에 올리는 한글 번역 매뉴얼은 Goodhertz 에서 출시한 Good Dither 플러그인 매뉴얼 공식 한글 번역입니다. ^^
Good Dither 은 믹싱이나 마스터링 작업 마지막에 Bit Depth 를 바꿀때 사용하는 디더 플러그인입니다. ^_^
각각의 DAW 마다 내부 Dither 플러그인들이 있기는 하지만 다른 결과물을 얻고자 할때는 따로 플러그인이 필요합니다.
그런 상황에서 꼭 한번 챙겨서 써 보시라고 추천해봅니다. ^^
Goodhertz - Good Dither 플러그인 사용하는 분들에게 도움이 되면 좋겠습니다. ^_^
---------------------------------------
이 매뉴얼은 제작사인 Goodhertz 의 요청을 받고서 번역 / 제작한 것이며, 허락하에 제 블로그에 올리는 것입니다. ^_^
제가 제작한 한글 매뉴얼을 다른 분들과 공유를 원하시는 분들은 제 글의 주소를 알려주시면 감사드리겠습니다. ^^
Goodhertz - Good Dither 플러그인은 Mac / PC 에서 사용할 수 있으며 AAX, AU, VST 방식을 지원합니다. ^^
관련 홈페이지 주소 : https://goodhertz.co/good-dither
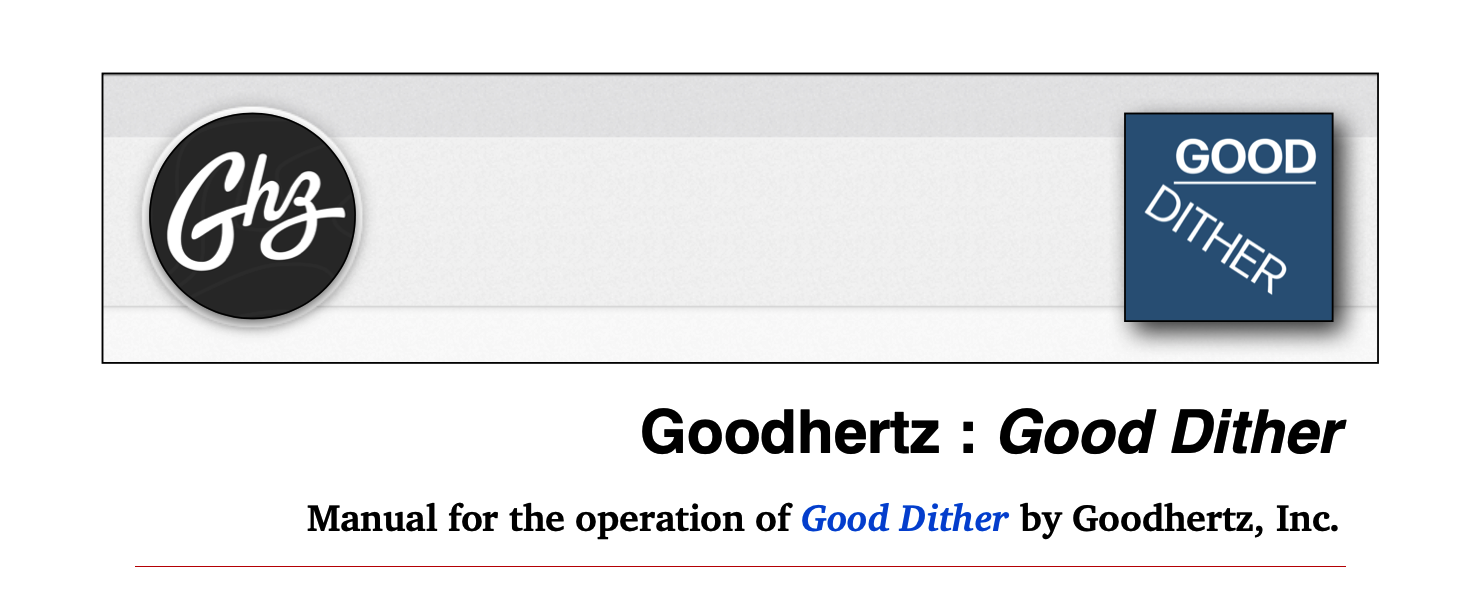
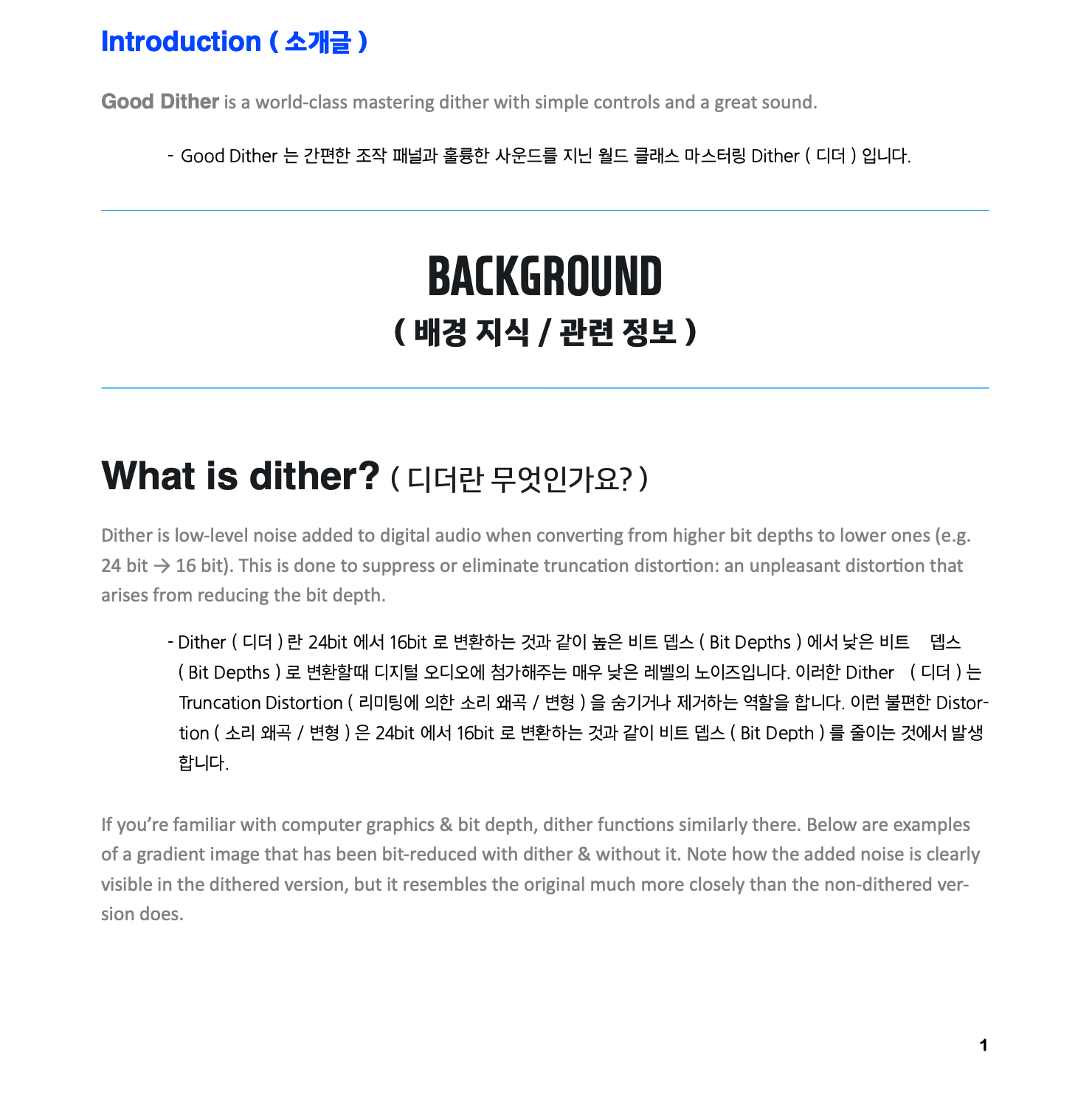

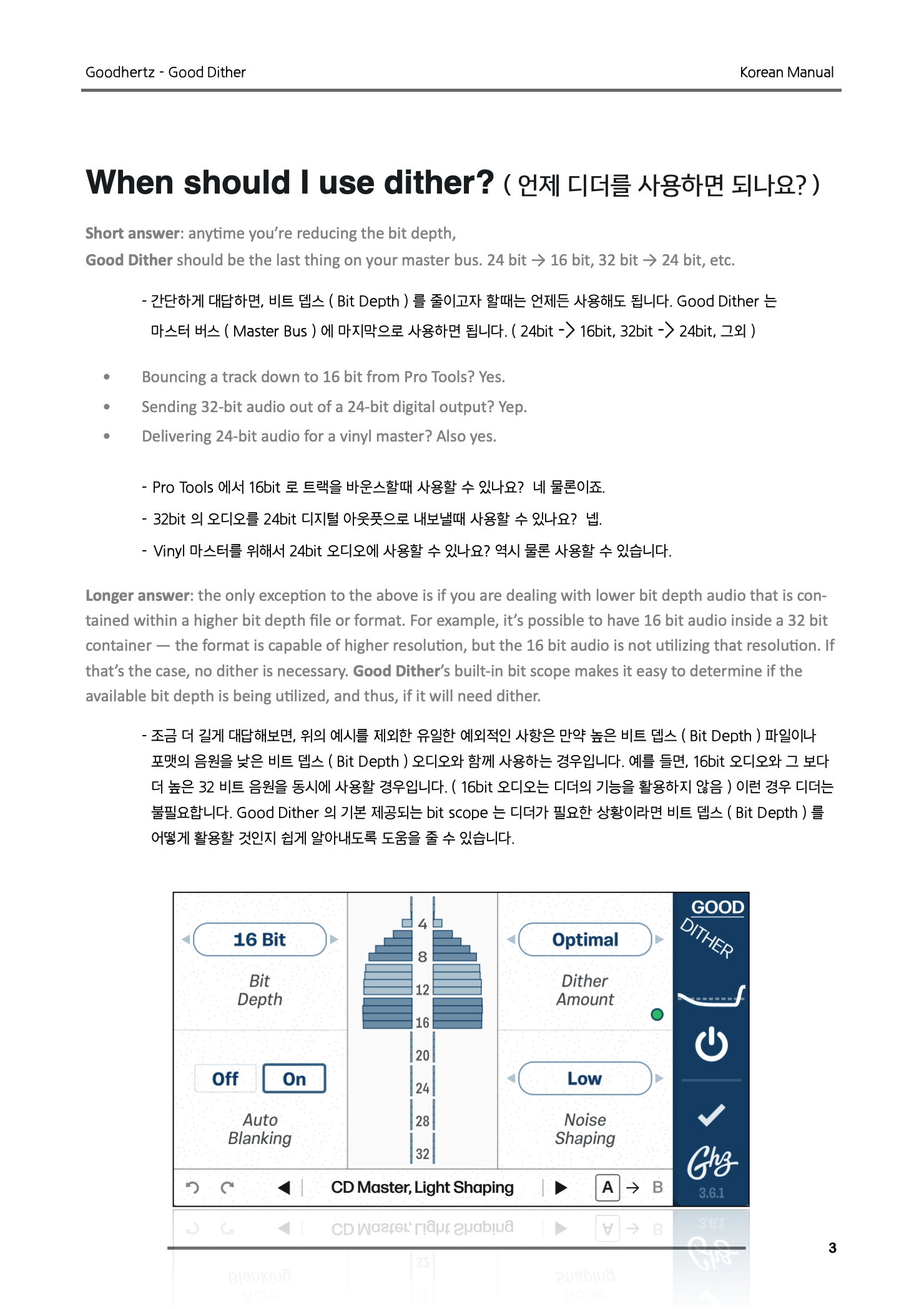
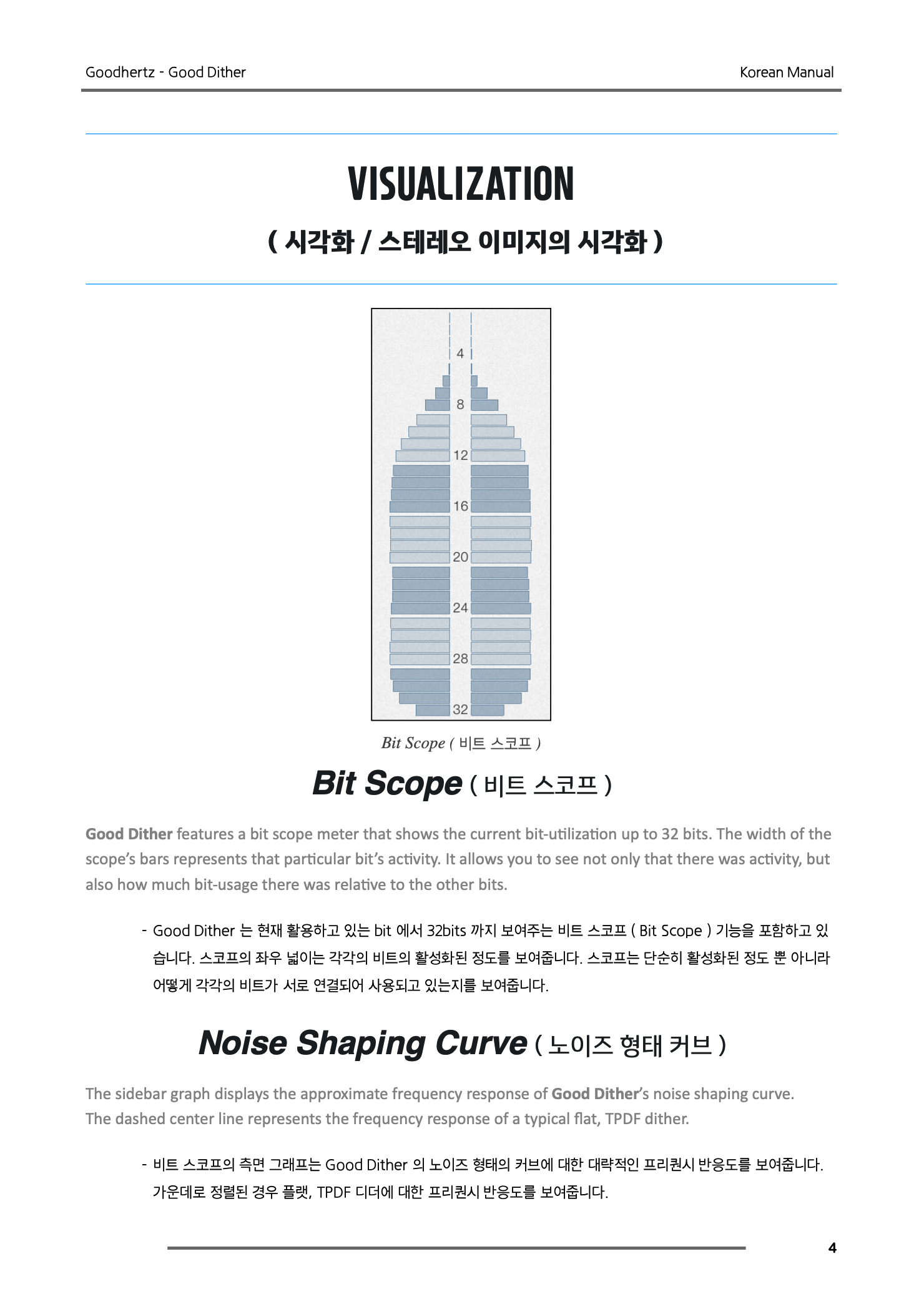

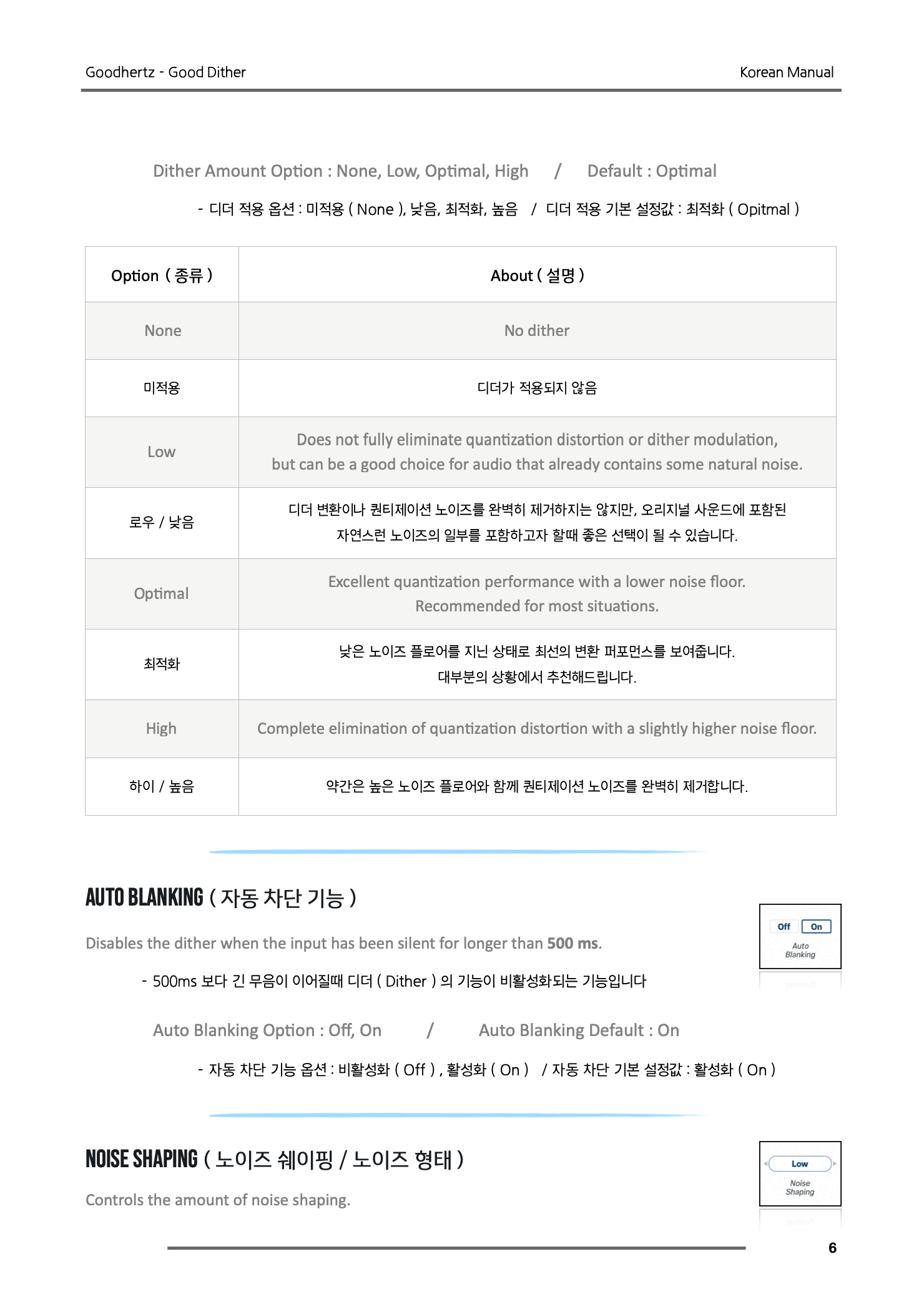
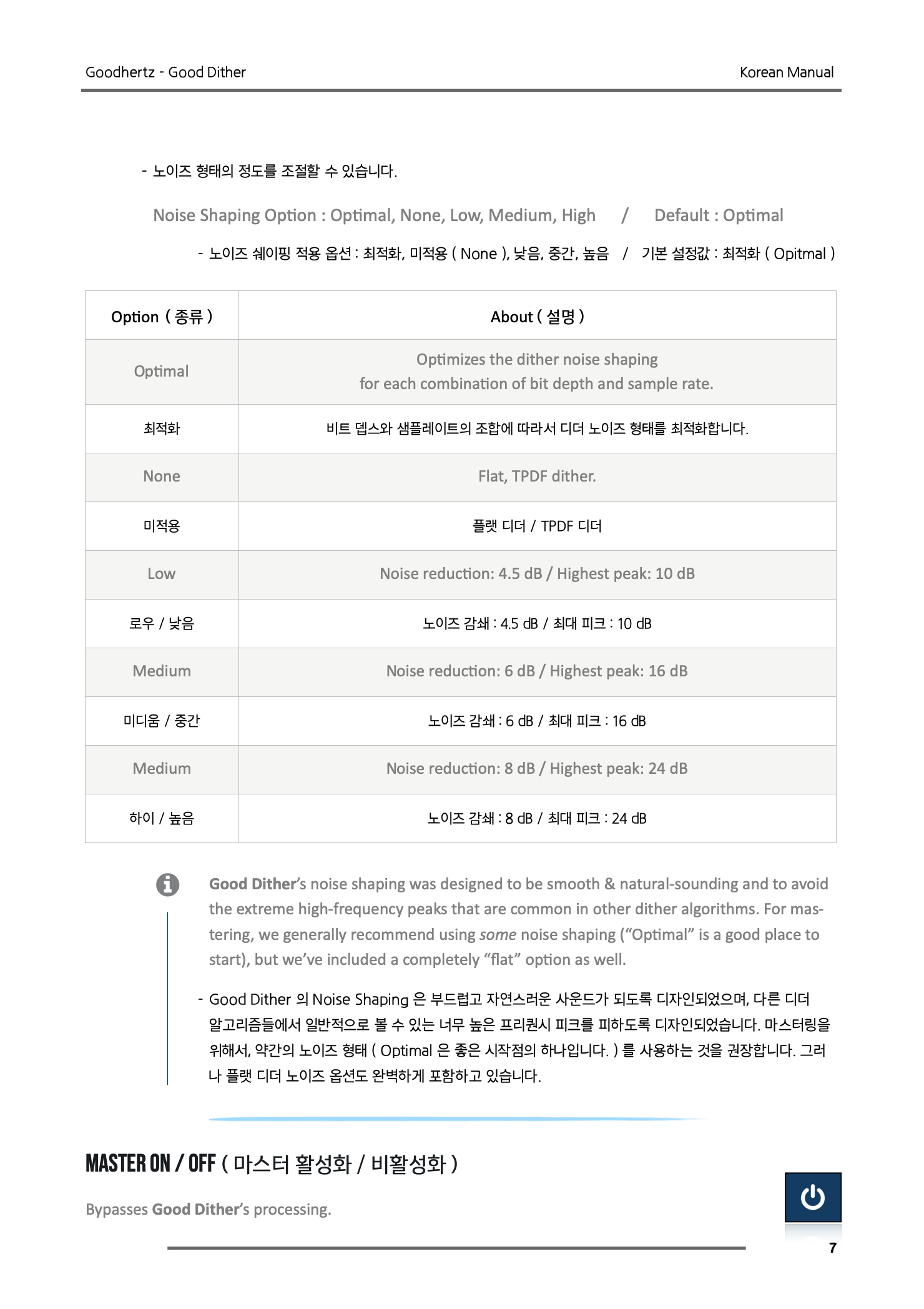
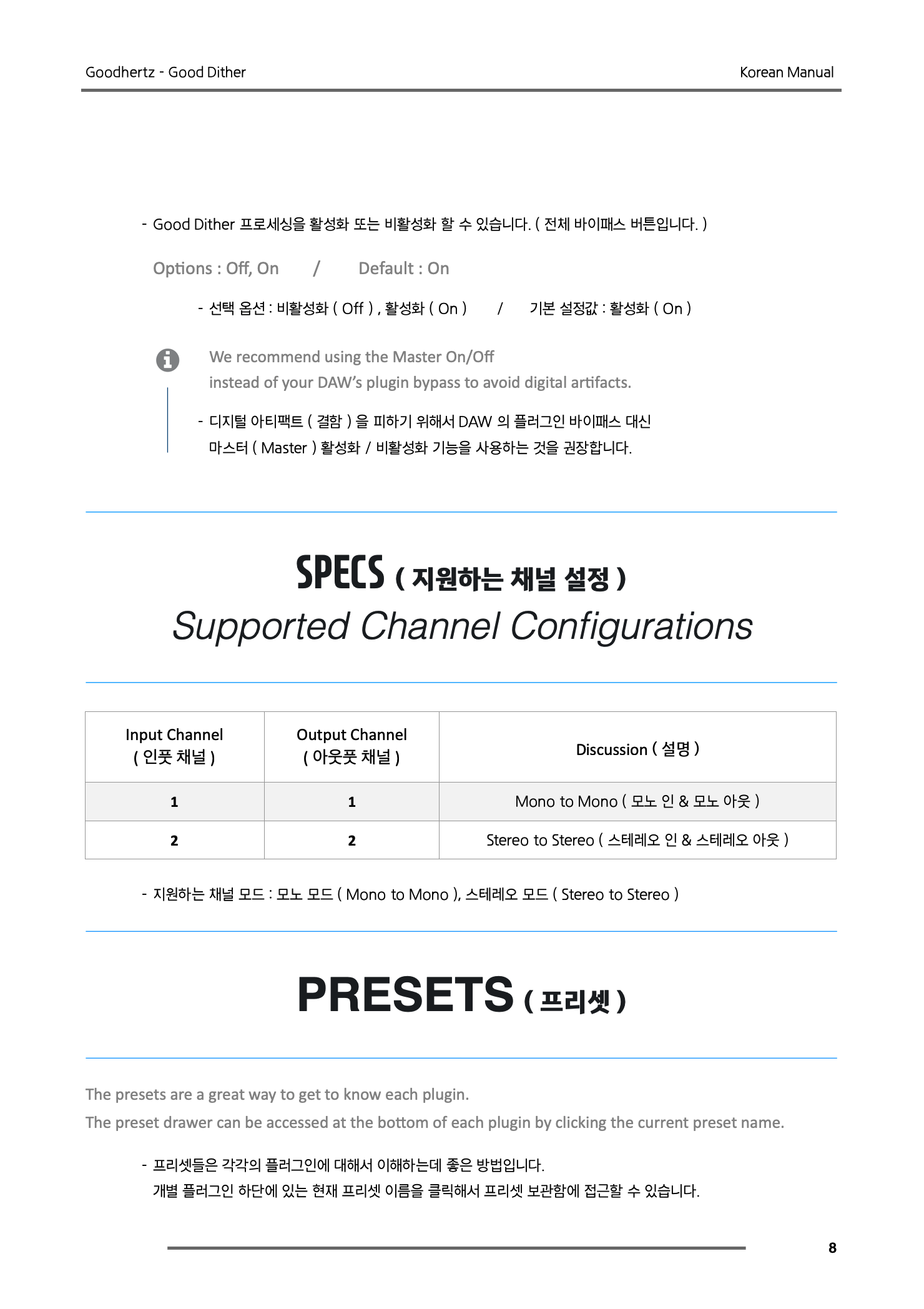
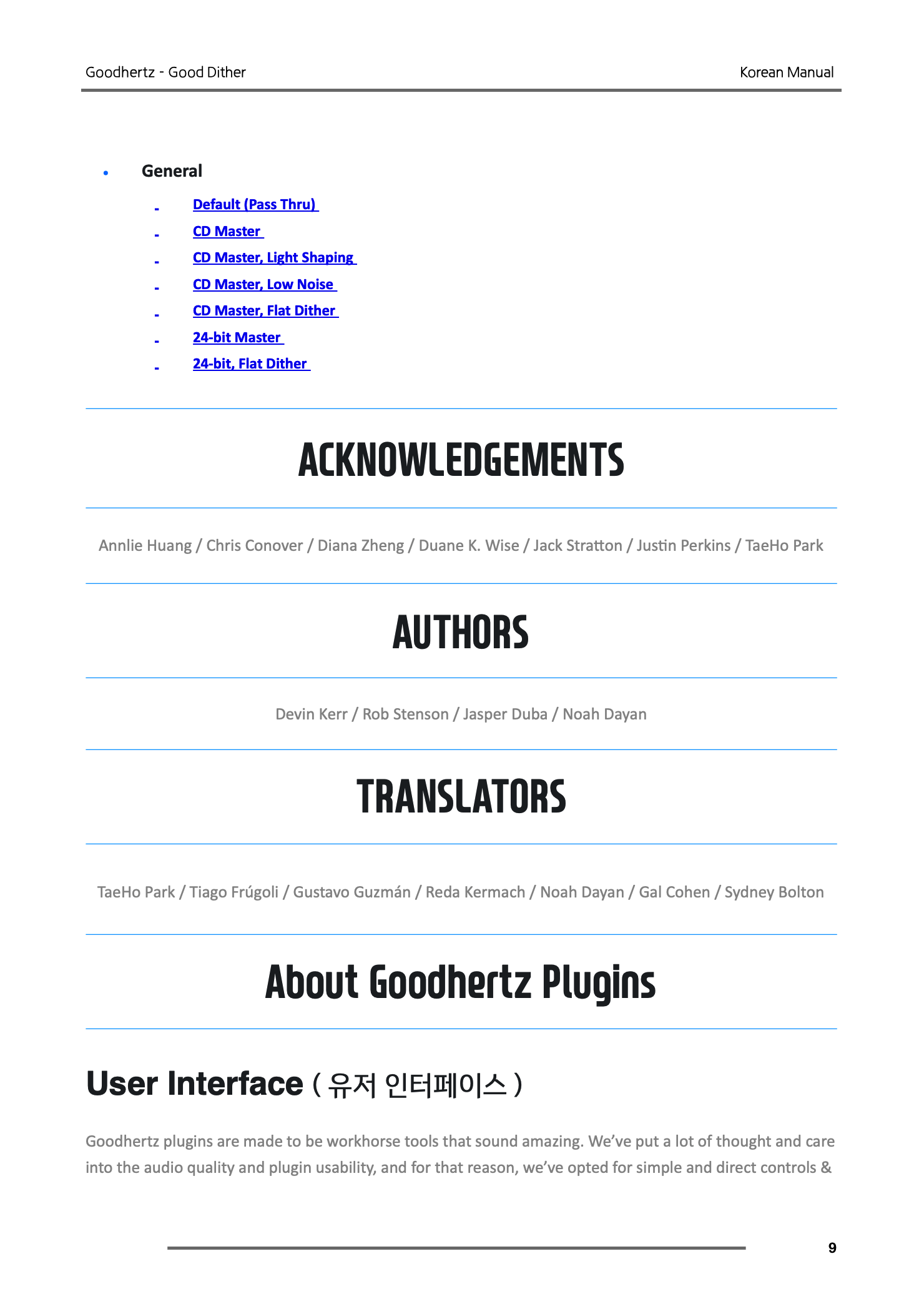

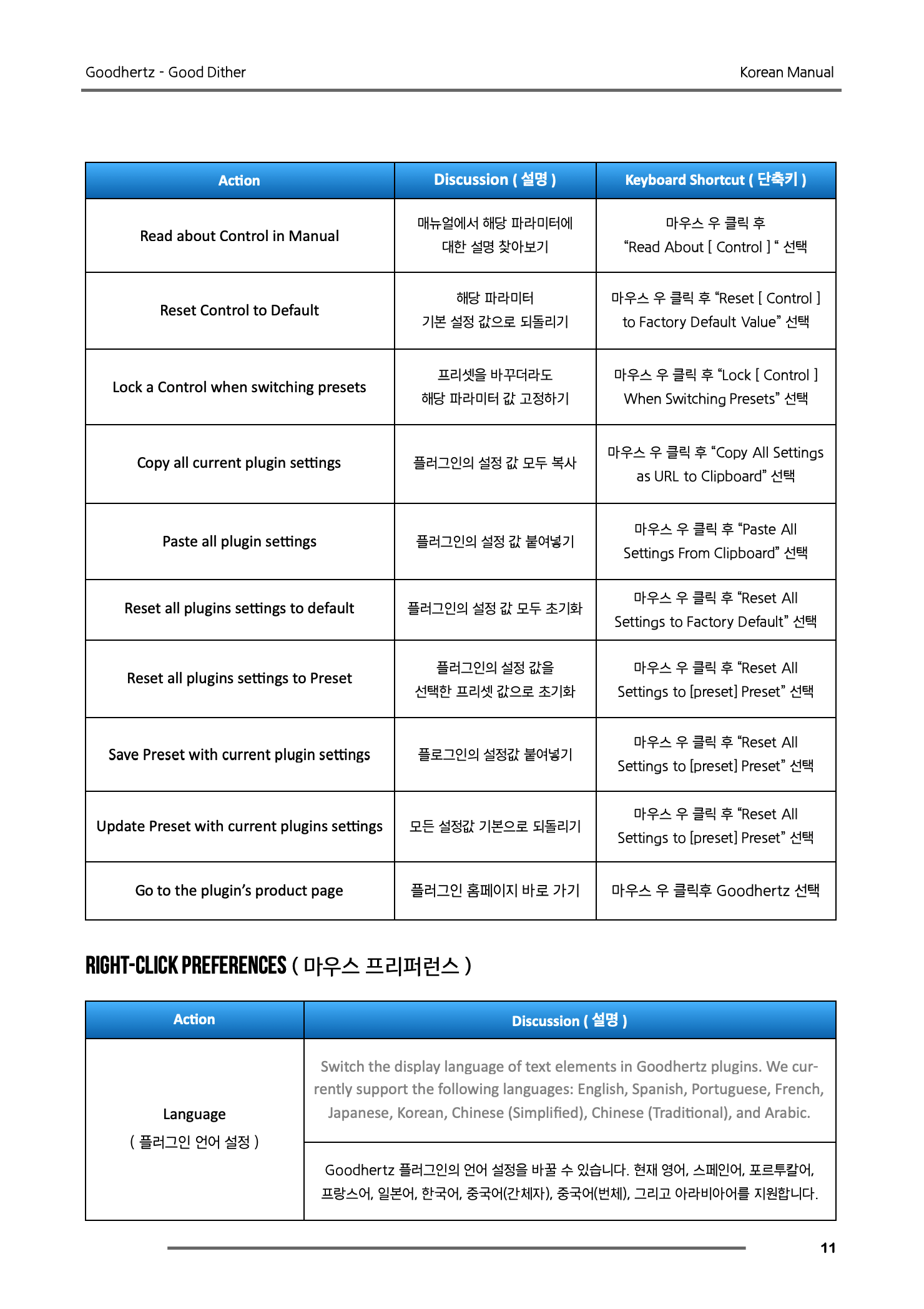
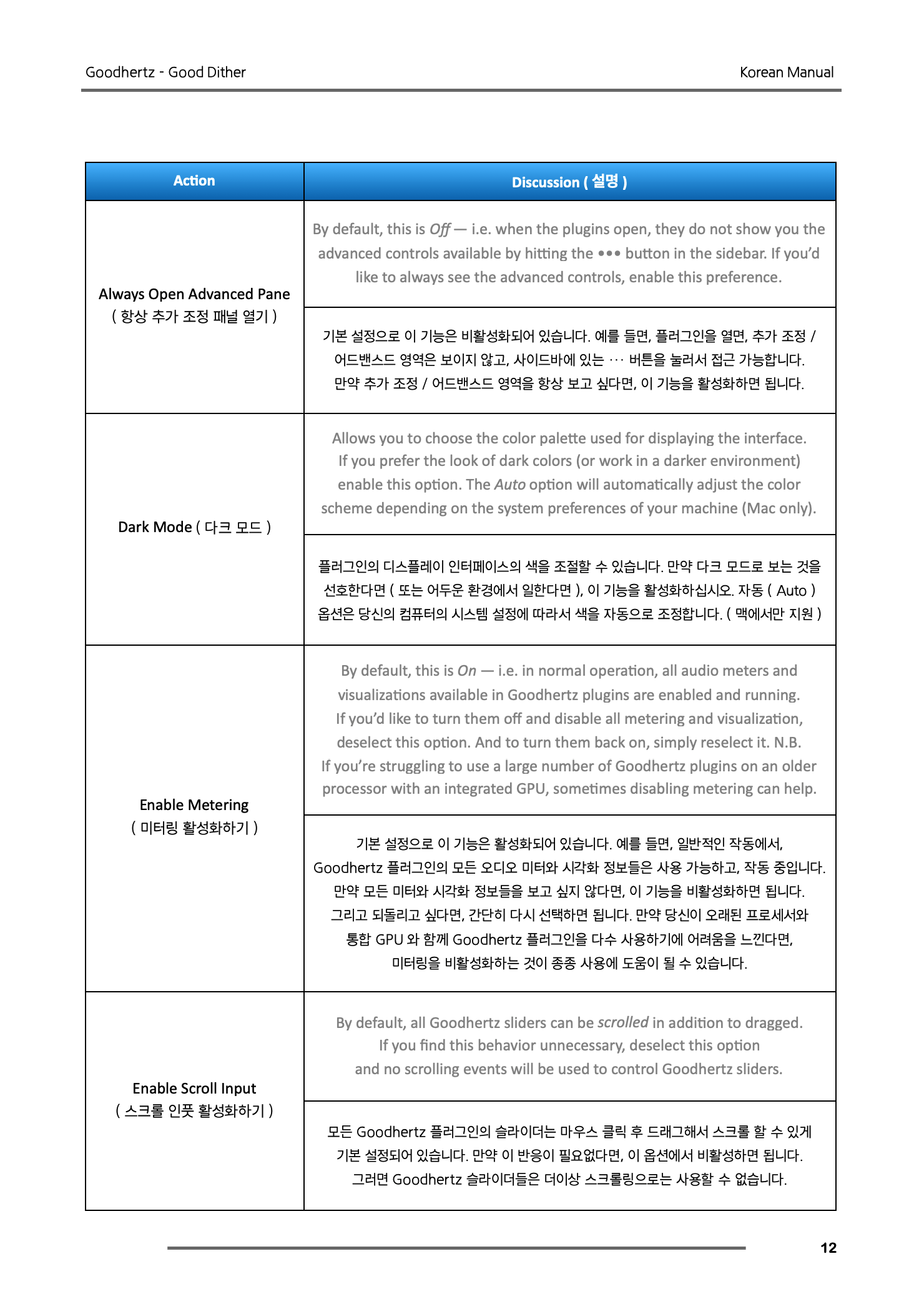
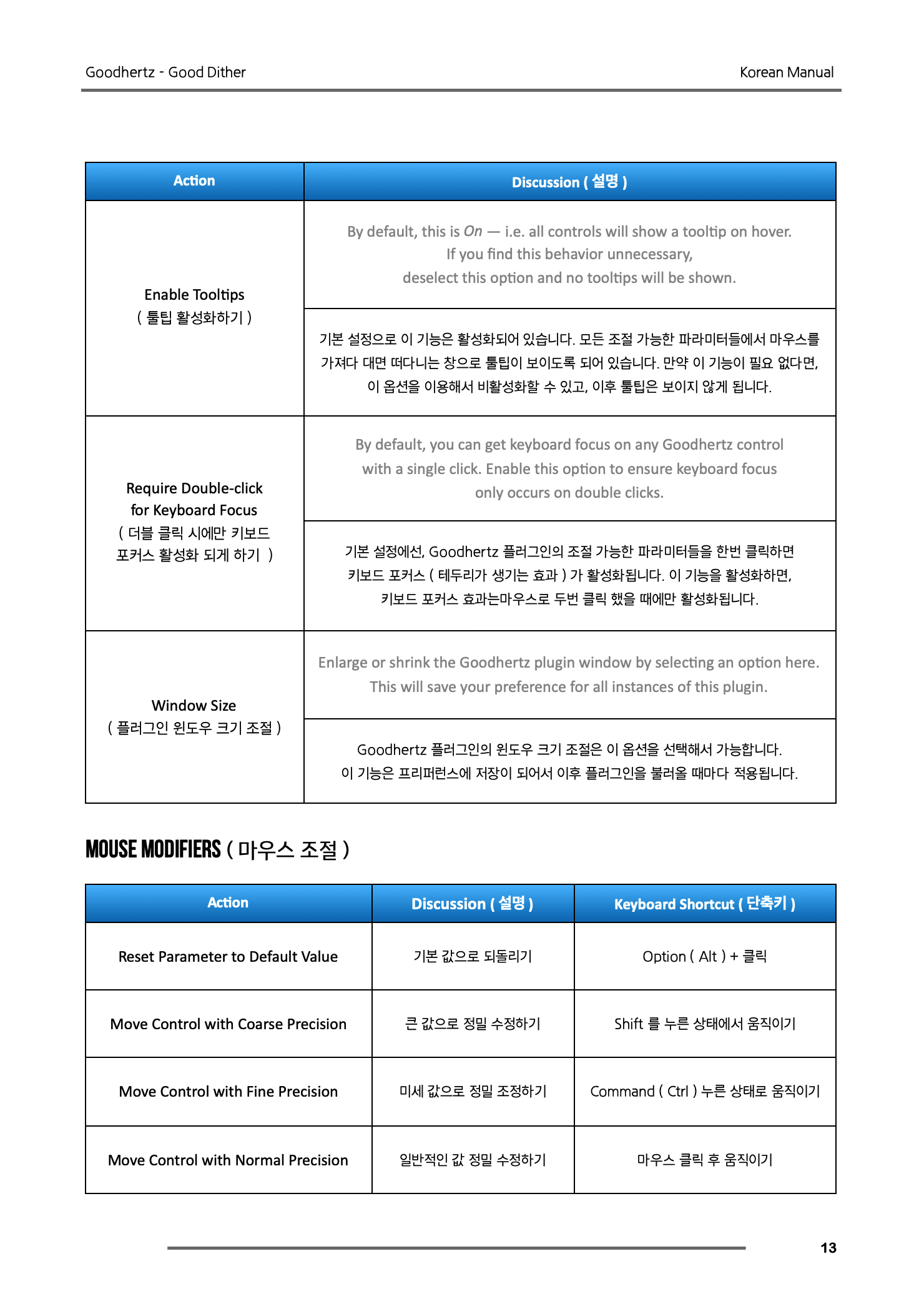
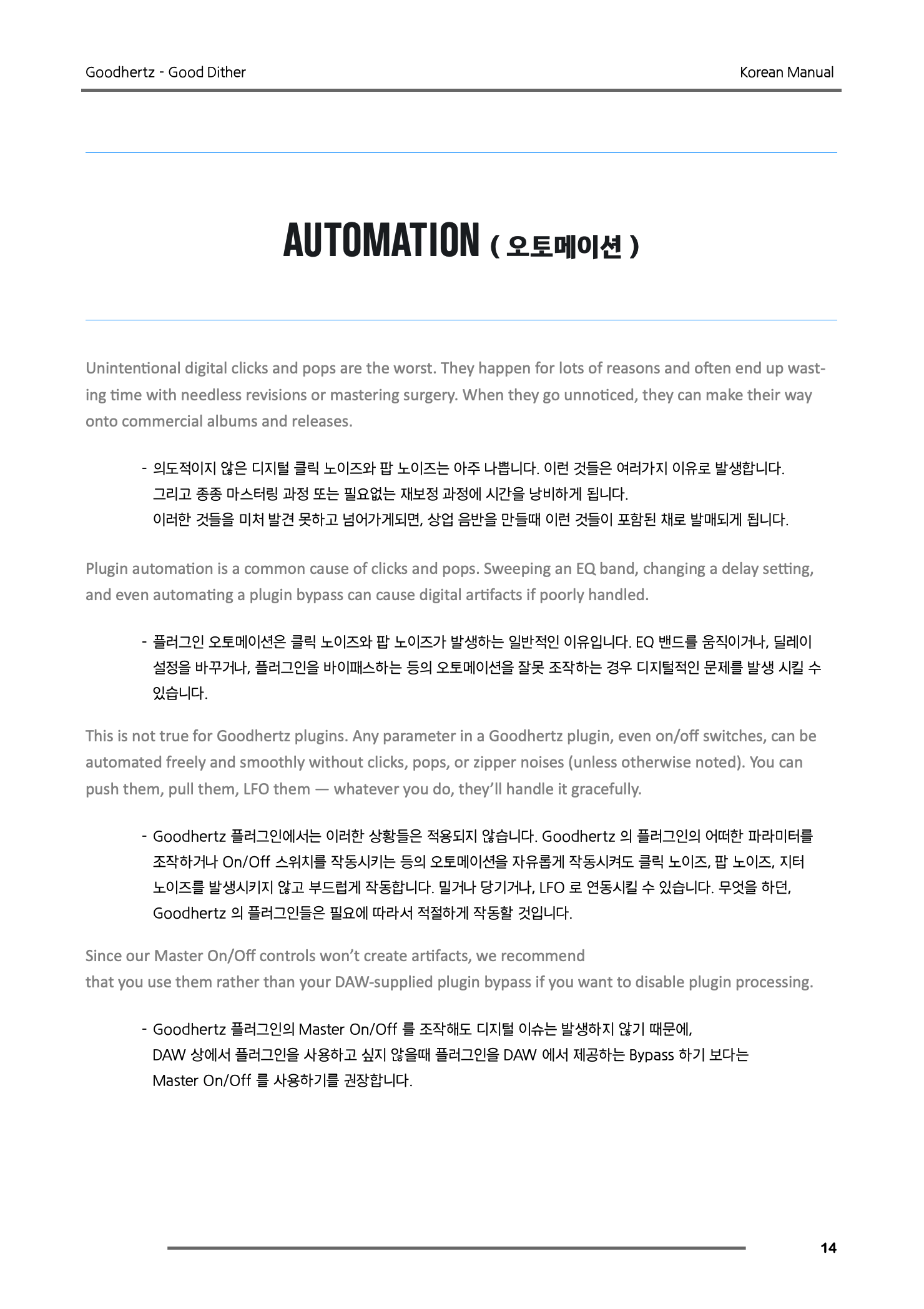
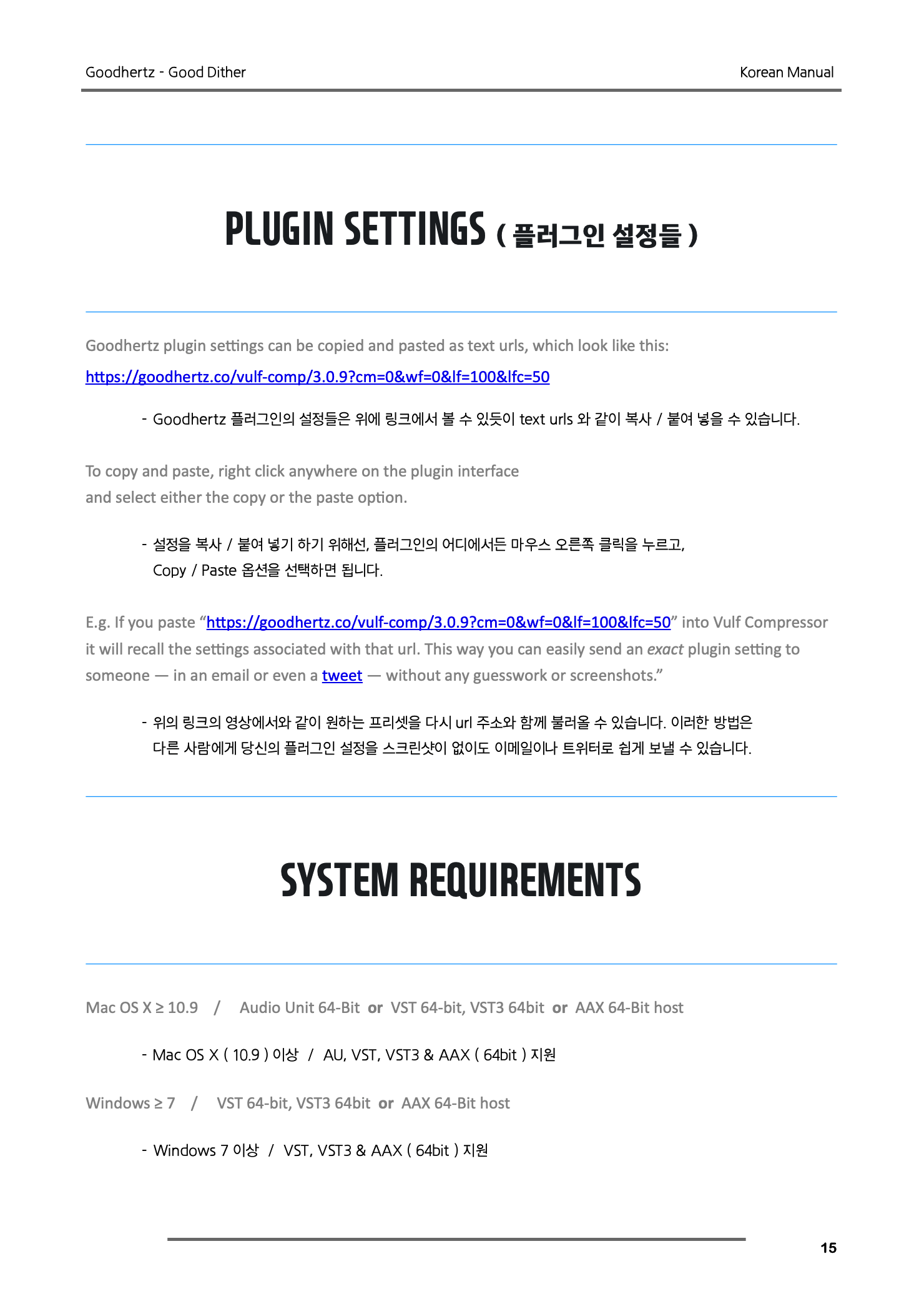
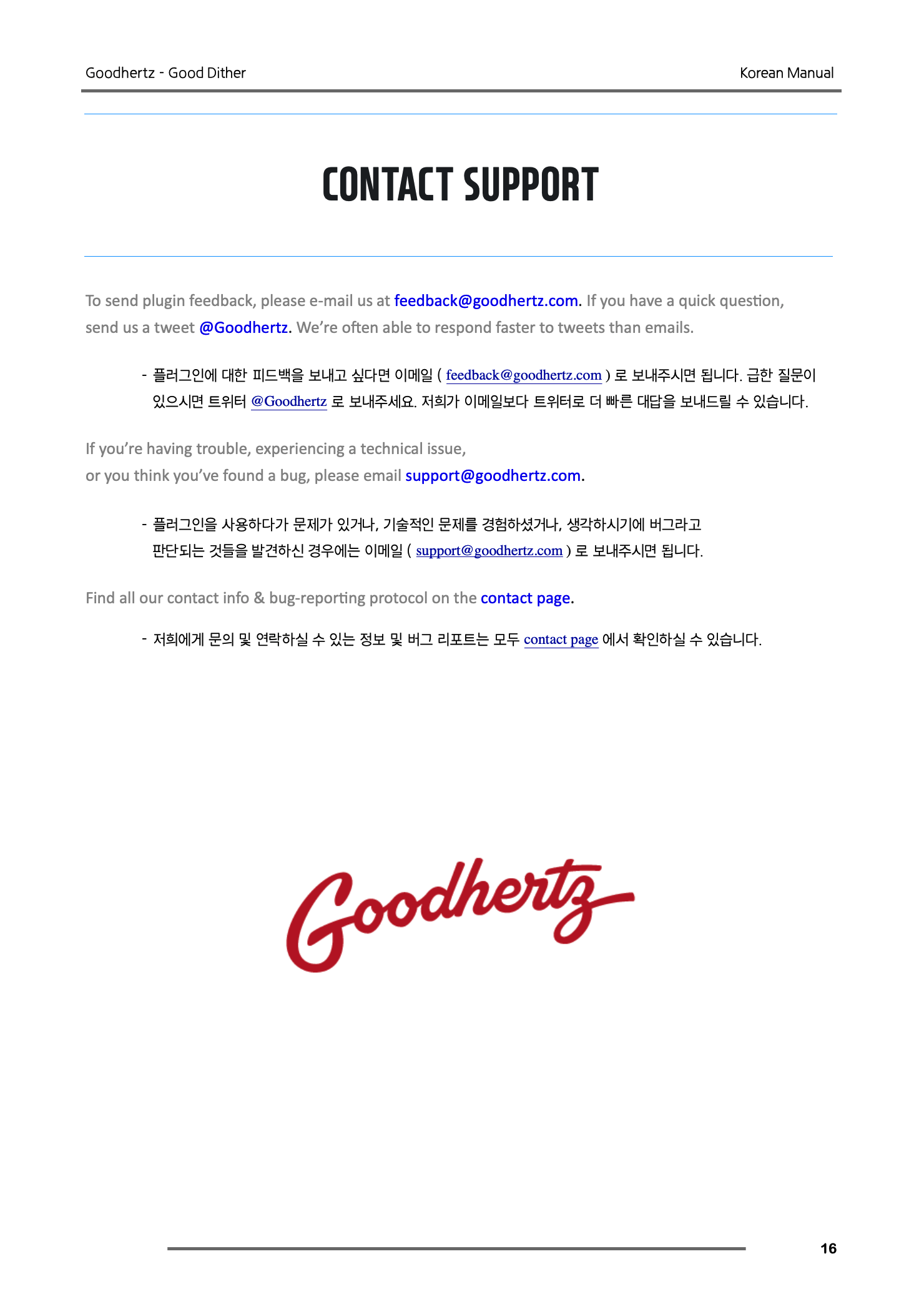
Goodhertz - Good Dither Manual for the operation of Good Dither by Goodhertz, Inc. Introduction ( 소개글 ) Good Dither 는 간편한 조작 패널과 훌륭한 사운드를 지닌 월드 클래스 마스터링 Dither ( 디더 ) 입니다. What is dither? ( 디더란 무엇인가? ) Dither ( 디더 ) 란 24bit 에서 16bit 로 변환하는 것과 같이 높은 비트 뎁스 ( Bit Depths ) 에서 낮은 비트 뎁스 ( Bit Depths ) 로 변환할때 디지털 오디오에 첨가해주는 매우 낮은 레벨의 노이즈입니다. 이러한 Dither ( 디더 ) 는 Truncation Distortion ( 리미팅에 의한 소리 왜곡 / 변형 ) 을 숨기거나 제거하는 역할을 합니다. 이런 불편한 Distortion ( 소리 왜곡 / 변형 ) 은 24bit 에서 16bit 로 변환하는 것과 같이 비트 뎁스 ( Bit Depth ) 를 줄이는 것에서 발생합니다. 혹시 컴퓨터 그래픽과 비트 뎁스 ( Bit Depth ) 에 친숙하다면, 디더는 그것과 유사하게 작동합니다. 아래쪽 ( 첫 페이지 ) 그래픽은 비트를 낮출 때 디더 ( Dither ) 를 사용한 것과 사용하지 않은 것의 차이를 보여주는 예제입니다. 디더를 사용한 것이 사용하지 않은 것에 비해서 훨씬 더 원본에 가깝다는 것을 확인할 수 있을 것입니다. When should I use dither? ( 언제 디더를 사용하면 되나요? ) 간단하게 대답하면, 비트 뎁스 ( Bit Depth ) 를 줄이고자 할때는 언제든 사용해도 됩니다. Good Dither 는 마스터 버스 ( Master Bus ) 에 마지막으로 사용하면 됩니다. ( 24bit -> 16bit, 32bit -> 24bit, 그외 ) Pro Tools 에서 16bit 로 트랙을 바운스할때 사용할 수 있나요? 네 물론이죠. 32bit 의 오디오를 24bit 디지털 아웃풋으로 내보낼때 사용할 수 있나요? 넵. Vinyl 마스터를 위해서 24bit 오디오에 사용할 수 있나요? 역시 물론 사용할 수 있습니다. 조금 더 길게 대답해보면, 위의 예시를 제외한 유일한 예외적인 사항은 만약 높은 비트 뎁스 ( Bit Depth ) 파일이나 포멧의 음원을 낮은 비트 뎁스 ( Bit Depth ) 오디오와 함께 사용하는 경우입니다. 예를 들면, 16bit 오디오와 그 보다 더 높은 32 비트 음원을 동시에 사용할 경우입니다. ( 16bit 오디오는 디더의 기능을 활용하지 않음 ) 이런 경우 디더는 불필요합니다. Good Dither 의 기본 제공되는 bit scope 는 디더가 필요한 상황이라면 비트 뎁스 ( Bit Depth ) 를 어떻게 활용할 것인지 쉽게 알아내도록 도움을 줄 수 있습니다. Controls ( 기본 조정 영역 / 컨트롤 영역 ) Bit Depth ( 비트 뎁스 ) 비트 뎁스 선택 옵션들 : 8bit ~ 32bit & Pass Thru / 기본 설정값 : Pass Thru 플러그인을 거친 이후 ( Output ) 의 비트 뎁스를 선택할 수 있습니다. CD 16bit DVD 16 bit / 20 bit / 24 bit Blu-ray 16 bit / 20 bit / 24 bit Mastered for iTunes 24 bit Most DAW’s 32 bit 일반적으로 Bit Depth 는 오디오 프로젝트의 바운스나 익스포트 셋팅의 값과 일치시킵니다. Dither Amount ( 디더 적용 정도 ) 오디오 시그널에 적용될 디더 ( Dither ) 의 정도를 조절할 수 있습니다. 디더 적용 정도 선택 옵션 - None ~ High 디더 적용 정도 기본 설정값 - Optimal 옵션 설명 None No dither 특별한 디더 형태가 없음 디더 변환이나 퀀타이즈 노이즈를 완벽히 제거하지는 않지만, 오리지널 사운드에 포함된 자연스런 노이즈의 일부를 포함하고자 할때 좋은 선택이 될 수 있습니다. 낮은 노이즈 플로어를 지닌 상태로 최선의 변환 퍼포먼스를 보여줍니다. 대부분의 상황에서 추천해드립니다. 약간은 높은 노이즈 플로어와 함께 퀀타이즈 노이즈를 완벽히 제거합니다. Auto Blanking ( 자동 차단 기능 ) 500ms 보다 긴 무음이 이어질때 디더 ( Dither ) 의 기능이 비활성화되는 기능입니다. 자동 차단 기능 선택 옵션 - Off / On 자동 차단 기능 기본 설정값 - Off Noise Shaping ( 노이즈 쉐이핑 / 노이즈 형태 ) 노이즈 형태의 정도를 조절할 수 있습니다. 노이즈 형태 선택 옵션 - Optimal ~ High 노이즈 형태 기본 설정값 - Optimal 노이즈 형태 설명 비트 뎁스와 샘플레이트의 조합에 따라서 디더 노이즈 형태를 최적화합니다. None Flat, TPDF dither. 평면 / TPDF 디더 노이즈 감쇄 : 4.5 dB / 피크 증가 : 10 dB 노이즈 감쇄 : 8 dB / 피크 증가 : 24 dB Good Dither 의 Noise Shaping 은 부드럽고 자연스러운 사운드가 되도록 디자인되었으며, 다른 디더 알고리즘들에서 일반적으로 볼 수 있는 너무 높은 프리퀀시 피크를 피하도록 디자인되었습니다. 마스터링을 위해서, 약간의 노이즈 형태 ( Optimal 은 좋은 시작점의 하나입니다. ) 를 사용하는 것을 권장합니다. 그러나 플랫 디더 노이즈 옵션도 완벽하게 포함하고 있습니다. Controls ( 기본 조정 영역 / 컨트롤 영역 ) Bit Scope ( 비트 스코프 ) Good Dither 는 현재 활용하고 있는 bit 에서 32bits 까지 보여주는 비트 스코프 ( Bit Scope ) 기능을 포함하고 있습니다. 스코프의 좌우 넓이는 각각의 비트의 활성화된 정도를 보여줍니다. 스코프는 단순히 활성화된 정도 뿐 아니라 어떻게 각각의 비트가 서로 연결되어 사용되고 있는지를 보여줍니다. Noise Shaping Curve ( 노이즈 형태 커브 ) 비트 스코프의 측면 그래프는 Good Dither 의 노이즈 형태의 커브에 대한 대략적인 프리퀀시 반응도를 보여줍니다. 가운데로 정렬된 경우 플랫, TPDF 디더에 대한 프리퀀시 반응도를 보여줍니다. Specs Supported Channel Configs ( 지원하는 채널 구성 ) 1->2 | 2->2 Mono to Stereo / Stereo to Stereo Keyboard Shortcuts ( 키보드 단축키 ) Action Keyboard Shortcut Enter New Parameter Value 새로운 값을 입력할때 One you’ve tapped or double-tapped a control, type in a value, then hit Enter, Return, or Tab 해당 파라미터를 더블 클릭 후 원하는 값을 넣고 Enter 누르기 ( Return 또는 Tab 도 가능 ) Increment Parameter Value 입력된 값을 증가시킬때 ↑ or → arrow keys Decrement Parameter Values 입력된 값을 감소시킬때 ↓ or ← arrow keys Jump to Next Parameter 다음 파라미터로 넘어가기 Tab Jump to Previous Parameter 이전 파라미터로 돌아가기 Shift + Tab or `(backtick) Escape Parameter Focus / Close any Open Drawers 파라미터 선택에서 벗어나기 Esc Mouse Modifiers ( 마우스 조절 ) Action Combination Reset Parameter to Default Value 기본 값으로 되돌리기 Option + Click Move Control with Normal Precision 일반적으로 입력 조절하기 Drag Move Control with Coarse Precision 큰 단위로 입력 조절하기 Shift + Drag Move Control with Fine Precision 미세 단위로 입력 조절하기 Command + Drag Reset Control to Default 기본 값으로 되돌리기 Right-Click & select “Reset [control] to Default” Read about Control in Manual 해당 컨트롤 메뉴얼 읽기 Right-Click & select “Read about [control]” Copy all current plugin settings 모든 플러그인 셋팅 복사하기 Right-Click & select “Copy all settings as URL to Clipboard” Paste all plugin settings 모든 플러그인 셋팅 붙여넣기 Right-Click & select “Paste all settings from Clipboard” Reset all plugins settings to default 모든 플러그인 셋팅 기본으로 되돌리기 Right-Click & select “Reset all settings to default” Go to the plugin’s product page 플러그인 홈페이지 바로 가기 Right-Click & select “Goodhertz [plugin name]”






